Muchos de los usuarios ordenador que han actualizado sus sistemas operativos Windows 10 a Windows 11 han sufrido un problema relacionado con la imagen de fondo de su escritorio. Concretamente los usuarios que sufren este problema en concreto reportan que el escritorio se muestra de color negro en Windows 11 (pantalla negra).
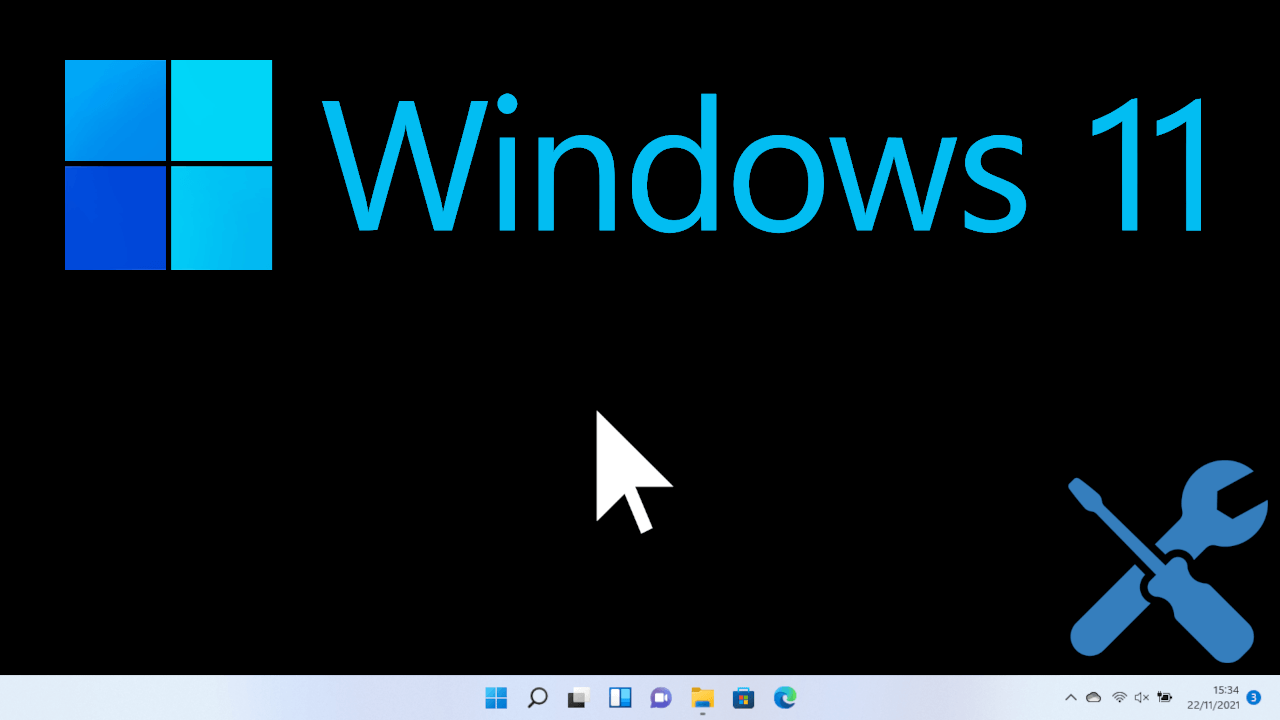
Relacionado: Como desinstalar la función Widgets de Windows 11 | Totalmente
Según los usuarios que han encontrado este problema, Windows 11 a veces muestra un fondo de pantalla negro cuando aplica un nuevo tema o fondo de pantalla. Algunos usuarios también han mencionado que, a veces, abrir el menú Inicio hace que el fondo del escritorio se vuelva de color negro.
Si bien no estamos seguros de qué está causando que Windows 11 muestre un fondo de pantalla negro, lo más probable es que en una futura actualización del sistema operativo, Microsoft solucione el problema. No obstante, si actualmente sufres este error, debes saber que puedes solucionarlos siguiente los pasos de este tutorial.
En este tutorial te mostramos paso a paso como solucionar la pantalla negra en tu ordenador con Windows 11:
Paso 1: Reiniciar el Administrador de tareas de Windows 11 para solucionar la pantalla negra.
1. Utiliza el atajo de teclado: Ctrl + mayúsculas + ESC
2. Cuando se muestre la ventana del Administrador de Tareas, sitúate en la pestaña
3. En la lista de procesos, selecciona el que dice: Explorador de Windows
4. Renglón seguido tienes que hacer clic en el botón: Reiniciar
Nota Importante: Si el proceso del Explorador de Windows no aparece en la lista, abre el Explorador de archivos y repite los pasos indicados.
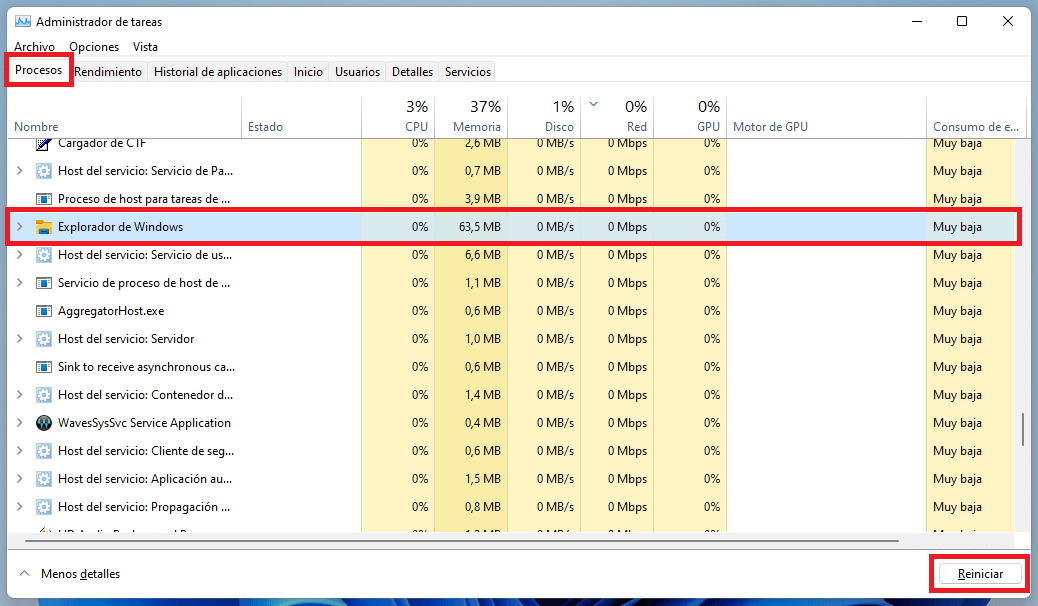
Paso 2: Cambia manualmente el fondo del escritorio y solucionar la pantalla negra en Windows 11.
El reinicio de los procesos del Explorador de Windows generalmente soluciona el problema del fondo negro. De lo contrario, puede intentar aplicar manualmente un nuevo fondo de pantalla.
1. Utiliza el atajo de teclado: Tecla de Windows + I
2. Cuando se abra la ventana, tienes que dirigirte a: Personalización > Fondo
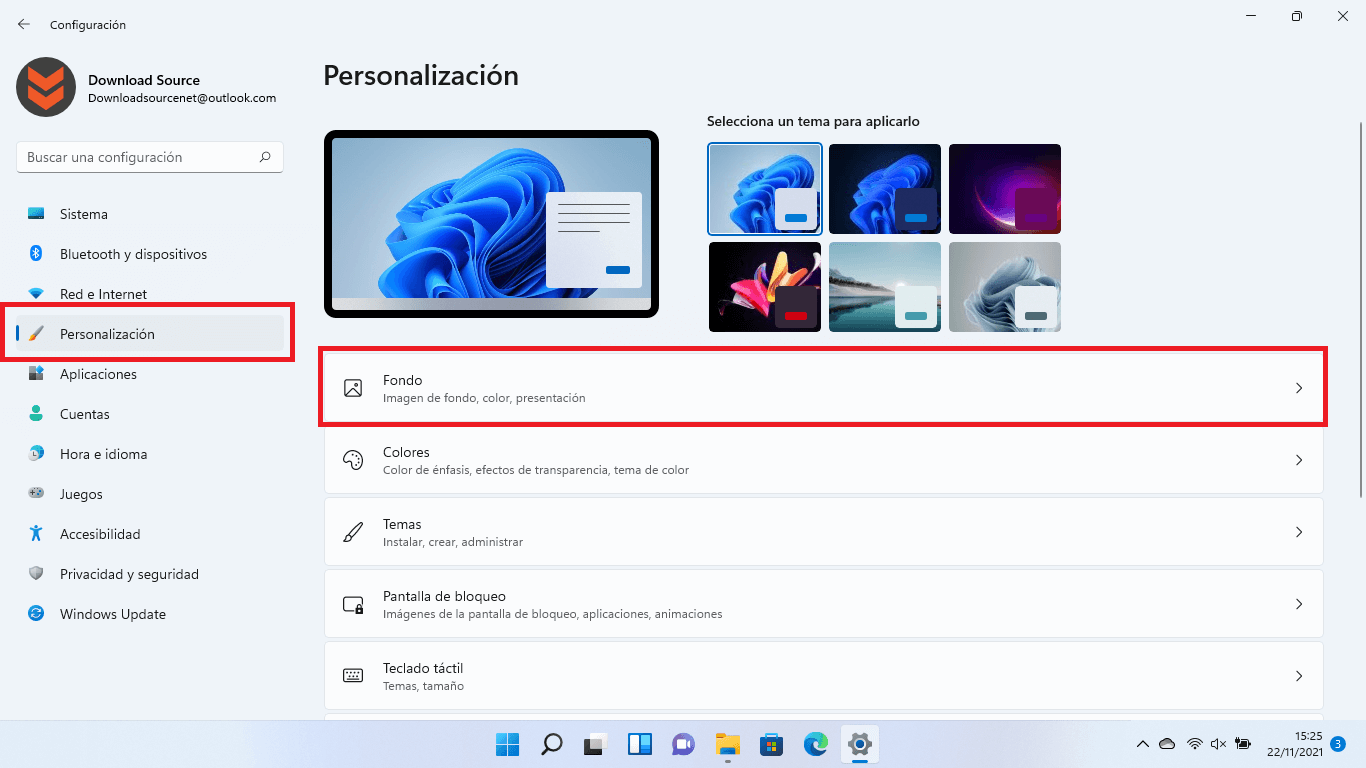
3. En esta pantalla podrás elegir un fondo de pantalla predeterminado o bien seleccionar una imagen/foto de tu ordenador.
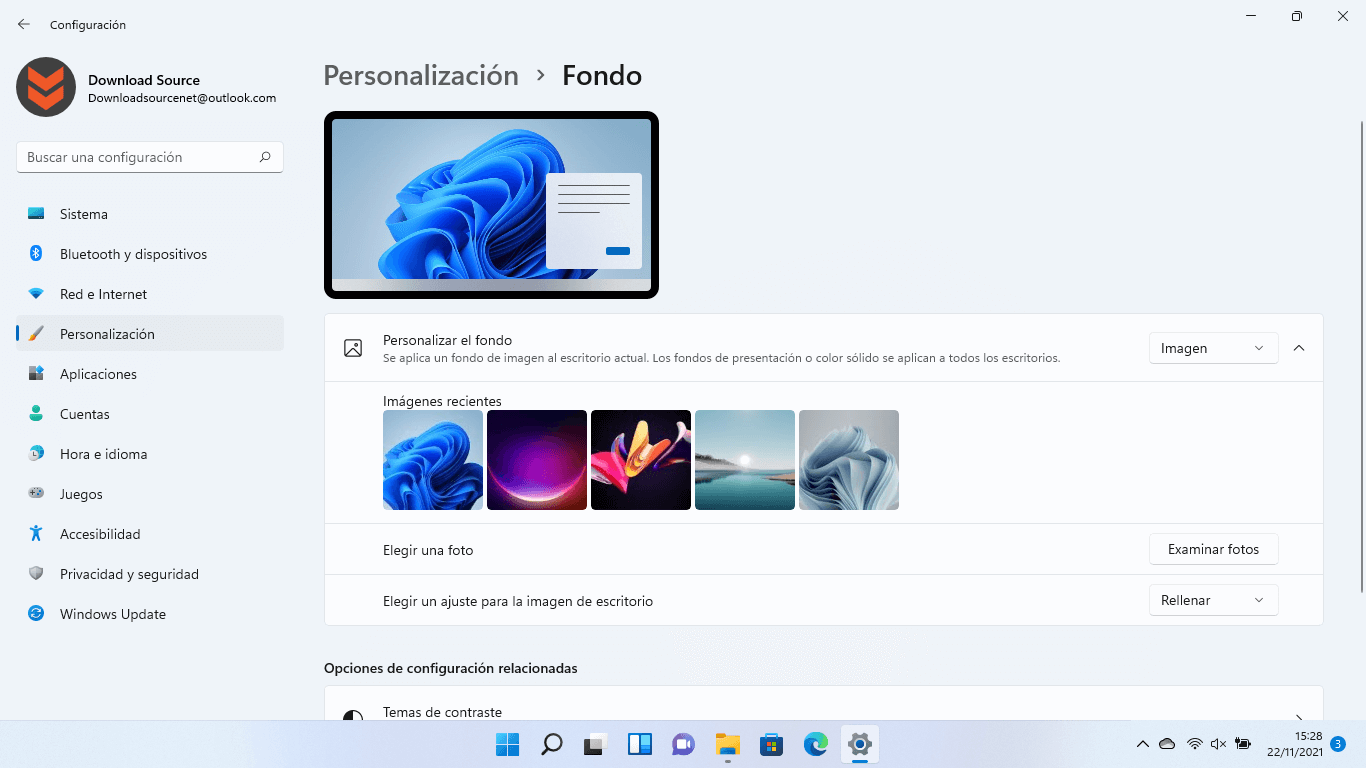
Paso 3: Actualizar los controladores de video/gráficos de tu ordenador con Windows 11 para solucionar la pantalla negra.
1. Haz clic derecho de ratón sobre el icono de inicio.
2. Cuando se muestre el menú tendrá que seleccionar la opción: Administrador de Dispositivos
3. Una vez que se abra la ventana del Administrador, tendrás que desplegar el submenú: Administradores de pantalla.
4. Esto dejará al descubierto tu adaptador/tarjeta gráfica en la cual tendrás que hacer clic derecho del ratón y en el menú contextual, selecciona la opción: Propiedades
5. Una nueva ventana se abrirá y aquí tendrás que situarte en la pestaña Controlador para luego hacer clic en el botón Actualizar.
6. Sigue los pasos del asistente para actualizar el controlador de video y así solucionar la pantalla negra.
Nota Importante: Si la pantalla negra de Windows 11 se muestra tras una actualización a o de Windows 11, te recomendamos que en el Administrador de dispositivos en lugar de seleccionar la opción actualizar, selecciones la opción: Revertir al controlador anterior
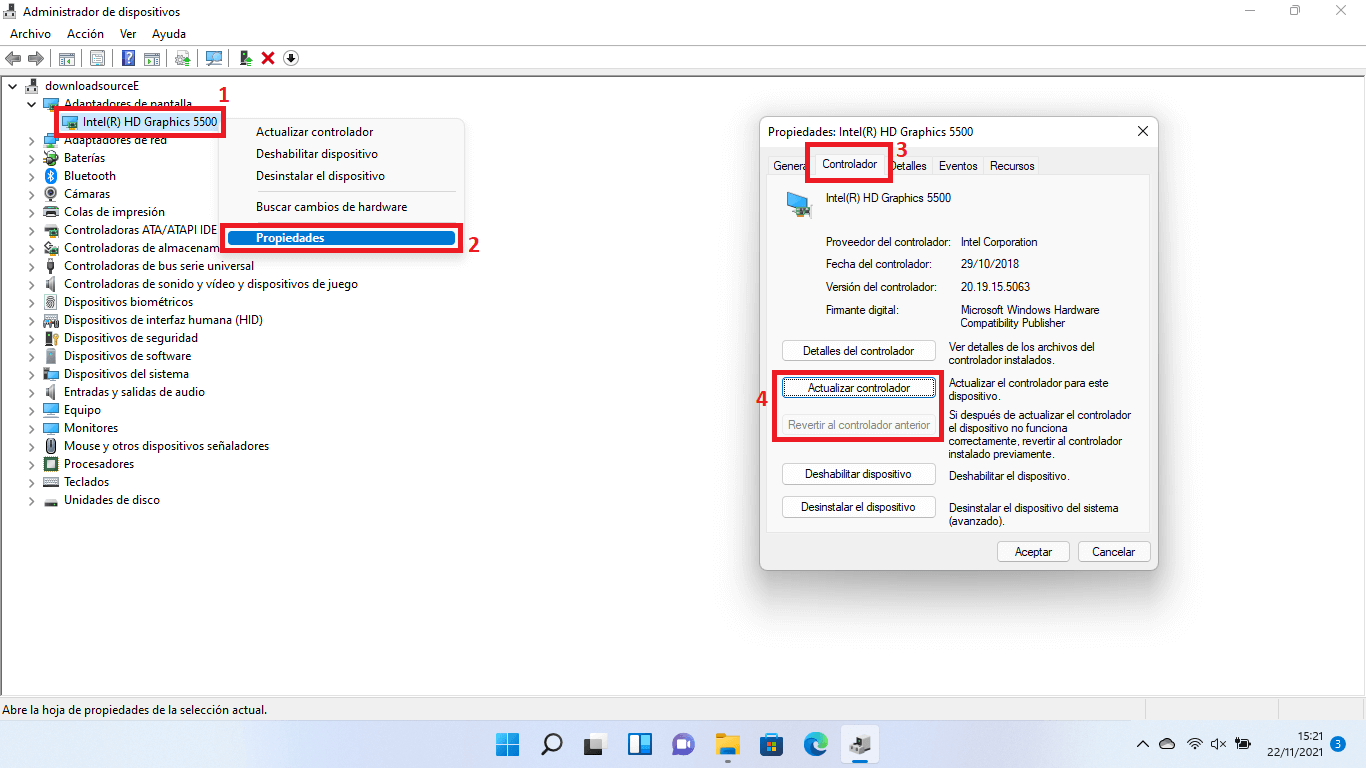
Paso 4: Reiniciar tu ordenador
Una vez realizados los 3 pasos indicados anteriormente, tendrás que reiniciar tu ordenador para que los cambios realizados se lleven a cabo.
Todos estos pasos deberán bastar para que el fondo de escritorio deje de estar negro y se muestre el fondo configurado por ti.
