Hoy en día prácticamente cualquier ordenador ya sea PC o portátil cuenta con conexión Bluetooth gracias a la cual podremos conectar otros dispositivos o periféricos de manera inalámbrica a nuestro equipo con Windows 11. Sin embargo, en ocasiones la configuración de estos dispositivos mediante Bluetooth pueden presentar problemas como por ejemplo durante el emparejamiento puede ser solicitado un código PIN que nunca llega o que el dispositivo inalámbrico no muestra.

Relacionado: Como desactivar los elementos destacados de búsqueda en Windows 11
Imaginemos que, durante el emparejamiento o vinculación de un teclado inalámbrico mediante Bluetooth, Windows 11 nos solicita que introduzcamos el código PIN que se muestra en tu dispositivo inalámbrico. ¿Como voy a recibir un código PIN en mi teclado? No tiene sentido alguno ya que el teclado no tiene tan siquiera una pantalla en la que mostrarnos ningún PIN.
El problema de que Windows no asigne un PIN a algunos dispositivos Bluetooth como teclados y teléfonos se introdujo por primera vez en Windows 10 Creators Update y desde entonces sigue siendo un error en el sistema. Desafortunadamente, este error también se ha trasladado a Windows 11 y afecta a los dispositivos exactamente de la misma manera.
Resumiendo, en teoría Windows genera un nuevo PIN que debe ser introducido en tu dispositivo inalámbrico Bluetooth. Lo que realmente sucede es que Windows solicita el PIN que supuestamente es generado y mostrado en tu dispositivo inalámbrico, pero claro si este es un teclado, no hay forma alguna de verlo o conseguirlo.
Afortunadamente, existe una solución, a través del Panel de control de Windows 11 o Windows 10. En este tutorial te mostramos detalladamente como solucionar el problema de emparejamiento de dispositivos Bluetooth cuando Windows 11 no solicita el PIN de tu dispositivo inalámbrico:
Como soluicionar: Windows 11 solicita el código vinculación y no proporciona el PIN de emparejamiento Bluetooth en el dispositivo inalámbrico.
Antes de empezar hay que destacar que las soluciones más populares y sencillas serán introducir el código (PIN) 0000 o 1234 para conectar el dispositivo Bluetooth. Sin embargo, estas soluciones no funcionarán para la mayoría de los usuarios por lo que, si quieres solucionarlo, deberás realizar los siguientes pasos:
1. Accede al Panel de Control
2. Una vez aquí selecciona la opción: Ver Dispositivos e Impresoras
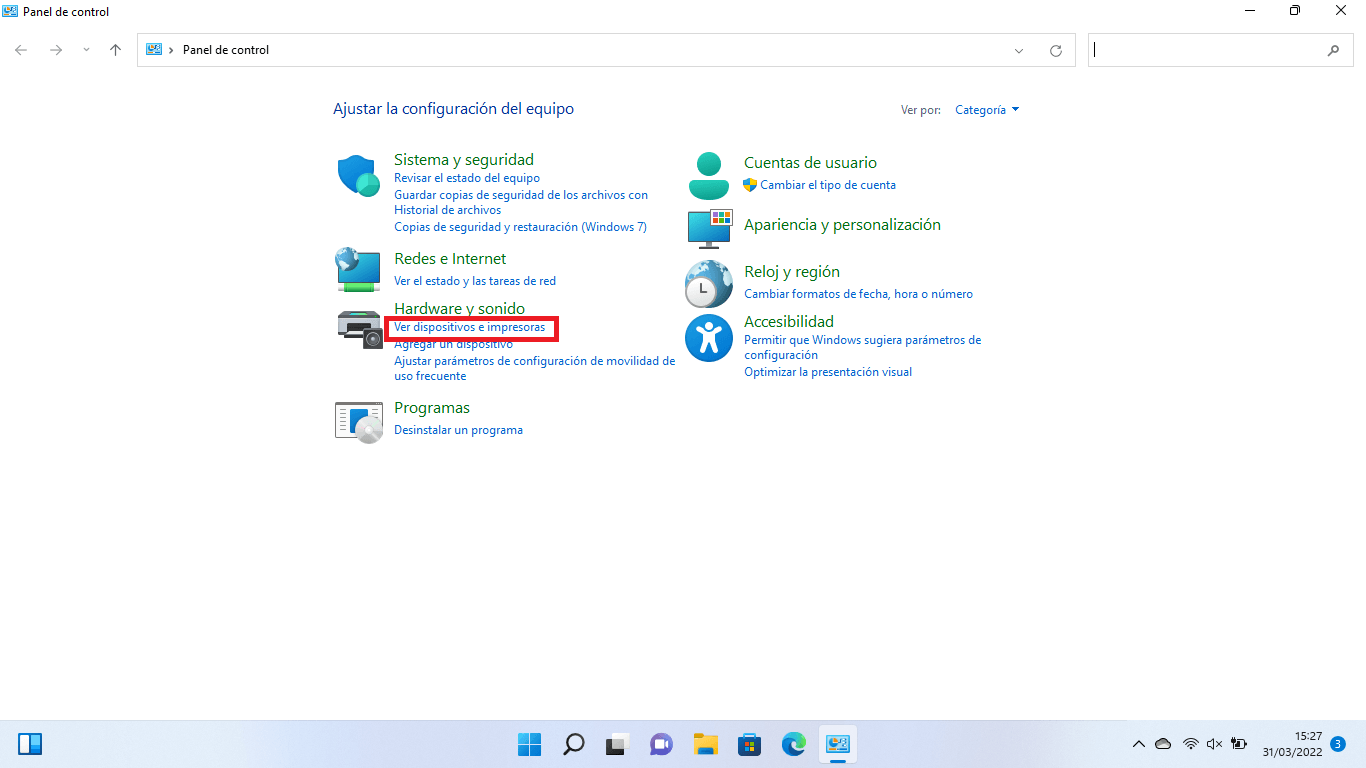
3. Ahora asegúrese de que tu dispositivo Bluetooth esté buscando/escaneando el dispositivo al que quiere conectarse que en este caso será tu ordenador.
4. Una vez que esté buscando, en el panel de control de Windows 11 haz clic en: Agregar un dispositivo
5. Aparecerá un nuevo menú que muestra todos los dispositivos a los que puede conectarse, espera varios segundos hasta que el dispositivo inalámbrico se muestre y haz clic sobre él.
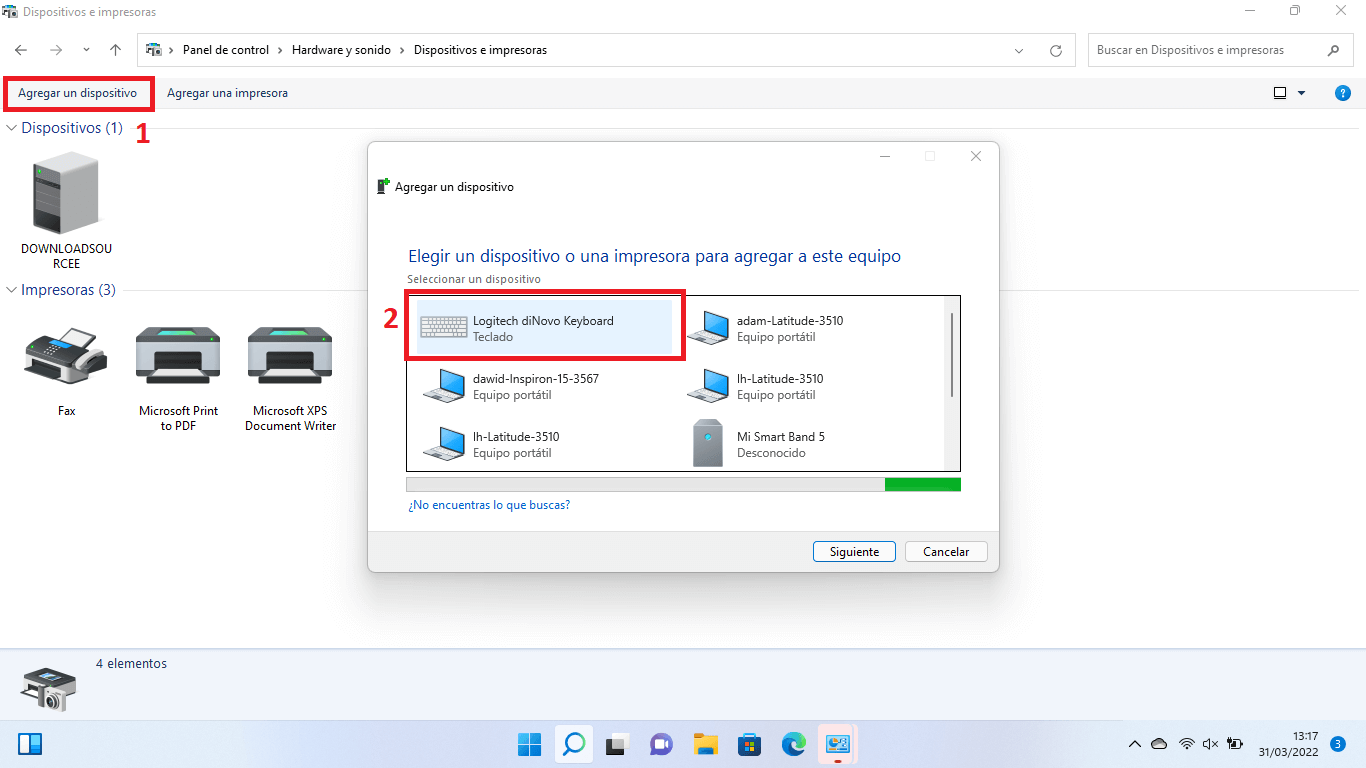
6. El proceso de emparejamiento comenzará como siempre y nuevamente te pedirá que ingreses un PIN en Windows 11 (código de acceso).
7. Sin embargo, en este caso tendrás que hacer clic en la opción: O, intente ingresar un código de acceso.
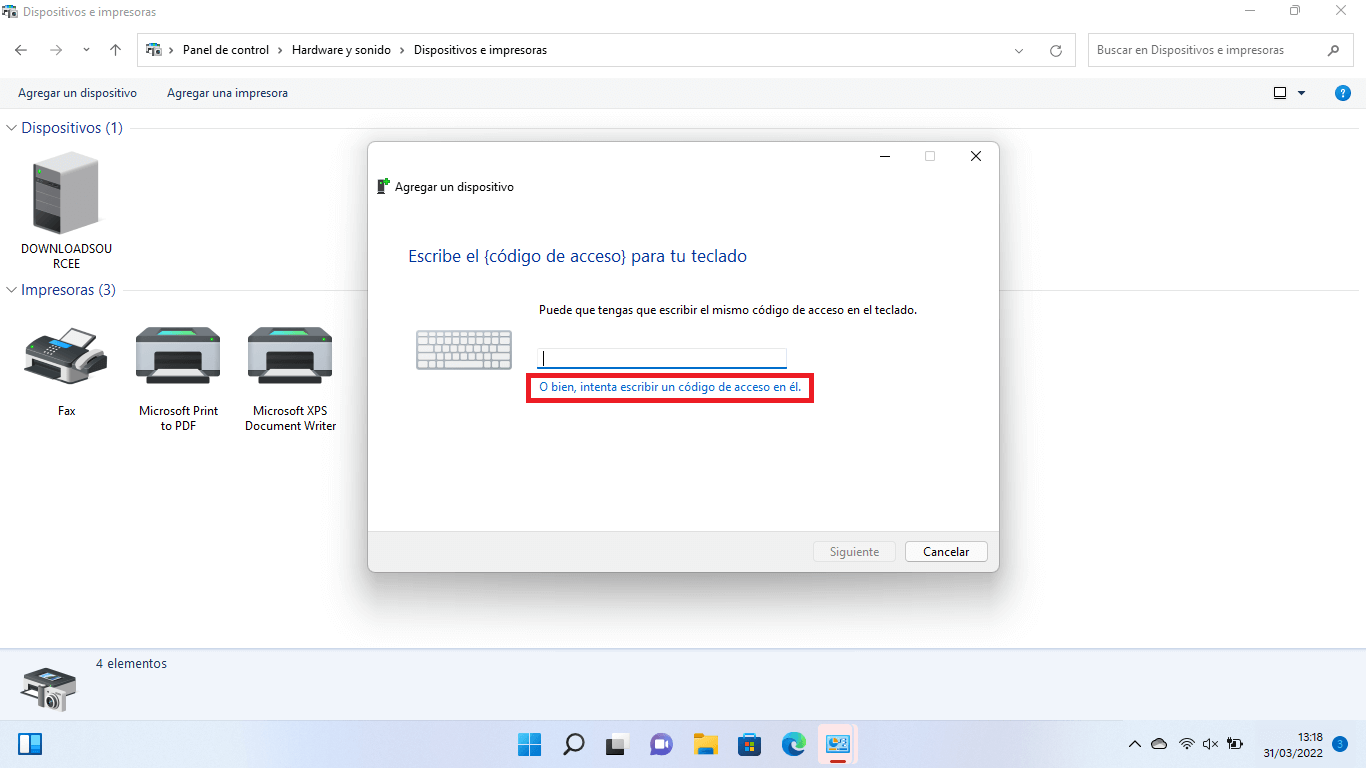
8. Esto invertirá todo el proceso, mostrando un PIN en la pantalla de tu ordenador con Windows 11 para que sea introducido en tu dispositivo inalámbrico Bluetooth.
9. Una vez introducido haz clic en Aceptar y listo, ahora tu dispositivo se conectará y también se instalarán los controladores necesarios.
