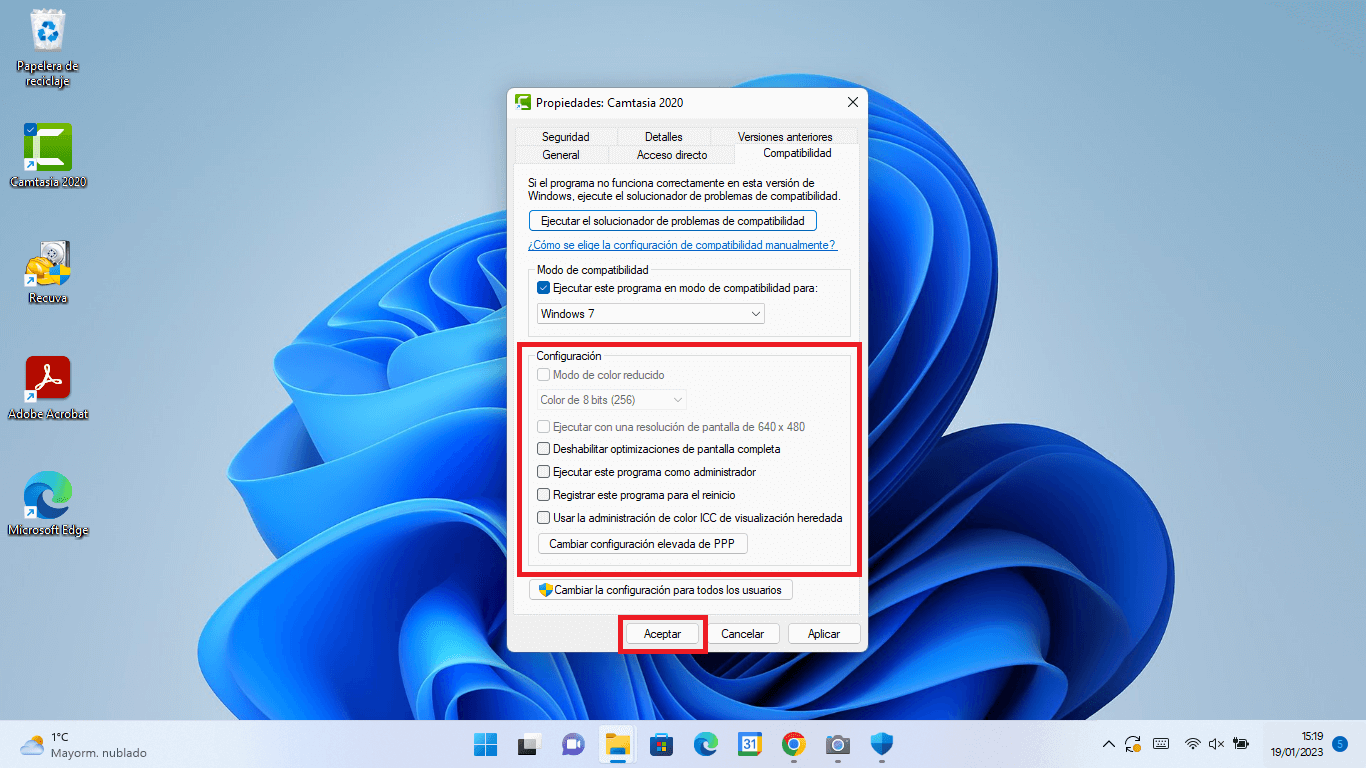Por lo general, los programas compatibles con los sistemas operativos de Windows se actualizan recurrentemente para hacerlos compatibles. Sin embargo, esto no siempre es así, ya que en ocasiones los programas no se actualizan para las nuevas versiones de Windows y en estos casos pueden surtir errores a la hora de ejecutar el programa. Para evitar este tipo de situaciones, Windows 11 y otros sistemas operativos de Microsoft ofrecen una función llamada Modo de Compatibilidad que permite ejecutar las programas que no han sido creados o adaptados para la versión actual de Windows de tu ordenador.

Relacioando: Como activar el indicador de uso de cámara Web en Windows 11
Los usuarios de ordenadores con Windows 11 pueden ejecutar juegos/aplicaciones en Modo de compatibilidad o ejecutar el Solucionador de problemas de compatibilidad de programas para detectar y solucionar problemas comunes de compatibilidad entre el sistema operativo de tu ordenador y algunos juegos o aplicaciones más antiguos creados para versiones anteriores de Windows.
En el sistema operativo Windows 11, los programas de software más antiguos diseñados para su uso en una versión específica y anteriores de Windows, pueden requerir el uso del modo de compatibilidad, lo que permite que el software se ejecute como si lo estuviera haciendo en la versión especifica de Windows para la que fue creado.
Los usuarios de ordenadores pueden cambiar la configuración del modo de compatibilidad en aplicaciones de escritorio más antiguas para su perfil de usuario de forma específica o para todos los usuarios de Windows 11. Además, cabe destacar que el modo compatibilidad de Windows puede ser configurado para hacer que el programa se ejecute de forma idéntica a como lo haría una versión de Windows específica indicada por ti.
Hay que tener en cuenta que el modo de compatibilidad no está disponible para todos los programas de software. Si no puedes ver la opción de modo de compatibilidad en un programa específico, significa que esta opción no está disponible y que la aplicación/programa/juego solo puede ejecutarse en la versión actual de Windows.
No podrás usar el modo de compatibilidad para las aplicaciones de Microsoft Store. Y para evitar la posible pérdida de datos o evitar que tu ordenador corra riesgos de seguridad, se recomienda no usar el modo de compatibilidad en programas antivirus, software de firewall, software de copia de seguridad, utilidades de disco o en programas del sistema que se incluyen con el sistema operativo Windows.
Dicho esto, a continuación, os mostramos detalladamente como activar el Modo compatibilidad en los programas instalados en Windows 11 para hacer que se ejecuten de forma idéntica a como lo harían en un sistema operativo de Windows anterior:
Como cambiar la configuración del modo de compatibilidad para programas en Windows 11.
1. Deberá iniciar sesión en Windows 11 con tu cuenta de usuario (debe ser de administrador)
2. Haz clic con el botón derecho del ratón sobre el acceso directo del programa deseado.
3. Cuando se muestre el menú contextual tendrás que hacer clic en: Mostrar más opciones > Propiedades
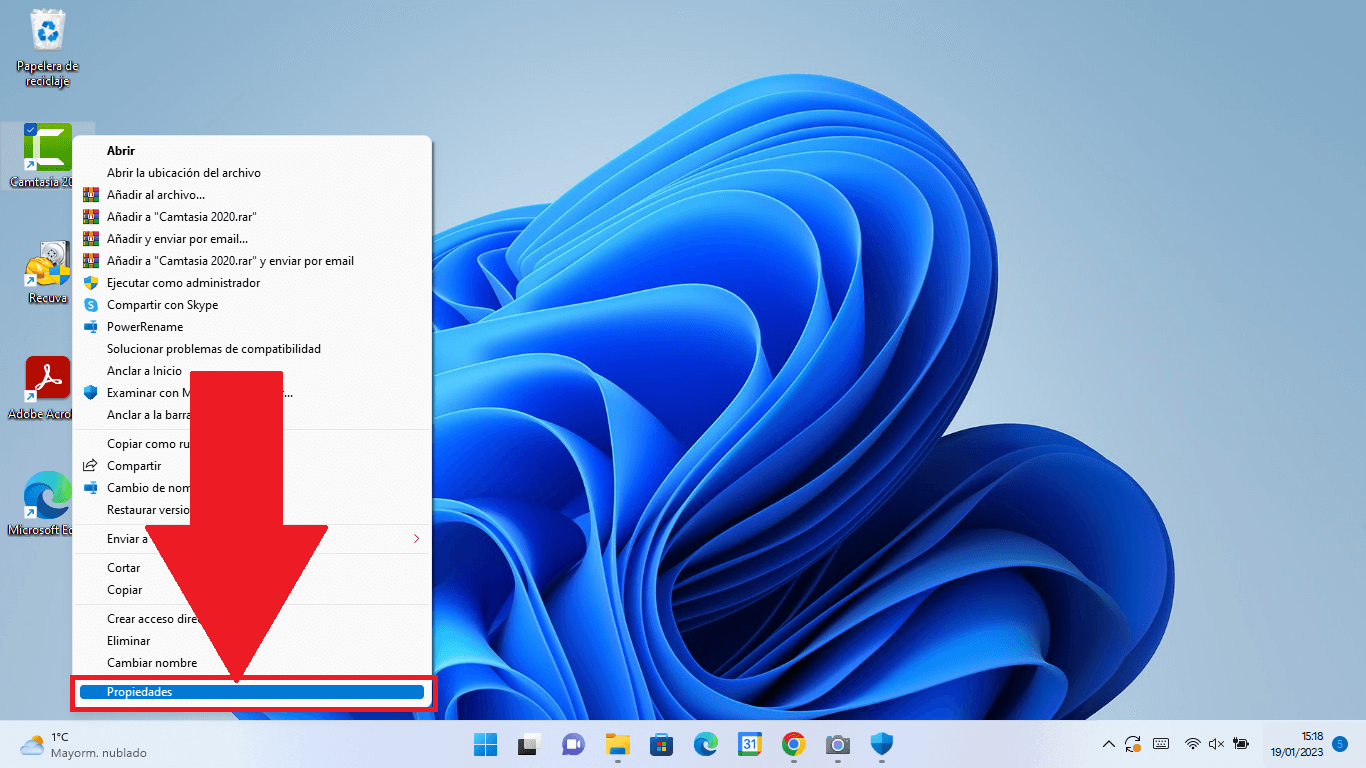
4. Tan pronto como se abra la pequeña ventana de propiedades, tienes que situarte en la pestaña: Compatibilidad
5. Para activar el Modo de Compatibilidad deberás marcar la casilla de la opción: Ejecutar este programa en modo de compatibilidad para:
6. Tan pronto como la marques la opción se activará un menú desplegable en el que podrás seleccionar la versión de Windows especifica en la que se debe ejecutar el programa.
7. Aquí se mostrarán 5 versiones de Windows de entre las que deberás seleccionar la deseada:
- Windows Vista
- Windows Vista (Service Pack 1)
- Windows Vista (Service Pack 2)
- Windows 7
- Windows 8
Nota: Cabe destacar que Windows 10 no aparece entre las opciones porque todos los programas para Windows 10 son compatibles con Windows 11.
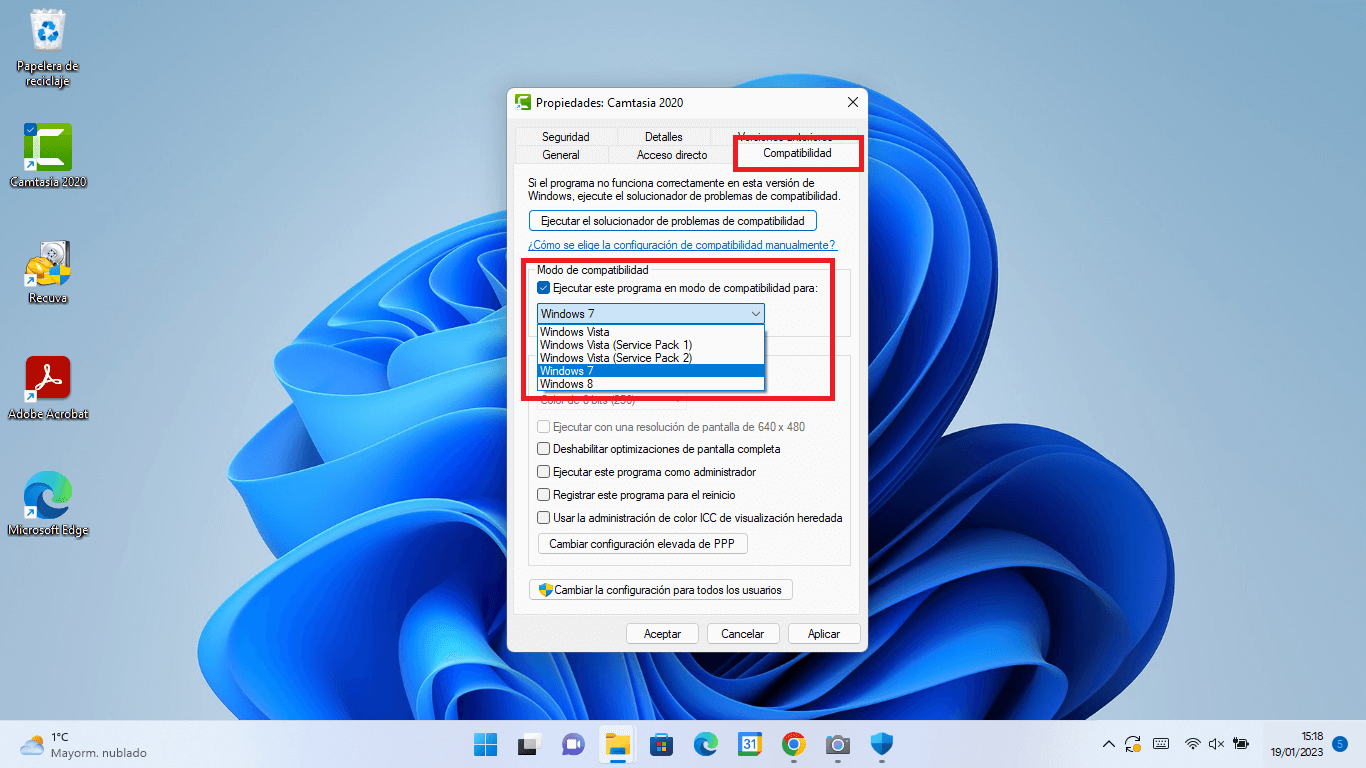
8. Tras seleccionar la versión de Windows podrás realizar varios ajustes bajo la sección: Configuración
9. Por último, para guardar la nueva configuración solo te queda hacer clic sobre: Aceptar
10. A partir de este momento cuando abras este programa lo hará en modo compatibilidad de forma idéntica a como lo hará en la versión de Windows seleccionada con anterioridad en este modo.