Hoy en días la mayoría de los programas y aplicaciones instalados en tu ordenador con Windows 11, necesitan de conexión a internet para, por ejemplo: recibir actualizaciones, correcto funcionamiento, utilización de herramientas, etc. A pesar de esto, muchos usuarios se preguntan como poder desactivar el acceso a internet por parte de un programa específico instalado en su ordenador con Windows 11.

Relacionado: Como desactivar la instalación automática de driver | Windows 11
Windows 11 de forma predeterminada permite la conexión a internet de los programas o aplicaciones que vamos instalando en nuestro ordenador. Sin embargo, puede que por algún motivo el usuario decida restringir el acceso a internet por parte de uno de los programas para que no pueda conectarse a servidores remotos.
Bloquear el acceso a Internet a una aplicación o programa puede ser beneficioso, por ejemplo, en el caso de que tengamos un plan de datos limitado y no queramos que este programa los consuma. También puede ser útil en el caso de que un programa o app consuma mucho ancho de banda de tu conexión a internet, esto puede hacer que el usuario quiera bloquear el acceso a internet a este programa para que el resto pueda tener mejor conexión.
En este tutorial queremos mostraros paso a paso como bloquear o desbloquear el acceso a internet de programas específicos instalados en tu ordenador con Windows 11:
Como bloquear el acceso a internet por parte de un programa o app instalado en tu ordenador con Windows 11
1. Abre el menú Inicio y haz clic en el botón: Todas las aplicaciones
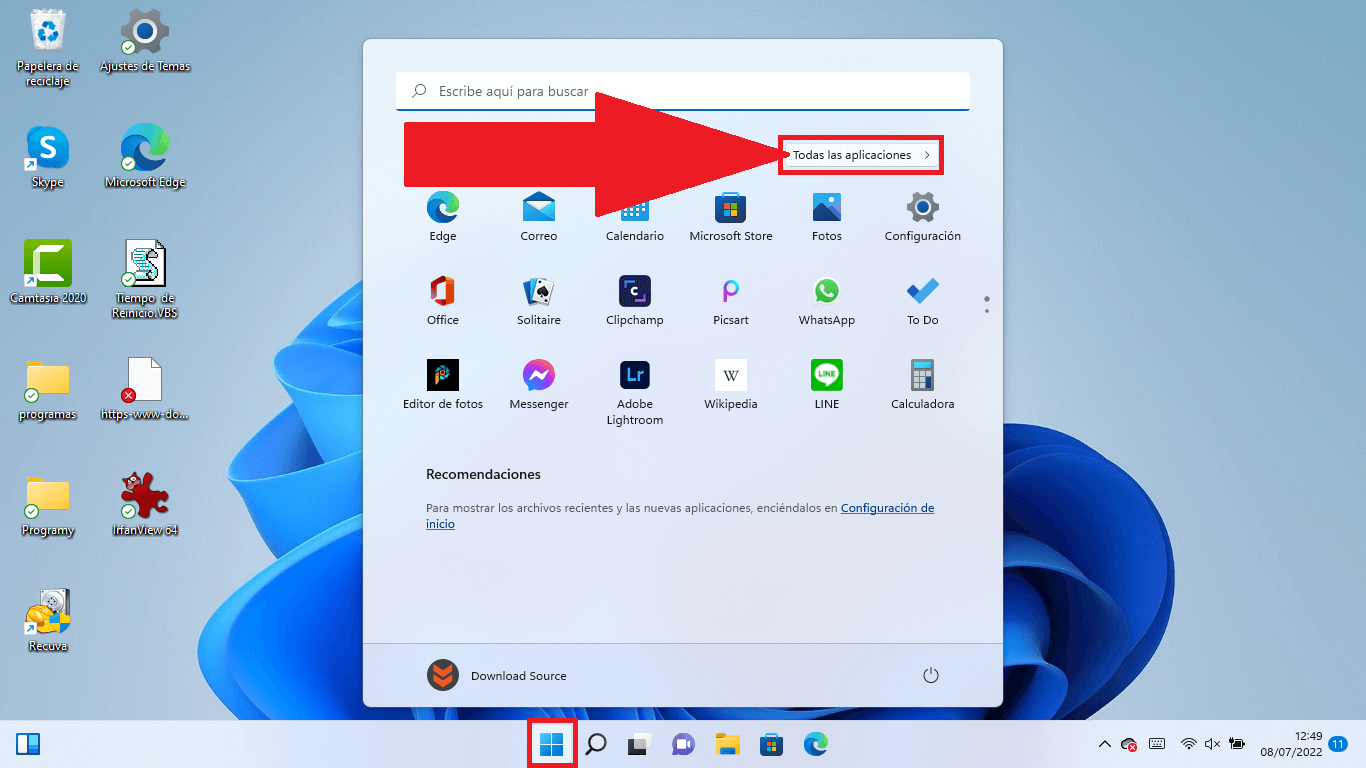
2. Ahora busca la app o programa que deseas bloquear el acceso a internet.
3. Haz clic derecho del ratón sobre el para que cuando se muestre el menú contextual deberás seleccionar: Más > Abrir ubicación de archivo
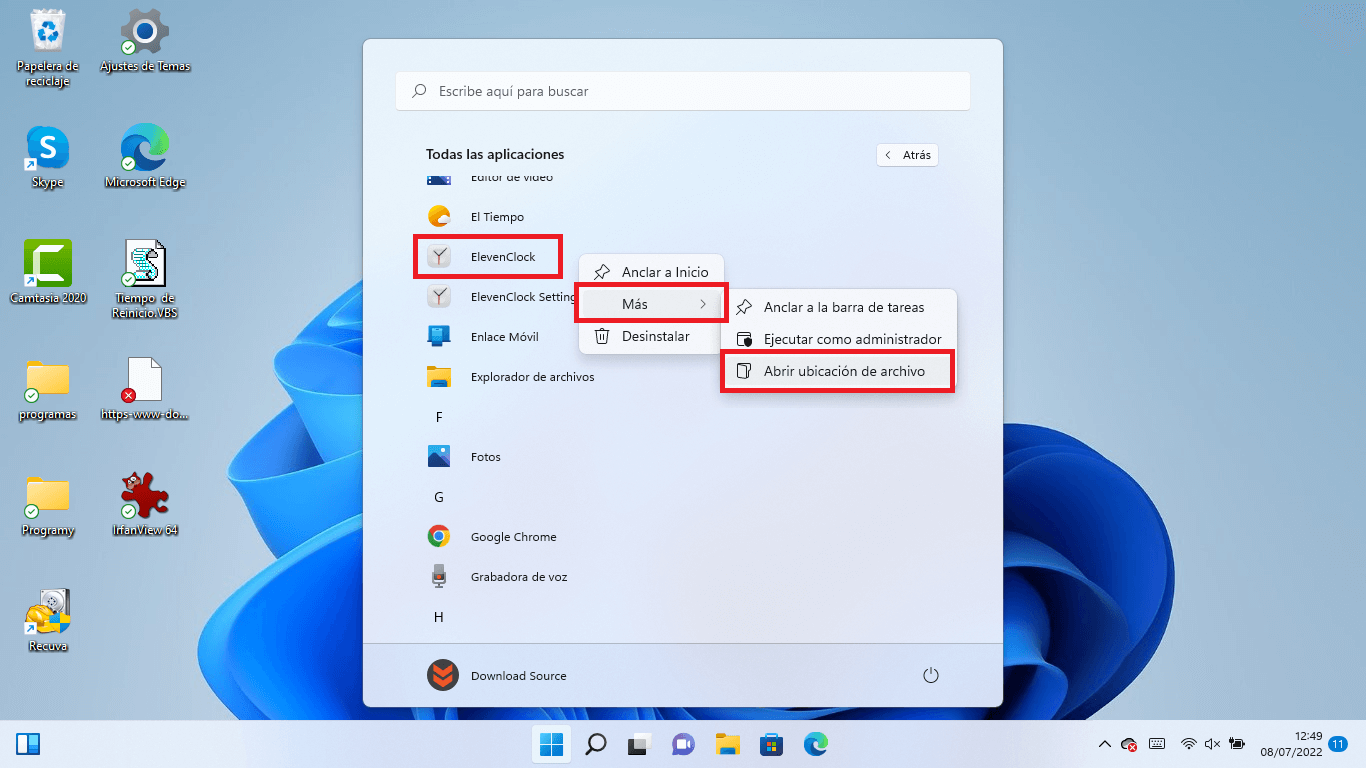
4. Esto hace que se abra el explorador de archivos en la carpeta en la que se encuentra el archivo ejecutable del programa.
5. Haz clic derecho del ratón sobre el archivo ejecutable.
6. En el menú contextual, selecciona la opción: Copiar como ruta de acceso
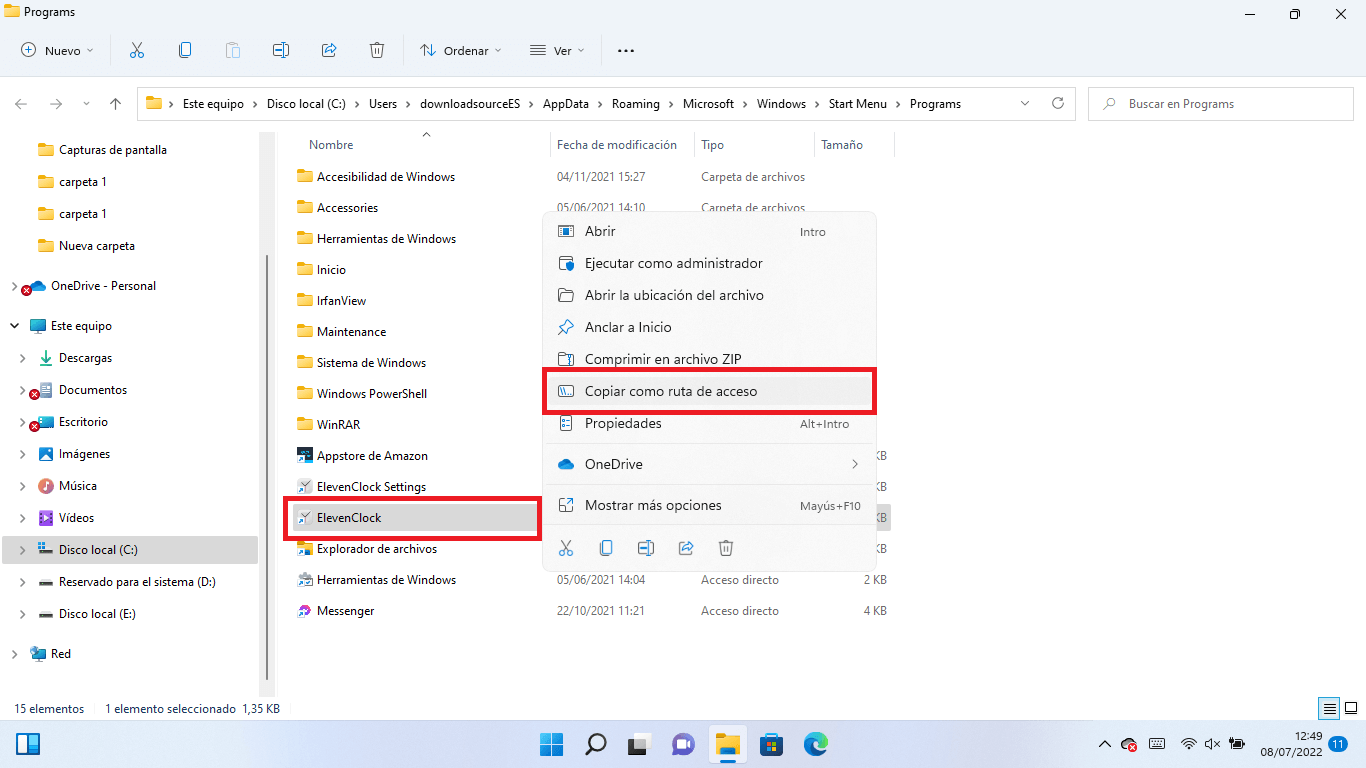
7. Lo siguiente será buscar y abrir: Windows Defender Firewall con seguridad avanzada
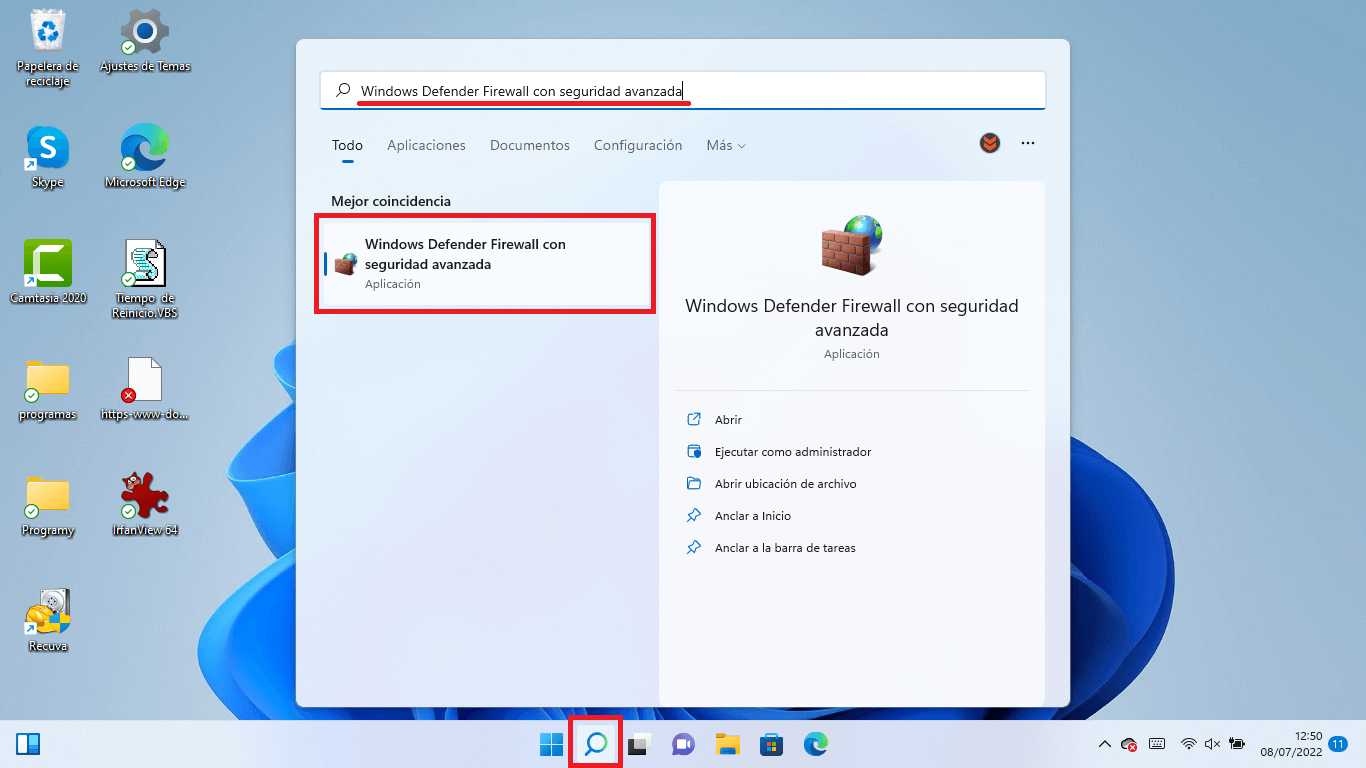
8. Cuando se abra la ventana de la herramienta, en la parte izquierda de la misma deberás seleccionar: Reglas de salida
9. Renglón seguido haz clic en la opción: Nueva Regla…
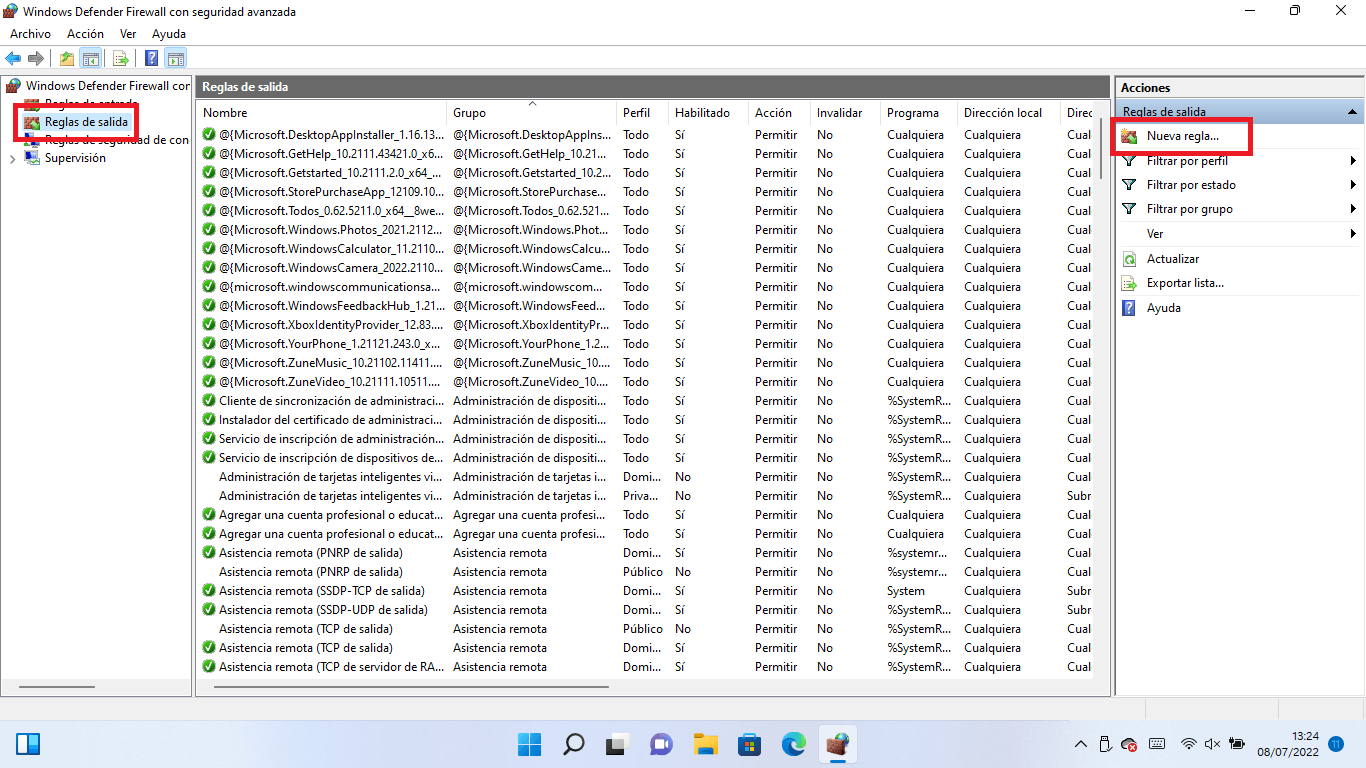
10. Selecciona la opción Programa y luego haz clic en Siguiente
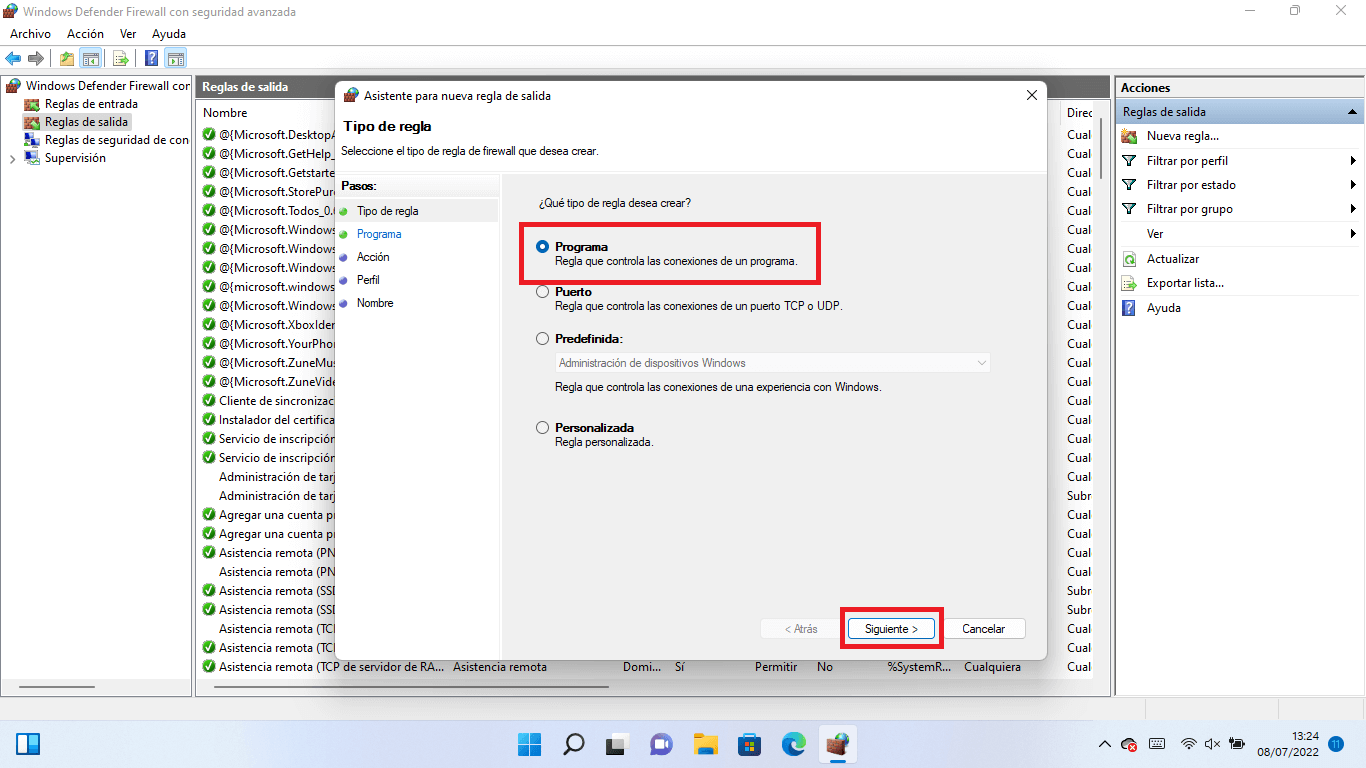
11. En la siguiente ventana tienes que marcar la opción: Esta ruta de acceso del programa
12. Pegar la ruta que habíamos copiado anteriormente en este campo.
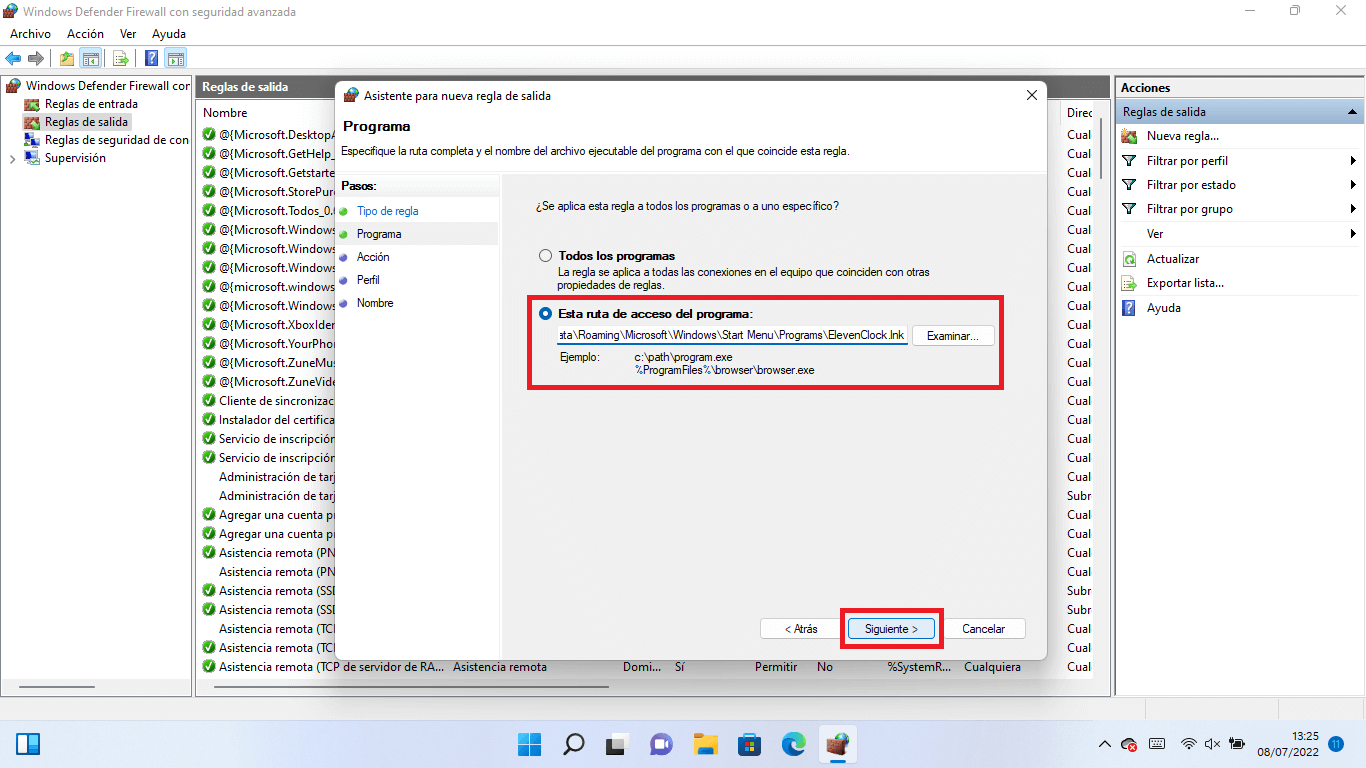
13. Haz clic en el botón Siguiente y a continuación marca: Bloquear la conexión
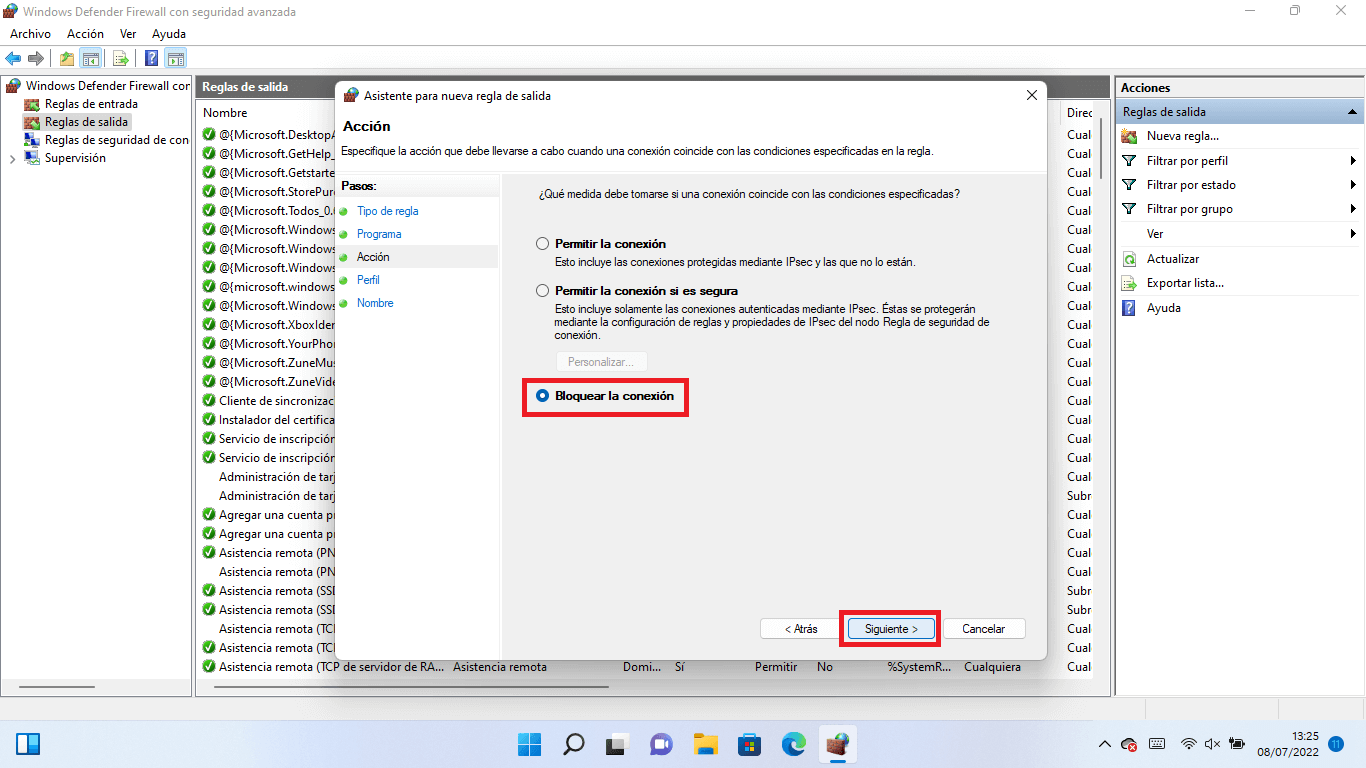
14. Tras volver a pulsar en Siguiente deberás marcar 3 casillas: Dominio, Privado y Público.
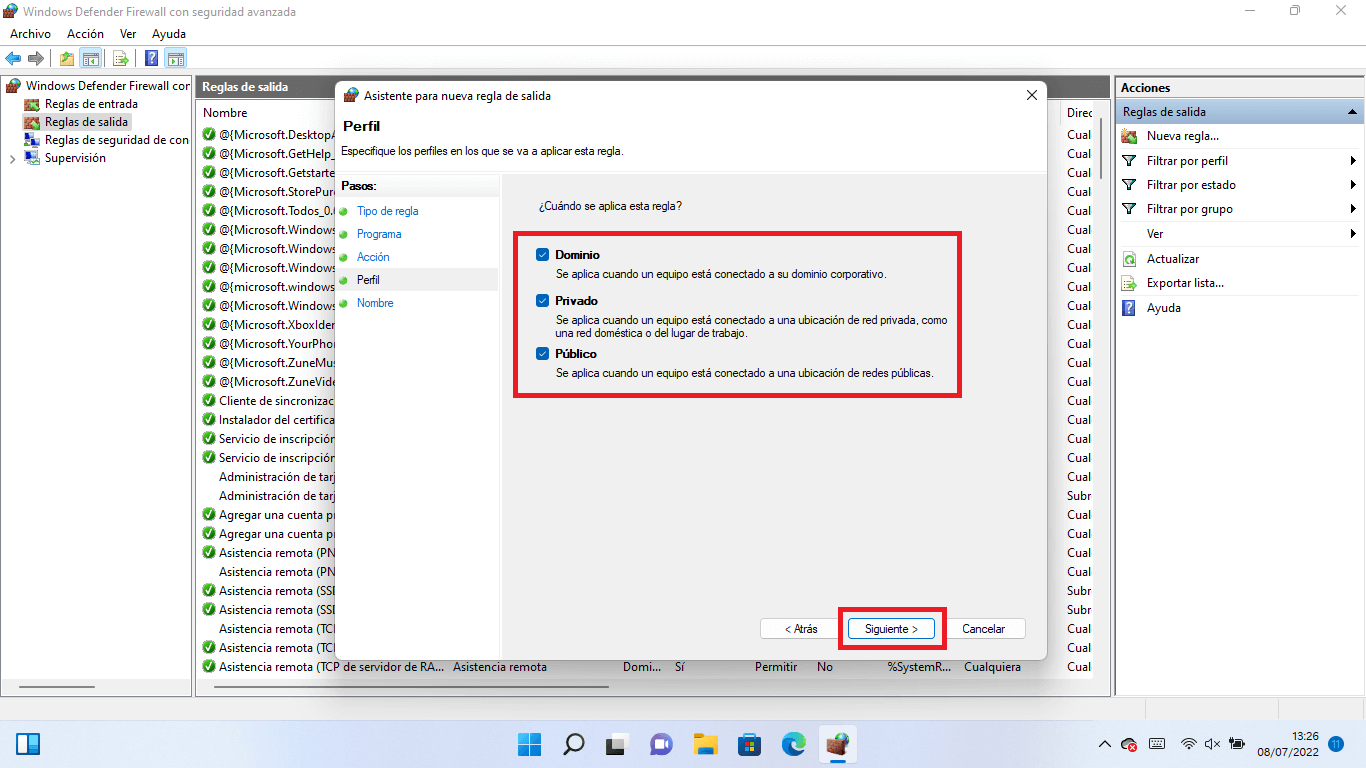
15. nuevamente haz clic en siguiente y aquí otorga un nombre y una descripción.
16. Por último haz clic en Finalizar
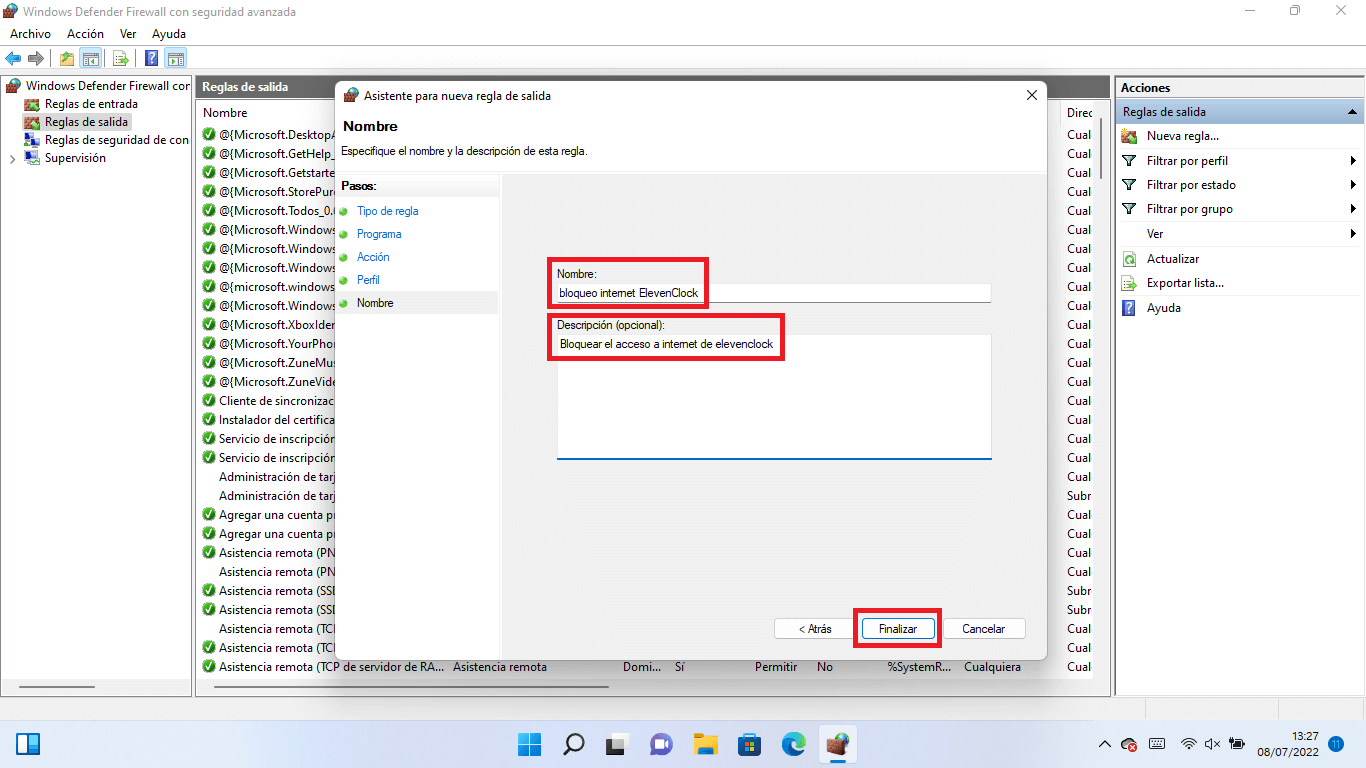
A partir de ese momento podrás cerrar la ventana del Firewall y comprobar como ahora la app o programa bloqueada, deja de tener acceso a internet.
Como desbloquear el acceso a internet de un programa en Windows 11
1. Abre la herramienta: Windows Defender Firewall con seguridad avanzada
2. Sitúate en: Reglas de salida
3. Esto mostrará la lista de reglas en la que tienes que localizar la que deseamos desbloquear por el nombre que le otorgamos manualmente.
4. Haz clic derecho del ratón sobre dicha regla.
5. Cuando se muestre el menú debes seleccionar la opción: Deshabilitar regla
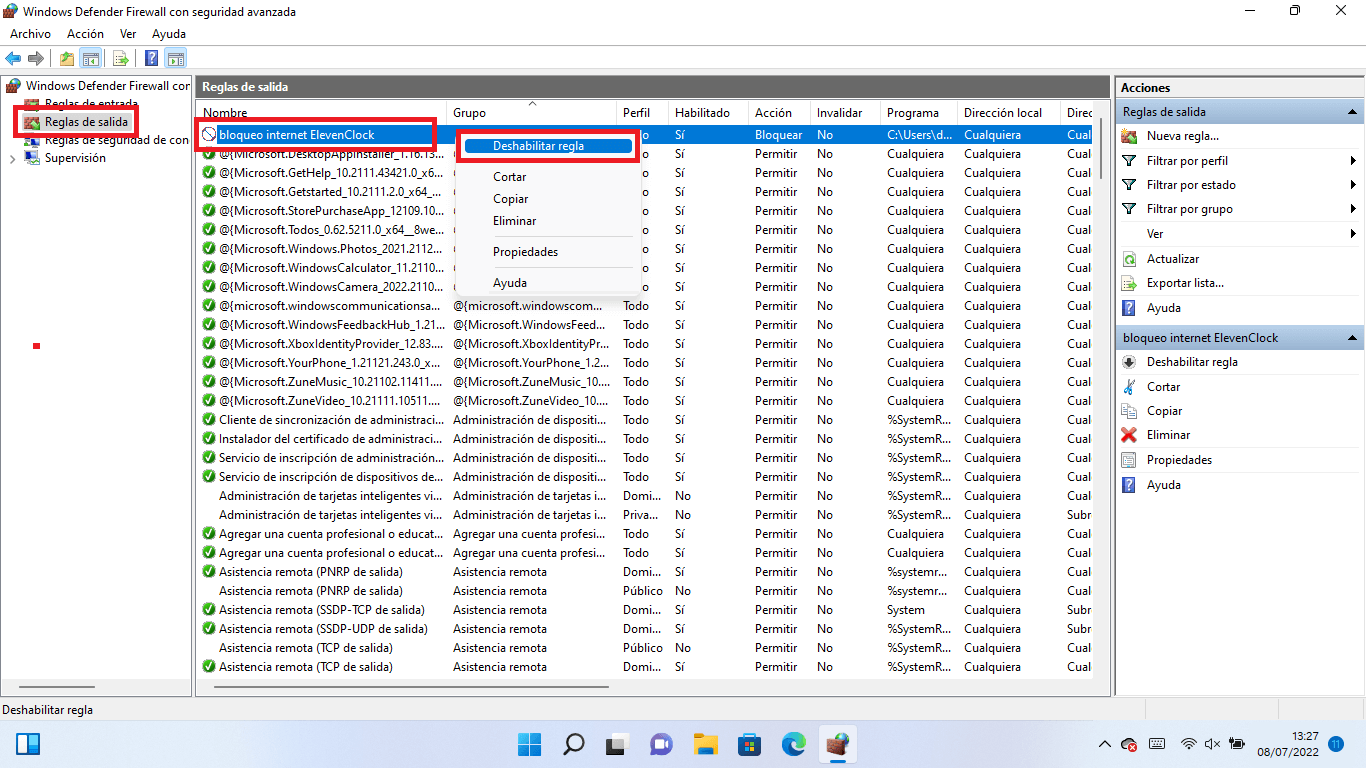
Y listo, ya puedes cerrar el Cortafuegos de Windows 11 porque el programa indicado volverá a tener acceso a internet como al principio.
