Si eres propietario de un ordenador con Windows 11 y notas que la conexión a internet es más lenta de lo que debería, puede que el problema no sea con tu conexión a internet sino con el tamaño de MTU (unidad de transmisión máxima). Si transferimos paquetes de datos de gran tamaño, pero nuestro ordenador con Windows 11 tiene configurado un tamaño de MTU inferior, esto puede ser el causante de dicha ralentización de tu conexión a internet.

Tabla de Contenidos
Relacionado: Como saber cuándo fue el último inicio de sesión en Windows 11 o 10
De manera predeterminado, tu ordenador con Windows 11 configura el tamaño de MTU en 1500, que es el máximo permitido. MTU significa Unidad de transmisión máxima, por lo tanto, esto significa que este es el tamaño de paquete más grande que se puede enviar o recibir a través de una red.
¿Qué es y cómo se usa el MTU en dispositivos con conexión a internet?
Cada dispositivo que esté conectado a una red posee un tamaño máximo de MTU que dicho dispositivo puede aceptar. Si excedemos estos límites, puede que algo no funcione correctamente. Por ejemplo, si el MTU es demasiado alto, puedes experimentar errores similares al popular error de MTU de la videoconsola Xbox 360. En tales casos, sólo hay dos opciones: 1. Rechazar el paquete o 2. Dividir el paquete en varios paquetes más pequeños.
La fragmentación o división archivos de gran tamaño que exceden la MTU de tu dispositivo suele ser la solución más usada en parte porque los routers también cuentan con un MTU por lo que si todos los dispositivos conectados a la red transfieren paquetes que en su conjunto superan el MTU de dicho router, puede provocar una sobrecarga de la red y como consecuencia disminuirá el rendimiento.
Las consecuencias de un MTU excesivo puede suponer la recepción de correos electrónicos incompletos, problemas a la hora de acceder a páginas web o errores de almacenamiento en búfer en servicios streaming de video o audio como Netflix o Spotify.
Por lo tanto, aunque una MTU más grande significa que podremos enviar y recibir paquetes de datos más grandes, la desventaja es que los paquetes requerirán más tiempo para transmitirse. Por esto es imprescindible conocer los requisitos MTU de tus dispositivos ya que aumentar o disminuir el tamaño de la MTU puede mejorar o degradar el rendimiento de tu red.
Si tiene una gran cantidad de datos que se transfieren a través de su conexión de red, reducir el tamaño de su MTU puede ayudar a aumentar las velocidades de transferencia porque será necesario enviar un menor número de paquetes. Sin embargo, si tiene una pequeña cantidad de datos que se transfieren a través de su conexión de red, aumentar el tamaño de su MTU puede ayudar a enviar un mayor número de paquetes en un menor tiempo.
Sea como sea, tu ordenador con Windows 11 no podrás usar un MTU mayor que el límite máximo indicado por el fabricante del adaptador de red Wi-Fi o Ethernet.
Dicho esto, a continuación, os mostramos detalladamente como aumentar o reducir el MTU (unidad de transmisión máxima) en tu ordenador con Windows 11 para obtener un rendimiento óptimo en tu conexión a Internet:
Como saber el MTU de nuestro ordenador con Windows 11.
1. Abre el CMD como administrador.
2. Una ve aquí, introducir el siguiente comando:
netsh interface ipv4 show subinterfaces
3. Tras pulsar Enter para ejecutar el comando, verás toda la información relacionada. Entre esta información, la que a nosotros nos interesara es la correspondiente a: Wi-Fi y Ethernet.
4. En la columna MTU verás el varón correspondiente a cada una de ellas.
.png)
Una vez comprobada la MTU de tu ordenador con Windows 11 tendrás que tener en cuenta los siguientes aspectos:
- Tu ordenador con Windows 11 debe estar actualizado a la última versión del sistema operativo, ya que es posible que las versiones anteriores no admitan valores de MTU más altos.
- Conecta tu ordenador a internet ya sea por Wi-Fi o mediante cable Ethernet y asegúrate de que los controladores de tu adaptador de red estén actualizados.
- No podrás aumentar el MTU por encima de los máximos indicados por el fabricante, sin embargo siempre podrás configurar tu adaptador con un MTU inferior.
A continuación, os mostramos como cambiar el MTU de tu ordenador, pero siempre teniendo presente que este cambio puede causar problemas con las aplicaciones y los servicios. Es posible que algunas aplicaciones no puedan comunicarse con otros dispositivos en la red si están configuradas para usar otras configuraciones de MTU.
Como aumentar o reducir el MTU (unidad de transmisión máxima) de tu ordenador con Windows 11.
1. Usa la búsqueda de Windows 11 mediante el termino: Panel de Control
2. Accede al Panel de control y haz clic en la opción: Redes e Internet
.png)
3. En la siguiente pantalla selecciona la opción: Centro de redes y recursos compartidos.
.png)
4. Ahora deberás hacer clic sobre el adaptador de red que estas utilizando para conectarte a internet junto a la descripción: Conexiones
5. Esto hará que se abra una pequeña ventana en la que debes hacer clic en el botón: Propiedades
6. Una segunda ventana se abrirá en la que tienes que seleccionar: Configurar
.png)
7. Se abrirá otra tercera ventana en la que tienes que situarte en la pestaña: Opciones Avanzadas
8. Aquí, en el recuadro Propiedad tienes que seleccionar la opción: Jumbo Package, Trama Jumbo o Jumbo Frame
9. A la derecha de este recuadro verás ahora la opción Valor en la cual deberás seleccionar el valor deseado de la lista de opciones o directamente introduce el valor deseado.
10. Por útltimo para guardar los cambios realizado solo te queda hacer clic en el botón: Aceptar
.png)
Método alternativo: Como cambiar el MTU (unidad de transmisión máxima) de tu ordenador con Windows 11 desde el CMD
1. Abre el CMD como administrador en Windows 11.
2. Una vez abierto debes introducir el siguiente comando:
netsh interface ipv4 show subinterfaces
3. Cuando se muestre la interfaz, deberás copiar el nombre de la columna INTERFAZ que corresponda al adaptador que quieres cambiar su MTU.
4. Renglón seguido tienes que introducir el siguiente comando incluyendo el nombre real del adaptador:
netsh interface ipv4 set subinterface "Nombre del adaptador Interfaz" mtu=1500 store=persistent
Recuerda: Debes sustituir “Nombre del Adaptador Interfaz” por el nombre real de tu adaptador de red.
6. Tras pulsar la tecla Enter, verás como se ejecuta el comando mostrando el mensaje: Aceptar
.png)
7. Ahora si realiza nuevamente la comprobación de la mtu con el mismo comando del paso 2 verás como se muestra el nuevo valor de MTU.
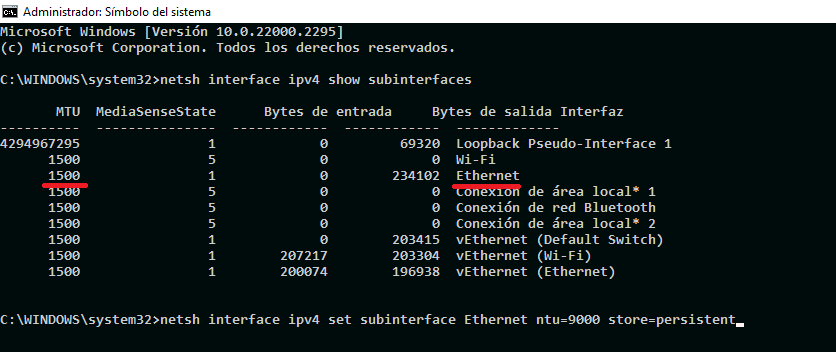
NOTA IMPORTANTE: Si intentas aumentar el mtu por encima de los valores máximos de tu dispositivo, el CMD te mostrará el mensaje: El parámetro no es correcto.
