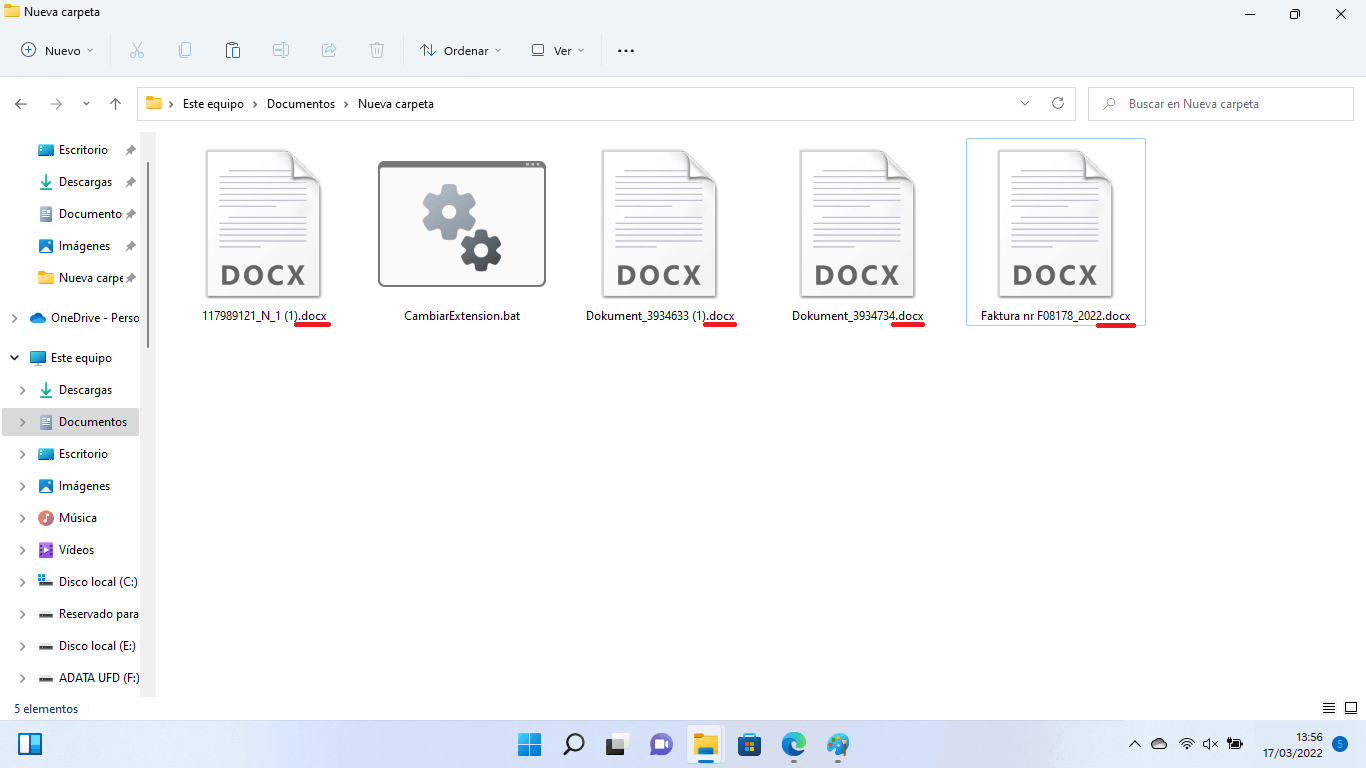Los archivos que poseemos en nuestro ordenador con Windows 11 cuentan con una extensión que los hace reconocible tanto por el sistema operativo como por el programa con capacidad para abrirlo, usarlo o incluso editarlo. Este formato aparece junto al nombre del archivo. El formato o extensión mostrado junto al nombre puede ser cambiado o convertido a otros formatos, si el usuario lo considera oportuno.

Relacionado: Como cambiar el programa que abren un tipo de archivo en Windows 11
En ocasiones, cuando descargamos archivos de internet o debido a un error, puede que los archivos que obtenemos en nuestro ordenador cuenten con una extensión erronea o diferente al formato real del archivo. Esto puede provocar que el archivo no pueda ser abierto correctamente con el programa deseado o apropiado. En este caso, la solución puede ser cambiar la extensión del archivo directamente en el nombre del mismo.
Existen varias formas de cambiar el formato de un archivo, ya sea mediante un programa y su función Guardar Como... o usando un software de cambio de formatos. Sin embargo, lo que muchos usuarios no saben es que los usuarios pueden realizar la conversión de formatos de archivos sin necesidad de software de terceros.
Además, hay que tener en cuenta que Windows 11 cuenta con la capacidad de cambiar el formato de múltiples archivos a la vez siempre y cuando estos archivos se encuentren dentro de una misma carpeta. Esto sin duda alguna te permite reducir el tiempo de conversión de formatos de archivos en lugar de hacerlo uno por uno.
Dicho esto, a continuación, te mostramos detalladamente como cambiar las extensiones de varios archivos en Windows 11:
Como cambiar la extensión de nombre de archivos en Windows 11 (múltiples archivos a la vez)
1. Lo primero será colocar todos los archivos con un formato especifico en una misma carpeta.
Nota: En nuestro ejemplo queremos cambiar el formato del nombre de .PDF a .Docx
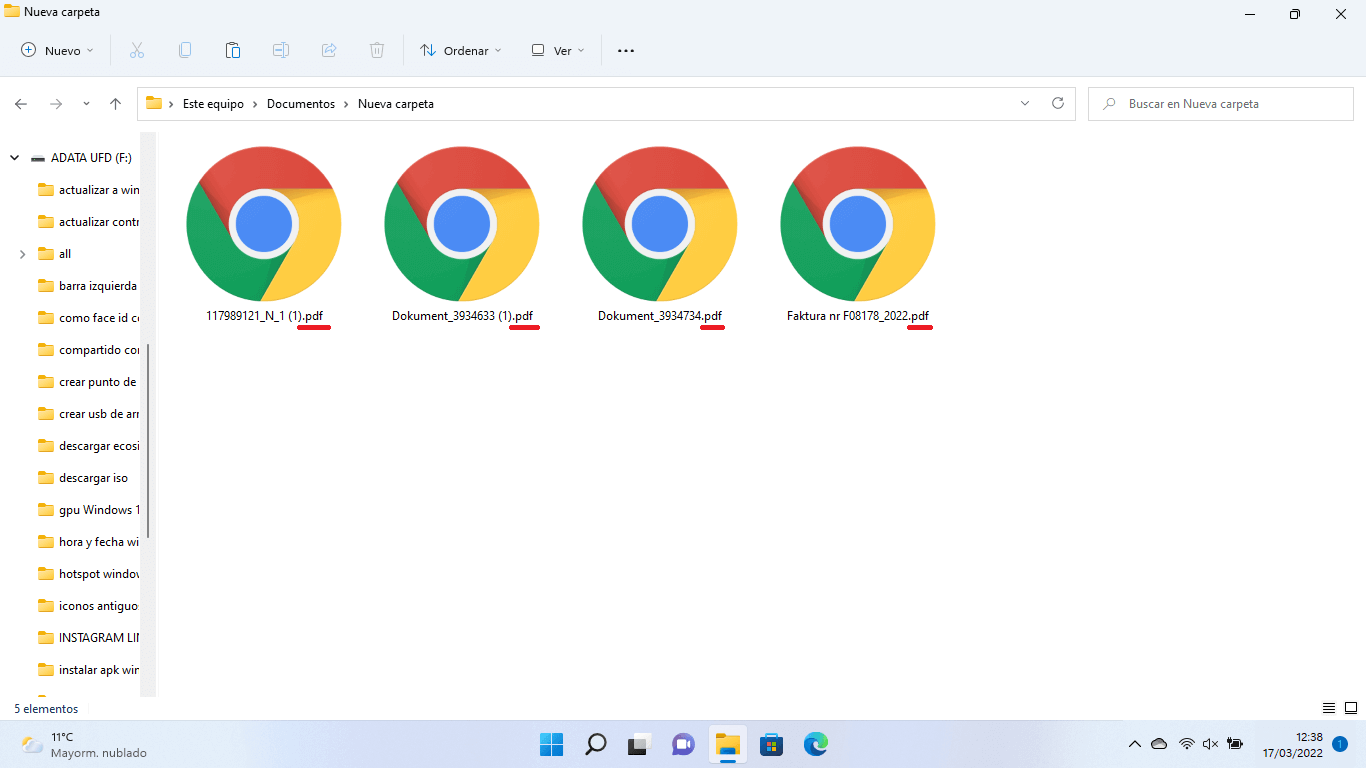
2. Ahora tienes que abrir el programa predeterminado: Bloc de Notas
3. Copia el siguiente texto y péguelo en el archivo en blanco del Bloc de Notas:
@ECHO OFF
PUSHD .
FOR /R %%d IN (.) DO (
cd "%%d"
IF EXIST *.extension-anterior (
REN *.extension-anterior *.nueva-extension
)
)
POPD
Nota Importante: En el texto copiado y pegado debes sustituir la parte de texto que dice Extensión-Antigua y Extensión-Nueva por la extensión actual de los archivos y la nueva extensión que deseas que estos archivos poseas. En nuestro caso Extensión-Antigua debe ser sustituido por PDF y Extensión-Nueva por docx
4. Una vez pegado el texto, tendrás que hacer uso del atajo de teclado: Ctrl + Mayúsculas + S
5. Esto hará que se abra una ventana en la que tienes que otorgar un nombre al archivo seguido del formato .bat
Ejemplo: CambiarFormato.bat
6. En el campo Tipo debes seleccionar: Todos los archivos (*,*)
7. Por último, guarda el archivo en la misma carpeta en la que se encuentra los archivos cuya extensión deseas cambiar.
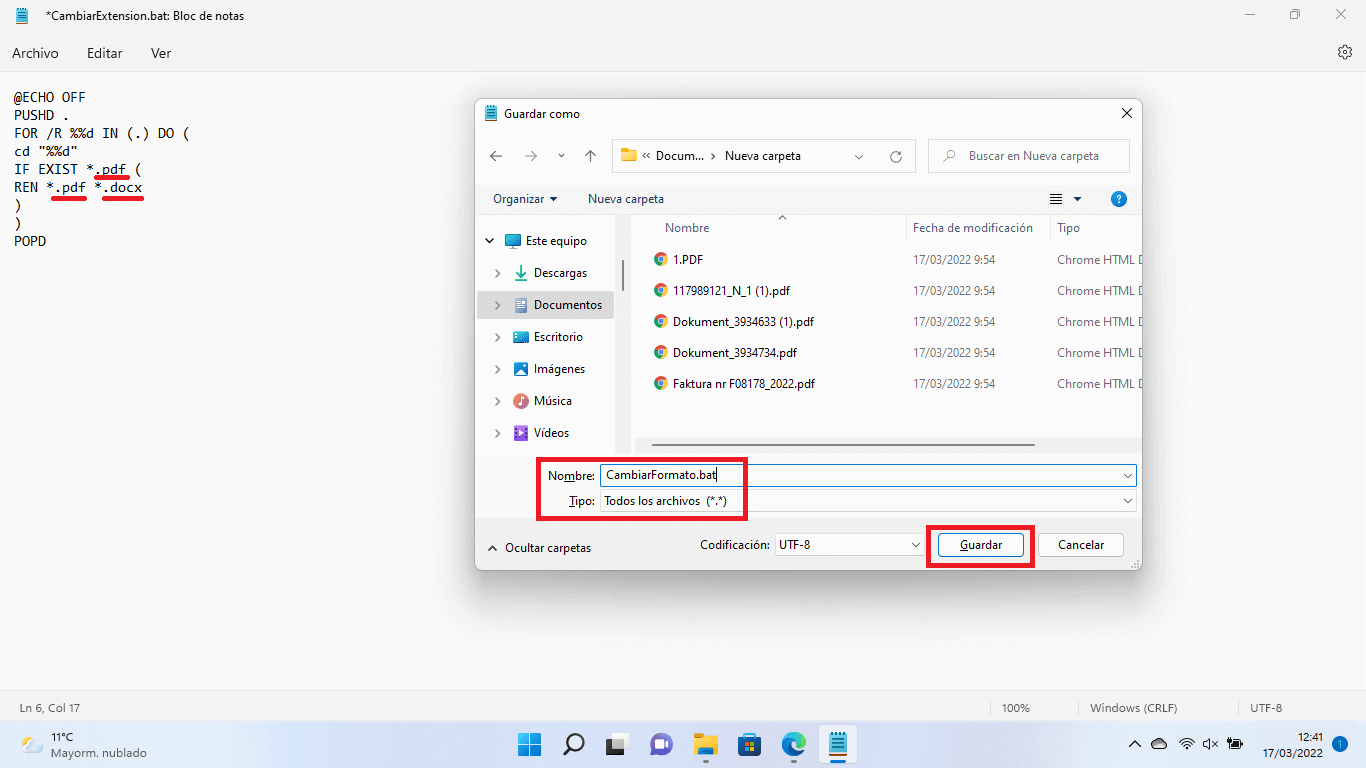
8. Cuando hayas creado y guardado el archivo de bloc de notas debes dirigirte a la carpeta en la que lo has guardado y hacer doble clic sobre dicho archivo .bat
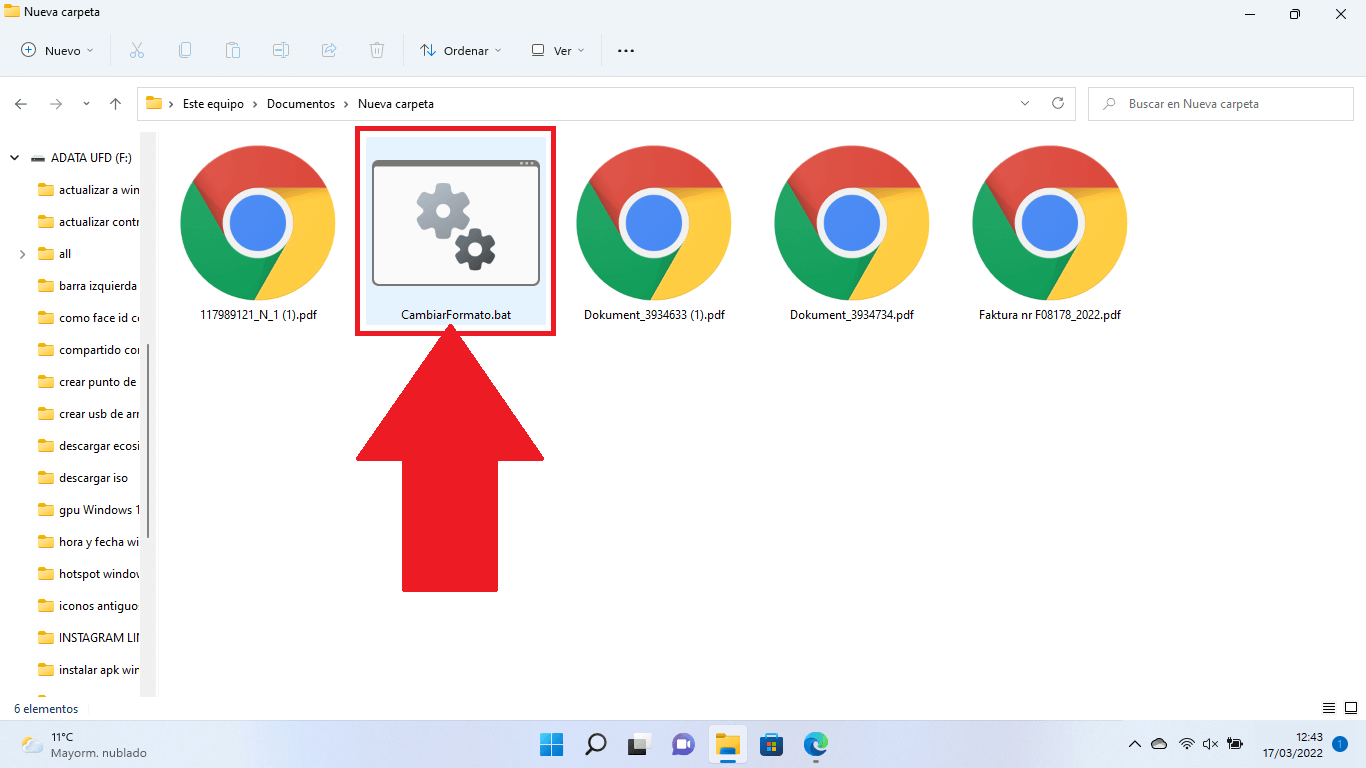
9. Esto hará que todos los archivos que se encuentran en la misma carpeta se convertirán a la extensión deseada de forma inmediata y automática.