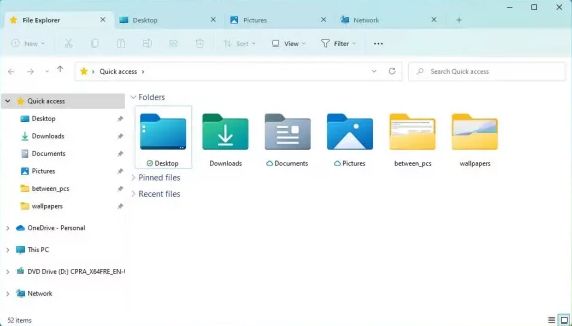Microsoft introducirá en Windows 11 las pestañas dentro del Explorador de Archivos. De momento esta función se encuentra en desarrollo sin embargo los usuarios actuales de Windows 11 ya puede utilizarla con tan solo instalar la pequeña configuración del canal Deb de la comunidad Microsoft. Las pestañas del Explorador de Archivos de Windows funcionan de forma similar a las pestañas en tu navegador web.

Relacionado: Cómo cifrar disco duro o memoria con contraseña | Windows 11
Gracias a la nueva función de pestañas del Explorador de Archivos podrás abrir varias pestañas cada una con archivos o carpetas diferentes. Además, tiene la opción de crear nuevas pestañas abiertas o cerrarlas, e incluso es compatible con la función de modo oscuro.
Sin duda alguna la utilización de pestañas en el Explorador de archivos de Windows 11 era muy esperada por los usuarios ya que esto evitará tener que abrir varias ventanas diferentes para cada una de las carpetas abiertas en el explorador. Ahora todo estará mejor organizado y de forma más compacta.
Tal y como hemos mencionado, esta función está ya incluida para los usuarios de Windows 11 adscritos al programa Windows Insider. Sin embargo, un desarrollador ha logrado crear un instalador de la función para aquellos que no quieres unirse al programa Insider y quieren usar esta función en su versión estable de Windows 11 desde ya.
Por lo tanto, en este tutorial queremos mostraros como instalar y usar las pestañas en el explorador de archivos de Windows 11:
Como activar y usar las pestañas para el Explorador de archivos en Windows 11
1. Accede al siguiente enlace y descarga el archivo ViveTool-vx.xxzip:
2. Extrae el contenido del archivo comprimido.
3. Ahora deberás copiar la ruta en la que se encuentra el archivo extraido para completar el siguiente comando:
cd RutaDelArchivo\ViveTool-v0.2.1
Ejemplo: cd C:\descarga\carpeta\ViveTool-v0.2.1
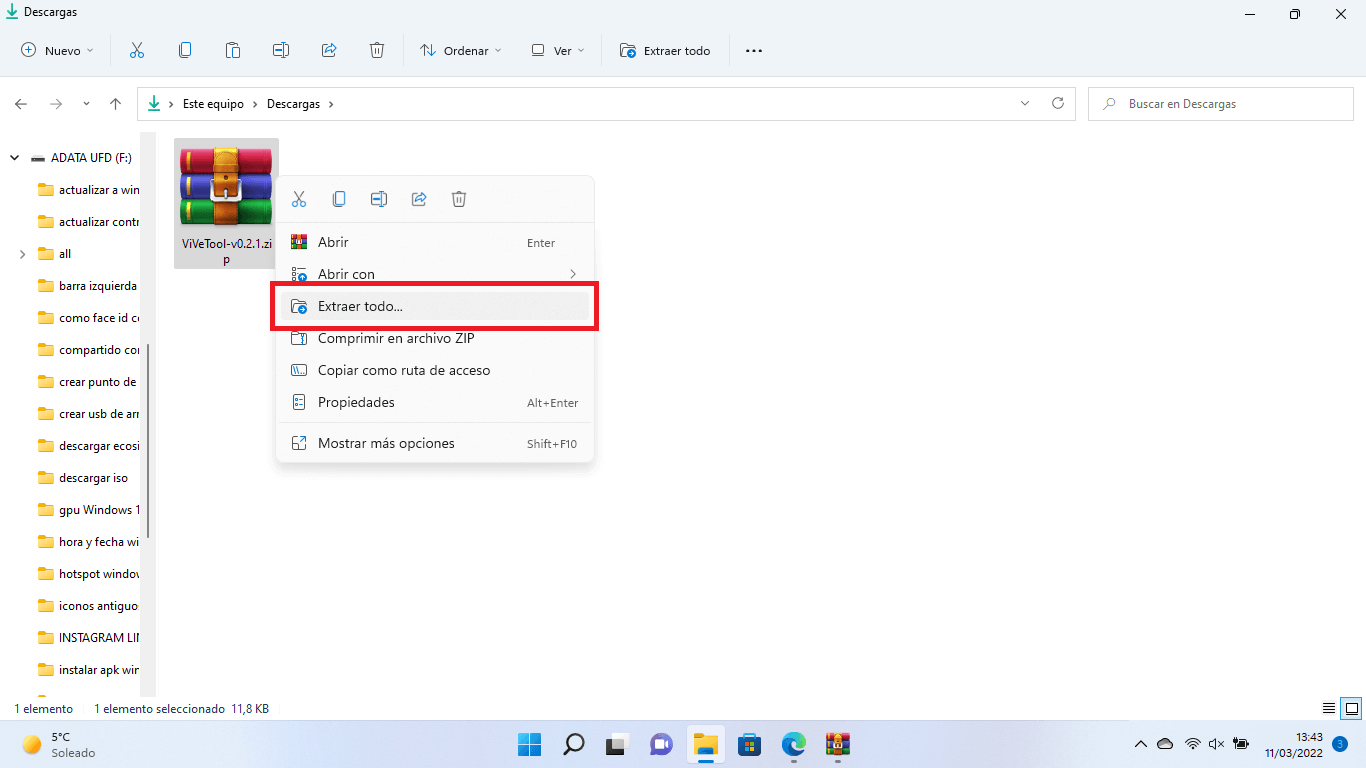
4. Ahora será el turno de abrir la herramienta símbolo del sistema como administrador.
5. Una vez en la ventana del CMD, pega el comando anteriormente copiado.
6. Renglón seguido, tendrás que introducir este segundo comando:
vivetool addconfig 34370472 2
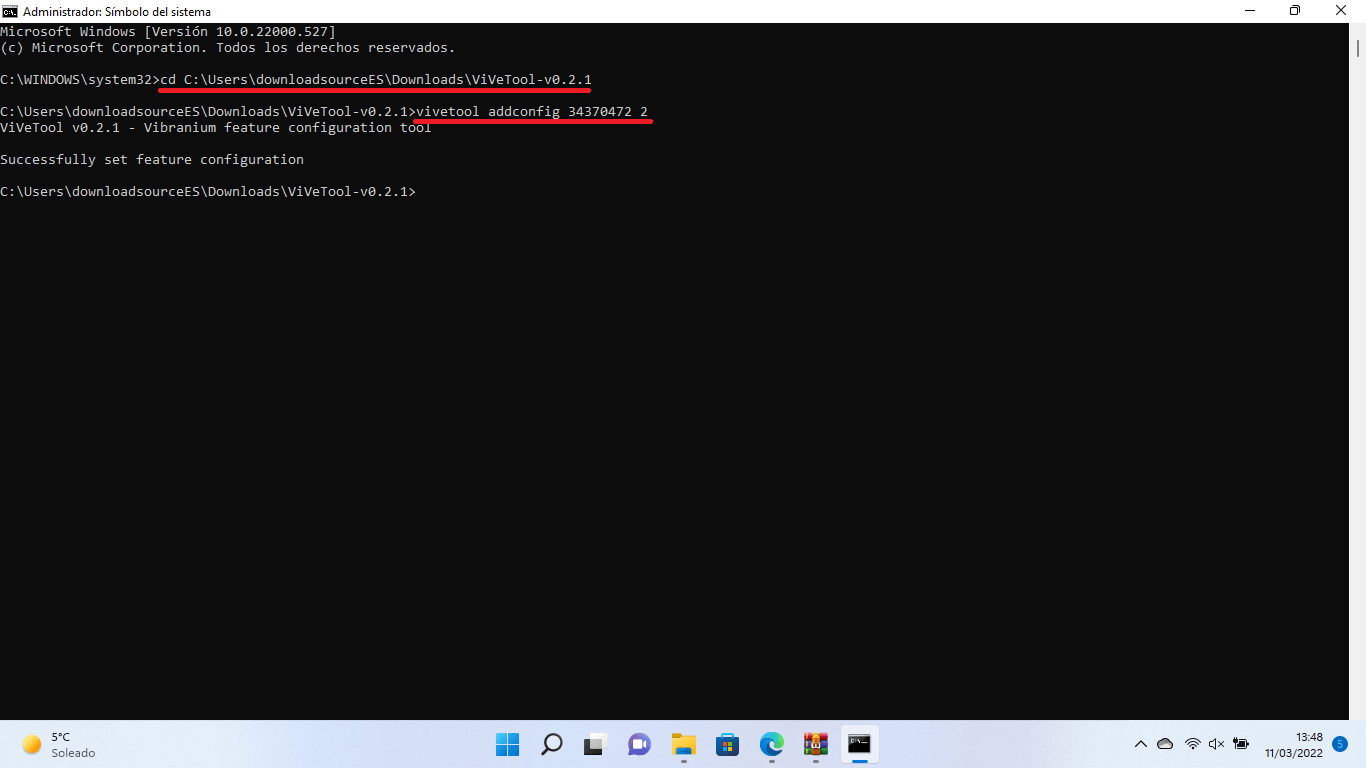
7. Tras pulsar Enter y ejecutar el comando podrás cerrar el CMD y proceder al reinicio de tu ordenador.
8. Tan pronto como tu ordenador con Windows 11 se haya reiniciado, tu Explorador de archivos contará con la capacidad de crear y usar pestañas.