Puede que alguna vez hallas oído hablar o leído las iniciales PPP (en inglés DPI) en referente a pantallas o monitores y no es más que una referencia a los puntos por pulgadas. Es decir que PPP es una medida de densidad y tamaño de los píxeles de una pantalla. De esta forma, las pantallas de alto DPI tienen una alta densidad de píxeles en comparación con las pantallas estándar de DPI. Sin embargo, en una pantalla de alto DPI, algunos programas de Windows 11 pueden mostrar fuentes borrosas o de un tamaño muy reducido, lo que dificulta la lectura. Afortunadamente estos problemas pueden ser solucionados gracias a una configuración especifica de escalado de pantalla para los programas que presentan el problema en Windows 11.

Relacionado: Como impedir el acceso al editor del registro en Windows 11 o 10
Windows 11 permite cambiar la escala del sistema operativo para que se adapte perfectamente al tamaño, densidad de pixeles y en general a la resolución de la pantalla en la que se va a usar. Sin embargo, cuando el problema de densidad de píxeles o escalado solo se sufre en una aplicación o programa específico, el cambio de escala de todo el sistema operativo no es lo más conveniente ya que la nueva escala de pantalla también afectará a los programas y apps que funcionan correctamente en la pantalla de alto PPP.
Cuando abre una app o programa en Windows 11 y esta muestra la fuente borrosa o el tamaño de la fuente se vuelve demasiado pequeño para leer, significa que dicha app o programa no es compatible con pantalla de alto PPP. Este es el motivo de los problemas de visualización del contenido de dicho software en la pantalla de tu ordenador con Windows 11.
Afortunadamente, en el caso de que algún programa no tenga compatibilidad con pantalla de alta calidad con un alto PPP, podrás configurar una escala diferente para ese programa especifico en lugar de la escala de todo el sistema operativo Windows 11. Esto hará que el resto de aplicaciones y programas se sigan visualizando exactamente igual como hasta ahora, y solo la app o programa problemático será re-escalado para que se vea a un tamaño que facilite su lectura o con una fuente sin pixelar.
Dicho esto, a continuación, queremos mostraros detalladamente como personalizar de forma específica el escalado de apps o programas en Windows 11 para que se vean correctamente en pantallas de alto PPP (DPI):
Como configurar la escala de apps y programas especifico en Windows 11 para que se vean correctamente en pantallas de alta PPP (alto DPI)
1. Lo primerio que tienes que hacer es localizar y hacer clic derecho del ratón sobre el acceso directo del programa que presenta el problema.
2. En el menú contextual tendrás que hacer clic en: Más opciones > Propiedades
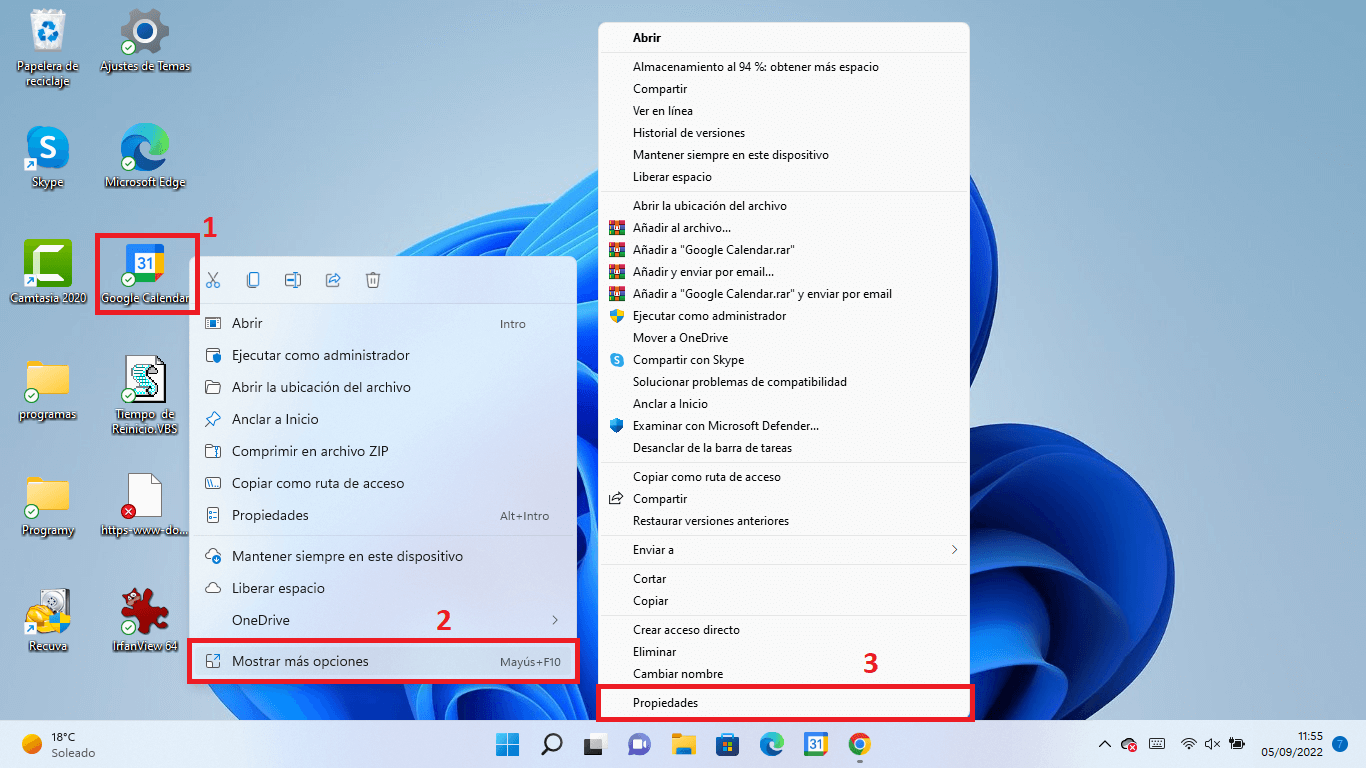
3. Ahora se abrirá una pequeña ventana en la que tienes que situarte en la pestaña: Compatibilidad
4. En la parte inferior de la sección Configuración deberás seleccionar sobre el botón: Cambiar configuración elevada de PPP
5. Otra nueva ventana se abrirá en la que tienes que marcar la casilla de la opción: PP del programa. Utiliza esta opción para corregir los problemas de escalado de este programa en lugar de la de configuración.
6. En el menú de opciones de esta sección deberás seleccionar la opción: Abro este programa
7. Renglón seguido tendremos que marcar la opción: Invalidar el comportamiento de ajuste de PPP alto.
8. Tras marcar la opción, en el menú desplegable podrás seleccionar una de estas 3 opciones:
- Aplicación: Selecciona esta opción para obligar a la aplicación a ejecutarse en un modo de reconocimiento de DPI por monitor. En otras palabras, Windows no estirará la interfaz de usuario de la aplicación cuando cambie el DPI.
- Sistema: Selecciona esta opción para hacer que Windows estire la interfaz de la app para ajustarla a la pantalla de alto PPP. Esto puede provocar que el texto de la aplicación sea borroso.
- Sistema (mejorado): Selecciona esta opción para cambiar el tamaño de la interfaz de usuario correctamente y hace que la interfaz se vea más nítida.
9. En Downloadsource.es te recomendamos que selecciones la opción: Sistema (Mejorado). Si esta opción no funciona correctamente para ti, podrás probar cualquiera de las otras dos para comprobar si la interfaz mejora.
10. Por último, para guardar los cambios haz clic en Aceptar en las dos ventanas.
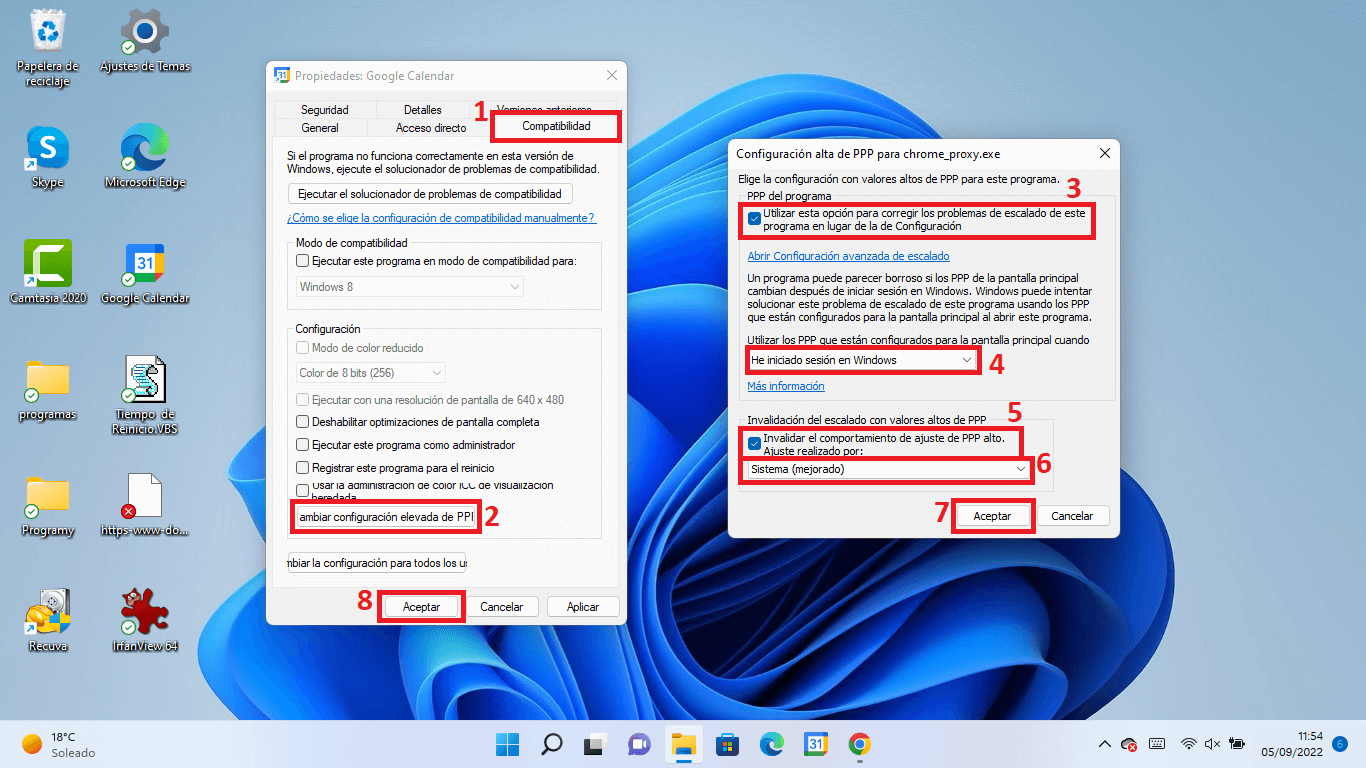
Esto hará que, a partir de este momento, cuando abra la app o programa recién configurado, sea visible correctamente incluso en pantallas con alto PPP.
