Windows 11, al igual que en las versiones anteriores del sistema operativo de Microsoft, añade diferentes prioridades a los procesos que se ejecutan en tu ordenador de Windows 11. Aunque Windows 11 otorga una prioridad de ejecución específica a cada proceso de ejecución, sin embargo, el usuario también podrá cambiar la prioridad del proceso de sus tareas lo cual es una de las formas más avanzadas de aumentar el rendimiento en Windows 11.

Relacionado: Como compartir internet en Windows 11 (crear hotspot)
El sistema operativo Windows 11 permite la realización de varias tareas y servicios en segundo plano de forma “simultanea”. El OS va eligiendo la ejecución de diferentes procesos y tareas en función de una prioridad asignada a cada uno de ellos ya que la prioridad del proceso es simplemente la "importancia" de cada proceso.
De esta forma, las tareas que son esenciales para el buen funcionamiento del equipo (principalmente procesos del sistema operativo), reciben una prioridad más alta, lo que provoca que el programa/tarea se muestre en la parte superior de la lista. Esto permite asegurarte de que incluso cuando el ordenador se ejecuta cercano al máximo de su rendimiento, las capacidades centrales de su PC y el sistema operativo no se vean afectadas.
Windows 11, cuenta con varios niveles de prioridades. En concreto Windows 11 puede otorgar hasta un total de 6 prioridades a las tareas o procesos que se están ejecutando:
- Baja: es el nivel de prioridad más bajo en Windows 11. Las tareas que operan en este nivel reciben recursos solo después de que todos los demás procesos hayan completado sus tareas actuales.
- Por debajo de lo normal: este nivel de prioridad justo por debajo de lo normal. A los procesos de este nivel se les asignan menos recursos que a las aplicaciones normales. Más adecuado para tareas sin importancia sin limitaciones de tiempo.
- Normal: La mayoría de las aplicaciones se ejecutan en este nivel.
- Por encima de lo normal: este es el siguiente nivel de prioridad. Este nivel de proceso se utiliza para tareas que necesitan un pequeño impulso, pero sin repercutir en los procesos del sistema.
- Alta: es el nivel de prioridad utilizado para los procesos importantes del sistema necesarios para el buen funcionamiento del ordenador. Este nivel de prioridad NO es recomendado para aplicaciones de usuario.
- Tiempo real: es el nivel de prioridad más alto posible en Windows 11. Básicamente, las tareas de este nivel se ejecutan en tiempo real, a expensas de cualquier otro proceso. Por esta razón, este nivel solo está reservado para los procesos de interfaz de hardware. La ejecución de aplicaciones o programas en este nivel de prioridad puede bloquear fácilmente tu ordenador.
Dicho esto, a continuación, os mostramos como ver y cambiar la prioridad de los procesos y tareas que se ejecutan en Windows 11:
Como aumentar la velocidad o prioridad de ejecución de apps o tareas en Windows 11 desde el Administrador de Tareas.
1. En el escritorio de Windows 11, haz uso del atajo de teclado: Ctrl + Alt + Eliminar
2. Esto hará que se muestre una pantalla, en la que tendrás que seleccionar la opción: Administrador de Tareas.
3. El Administrador de Tareas se abrirá, concretamente en la pestaña: Procesos
4. En esta lista debes seleccionar el programa o tarea cuya prioridad deseas cambiar.
5. Renglón seguido tienes que situarte en la pestaña: Detalles
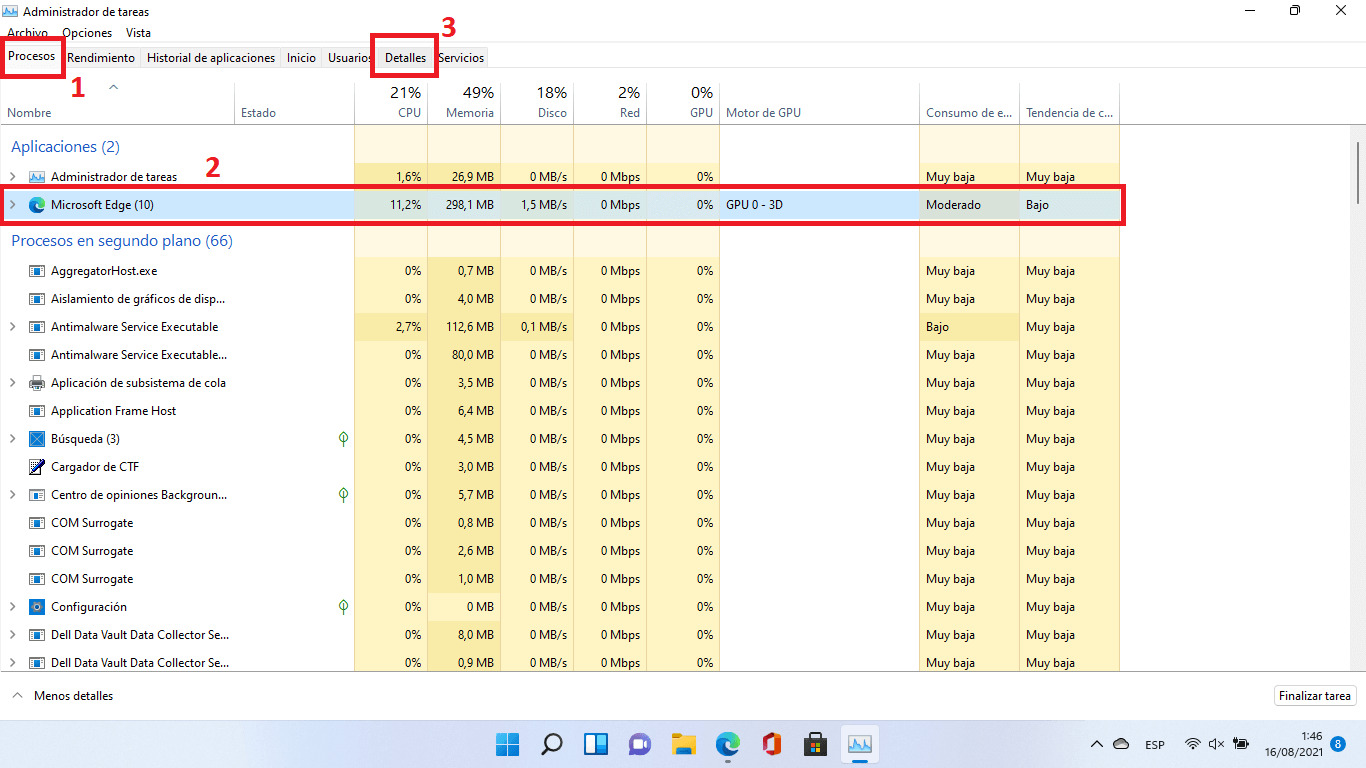
6. Aquí puedes ver el estado y otros detalles técnicos del proceso en ejecución. Aquí también se muestran muchos subprocesos ocultos en la pestaña procesos. Haz clic derecho del ratón en el proceso seleccionado
7. Cuando se abra el menú contextual deberás localizar la opción: Establecer prioridad
8. Tras pulsar el cursor sobre esta opción se mostrará un submenú con todas las prioridades de ejecución: Tiempo real, Alta, Por encima de lo normal, Normal, Por debajo de lo normal, Normal, Por debajo de lo normal y Baja.
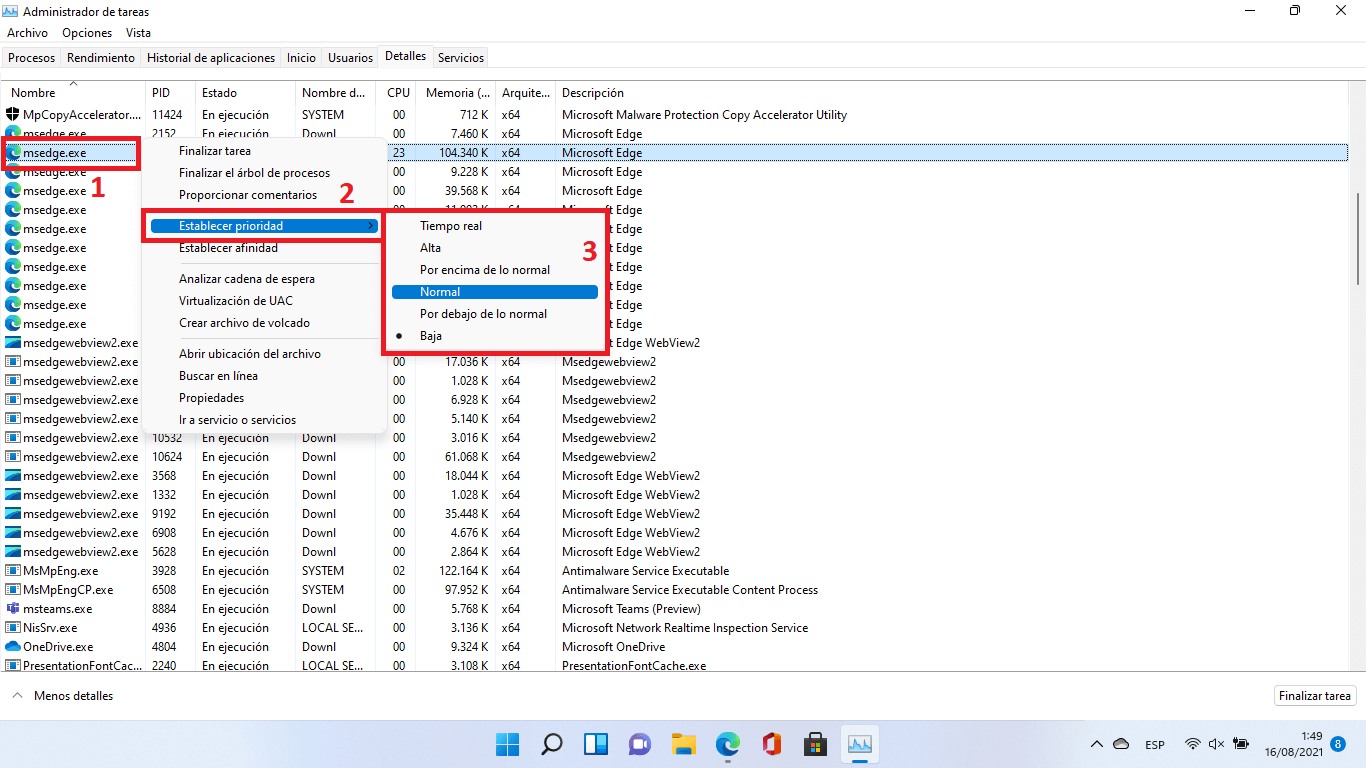
9. Ahora aparecerá un mensaje de confirmación. Selecciona Cambiar prioridad para aplicar el cambio.
10. Listo, a partir de este momento, la prioridad del proceso o tareas habrá cambiado.
Cosas a tener en cuenta antes de cambiar la prioridad de proceso o tarea en Windows 11
Establecer una nueva prioridad de un proceso modifica su lugar en la cola de procesamiento. Las tareas con una prioridad más alta tienen preferencia en la asignación de recursos del sistema, como la CPU y la memoria, lo que les permite ejecutarse más rápido.
Por otro lado, demasiadas tareas llevadas a un nivel de prioridad más alto frustran el propósito mismo de que haya una jerarquía. Si todos los procesos se ejecutan a nivel alto, ¿cómo va a determinar el sistema operativo qué procesos son realmente esenciales?
Si se actualizan demasiadas tareas no esenciales a niveles de prioridad más altos, es posible que tu ordenador comience a congelarse o incluso a fallar por completo. Por eso, en la mayoría de los casos, la mejor idea es dejar la prioridad del proceso como está. Incluso cuando cambie la prioridad del proceso, limítese a cambios pequeños y aplíquelos en solo uno o dos procesos.
