La nueva de barra de tareas de Windows 11 es muy similar a la del sistema operativo MacOS y no solo por el cambio de diseño de los iconos, sino también por la posición de los iconos en la barra de tareas. De forma predeterminada en Windows 11 la alineación de la barra de tareas es central, es decir que siempre se mostrará en el centro de la pantalla, sin embargo, este aspecto es completamente configurable.
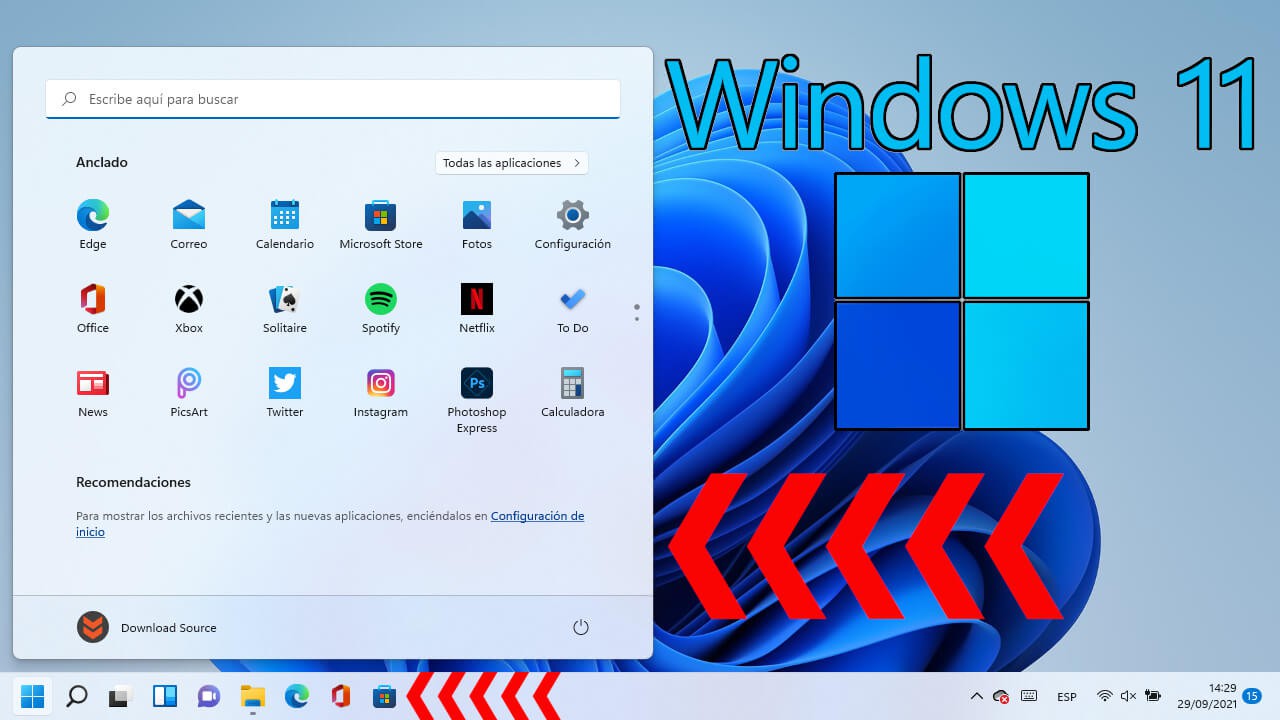
Relacionado: Como personalizar Windows 11 sin activar el sistema operativo
Windows 11, al igual que las versiones anteriores del sistema operativo de Microsoft, te permite personalizar la mayoría de los elementos visuales y funciones del OS. Uno de los elementos más característicos de los sistemas operativos Windows es la barra de tareas. Desde la barra de tareas los usuarios de Windows tienen acceso a las app y programas abiertos, así como al menú de inicio o la búsqueda, entre muchas más cosas.
Microsoft a rediseñado la barra de tareas en Windows 11. Ahora la barra de tareas cuenta con nuevos iconos, colores y además esta se coloca en la parte inferior central de la pantalla de forma predeterminada. Esto puede ser atractivo para mucho de los usuarios, sin embargo, para los usuarios más puristas que están acostumbrados a la barra de tareas clásica alineada en la parte izquierda, esta nueva localización puede no gustarles tanto.
Afortunadamente, los usuarios que quieren volver a la posición clásica de la barra de tareas pueden hacerlo de una forma bastante muy sencilla de la app de Configuración.
En este tutorial te mostramos detalladamente como cambiar la posición de la barra de tareas en Windows 11 a la posición clásica para que los iconos se muestren en la parte izquierda de la misma:
Como volver a la barra de tareas clásica con iconos y el menú de inicio alineados a la izquierda en Windows 11.
1. Utiliza el atajo de teclado: Tecla de Windows + I
2. Cuando se abra la configuración, dirígete a: Personalización > Barra de Tareas
Nota: Alternativamente, puedes hacer clic derecho de ratón sobre la barra de tareas y del menú desplegable tendrás que seleccionar: Configuración de la barra de tareas.
![]()
3. Esta pantalla de configuración tendrás que centrarte en el primer Ajuste de la parte principal: Comportamiento de la barra de tareas
4. Esto hará que de forma automática se despliegue una lista de Ajustes en cuya primera posición se muestra: Alineación de la barra de tarreas.
5. Junto a esta opción verá un menú desplegable en el cual podrás elegir entre: Centrada o Izquierda.
![]()
6. De forma predeterminada está configurado como Central. En nuestro caso tendremos seleccionar: Izquierda
7. Esto hará que automáticamente los iconos pasen de la parte central a la parte izquierda.
![]()
Como poner los iconos de la barra de tareas y el menú de inicio de Windows 11 a la parte izquierda usando el Editor de registro.
1. Puedes utilizar el editor de registro para poder cambiar la posición de la barra de tareas a la izquierda como hasta ahora. Pare ellos sigue los pasos que te indicamos a continuación:
2. Accede al Editor de Registro.
3. Aquí tienes que dirigirte a:
HKEY_CURRENT_USER\Software\Microsoft\Windows\CurrentVersion\Explorer\Advanced
4. Aquí tendrás que hacer doble clic izquierdo sobre el elemento: TaskbarAL
5. En la nueva ventana introduce el número 0 en el campo Información de Valor.
6. Tras hacer clic en el botón Aceptar para guardar la nueva configuración y ver como ahora los iconos de la barra de tareas pasan a estar a la parte izquierda de la pantalla.
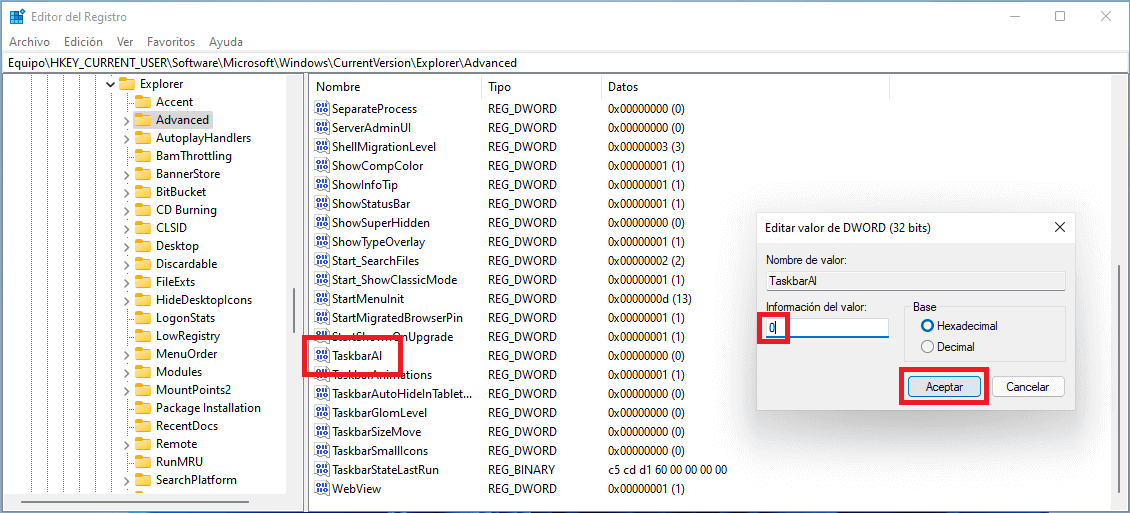
Nota importante: En el caso de que el elemento no esté presente, tendrás que crearlo. Para ello, en la parte principal de la ventana haz clic derecho y selecciona: Nuevo > Valor DWORD (32 bits). Cambia el nombre del nuevo elemento a: TaskbarAL. El resto es idéntico a lo indicado anteriormente.
