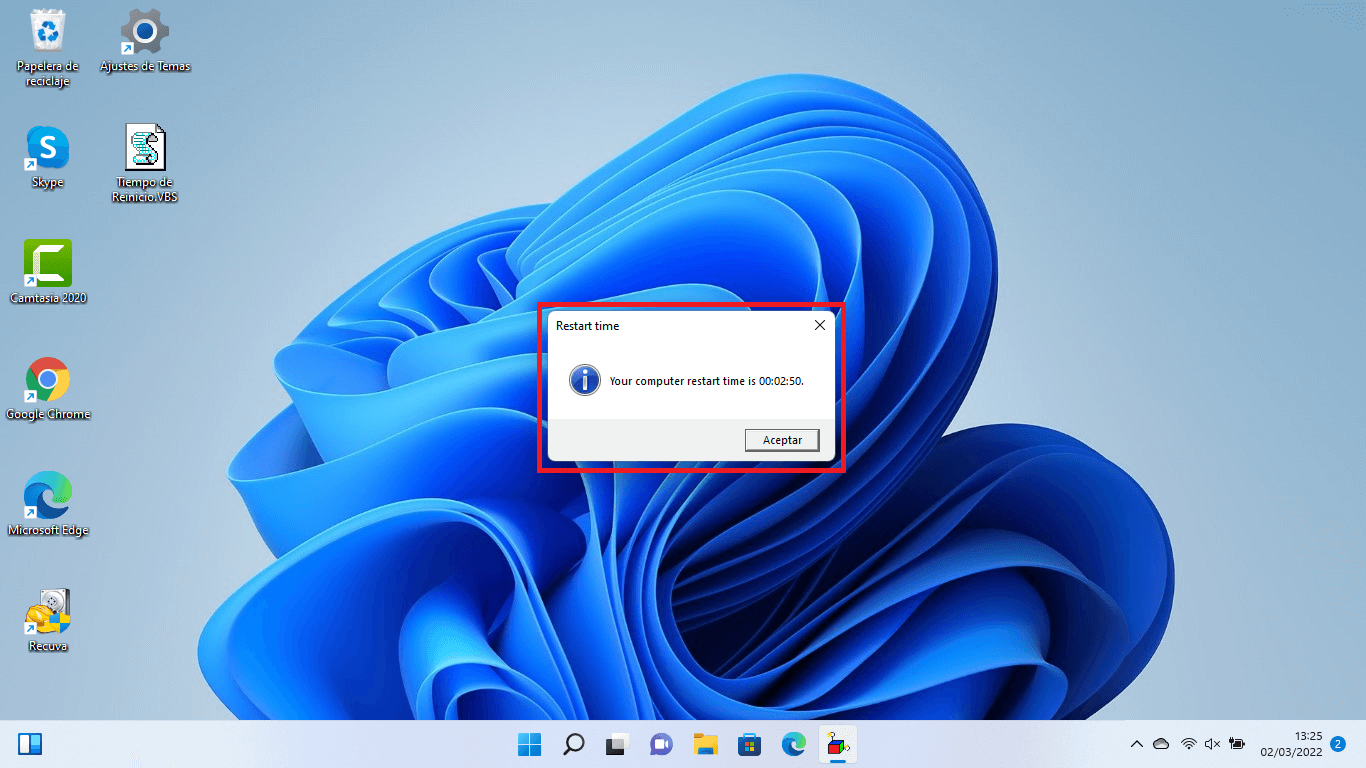Hoy en día, los usuarios prestan mucha atención al rendimiento de sus ordenadores con Windows 11 para estar seguros de que el sistema operativo y todo aquello que se ejecute en él, lo haga de forma correcta y eficiente. Uno de los indicadores del un buen rendimiento es el tiempo de reinicio de tu ordenador con Windows 11. Cuanto más rápido sea este reinicio mas optimo será el rendimiento del ordenador. Por eso puede ser bastante interesante medir y saber cual es el tiempo de reinicio de tu ordenador con Windows 11.

Relacionado: Como eliminar la marca de agua de requisitos del sistema Windows 11.
Los usuarios pueden usar un script en Windows 11 que les permite realizar la medición del tiempo de reinicio de tu ordenador. Esta herramienta les dará un tiempo de reinicio mucho más preciso que cronometrar el tiempo de reinicio de forma externa, usando el cronometro del teléfono móvil, por ejemplo.
El tiempo de reinicio en Windows 11 es un indicador sólido del rendimiento de la unidad del sistema y la rapidez general de tu sistema. Cuanto más rápido sea el disco duro en el que está instalado el sistema operativo y más “limpio” esté Windows 11, más rápido se reiniciará tu ordenador.
Antes de proceder, debemos tener en cuenta que hay muchos factores que afectan a la rapidez con que se reinicia o enciende el ordenador. Cuantos más dispositivos conectes al equipo, más tardará en reiniciarse porque la BIOS (UEFI) necesitará iniciar cada uno de estos dispositivos/periféricos.
Dicho esto, a continuación, os mostramos detalladamente como saber el tiempo específico de reinicio de tu ordenador con Windows 11:
Como saber el tiempo exacto que tu PC con Windows 11 tarda en reiniciarse.
1. Abre el programa Block de Notas
2. Una vez aquí tendrás que copiar y pegar el siguiente texto:
' Use this script to roughly measure Windows restart time
' It works in Windows 11, Windows 10, Windows 8.1/8, and Windows 7
' Check out the tutorial here: https://winaero.com/how-to-check-windows-11-restart-time/
Option Explicit
On Error Resume Next
Dim WSHell
Dim strRegCurrentTime, strSeflPath, MsgResult, strCloseAppsConfirmation, strMsgboxTitle
Dim ddTimeResult, secs, mins, hours, result
strSeflPath = """" & WScript.ScriptFullName & """"
set WSHell = CreateObject("WScript.Shell")
strRegCurrentTime = WSHell.RegRead("HKEY_CURRENT_USER\Software\CurrentTime")
if strRegCurrentTime = "" then
MsgResult = Msgbox("This will immediately restart your PC, so save your work right now. Do you want to continue?", VBExclamation + VBYesNo, "Warning!")
If MsgResult = VBYes then
WSHell.RegWrite "HKEY_CURRENT_USER\Software\CurrentTime", Now, "REG_SZ"
WSHell.RegWrite "HKEY_CURRENT_USER\Software\Microsoft\Windows\CurrentVersion\Run\CheckRestartTime", strSeflPath, "REG_SZ"
WSHell.Run "shutdown -r -f -t 0", false, 0
end if
else
WSHell.RegDelete "HKEY_CURRENT_USER\Software\CurrentTime"
WSHell.RegDelete "HKEY_CURRENT_USER\Software\Microsoft\Windows\CurrentVersion\Run\CheckRestartTime"
secs = DateDiff("s", strRegCurrentTime, Now)
mins = secs \ 60
hours = mins \ 60
mins = mins mod 60
secs = secs mod 60
hours = hours mod 24
result = right("00" & hours , 2) & ":" & right("00" & mins, 2) & ":" & right("00" & secs, 2)
MsgBox "Your computer restart time is " & result & ".", VBOKOnly + VbInformation, "Restart time"
end if
set WSHell = nothing
wscript.Quit
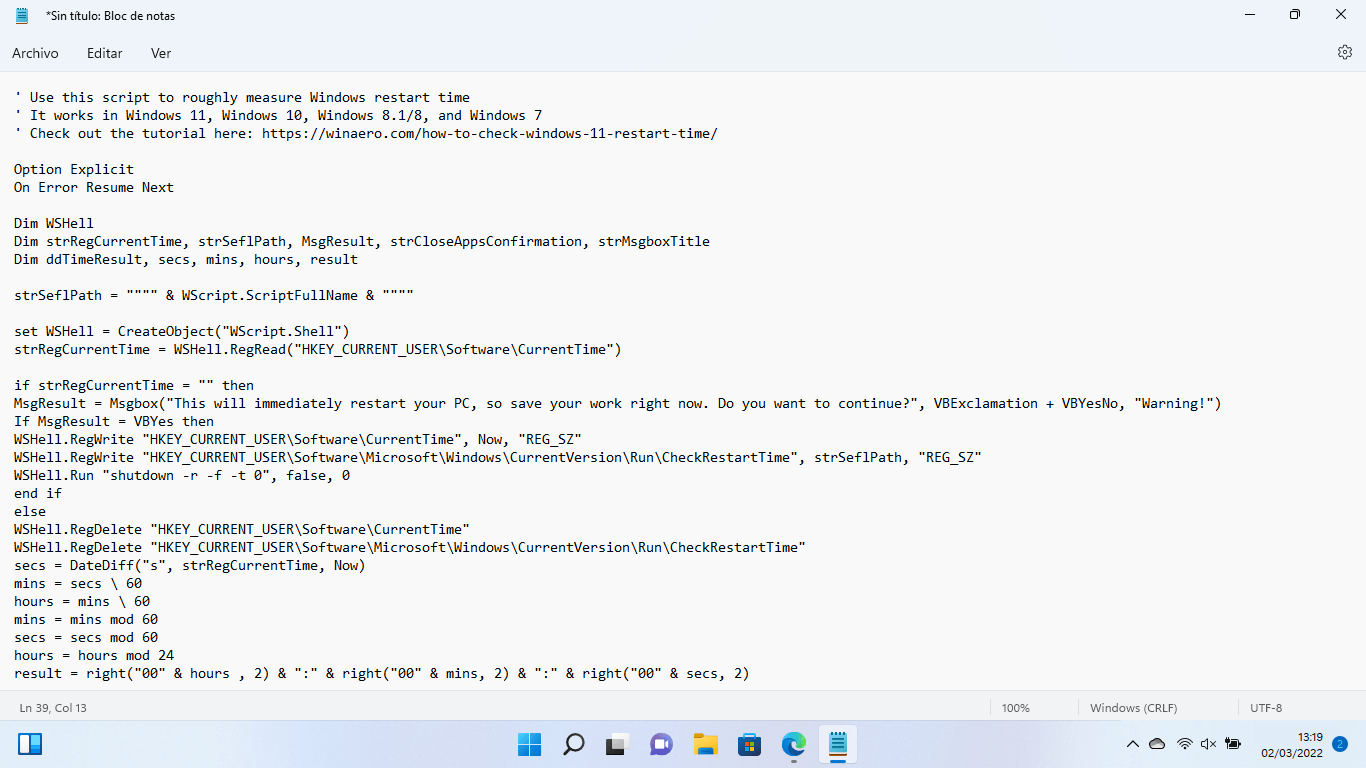
3. Tras pegar el texto debes usar el atajo de teclado: Ctrl + Mayus + S
4. Esto abrirá una ventana en la que indicar el lugar en el que quieres guardar el archivo.
5. Además en el campo TIPO debes usar la opción: Todos los archivos (*,*)
6. Como nombre de archivo utiliza: Tiempo de reinicio.vbs
7. Por último, haz clic en Aceptar para guardar el archivo.
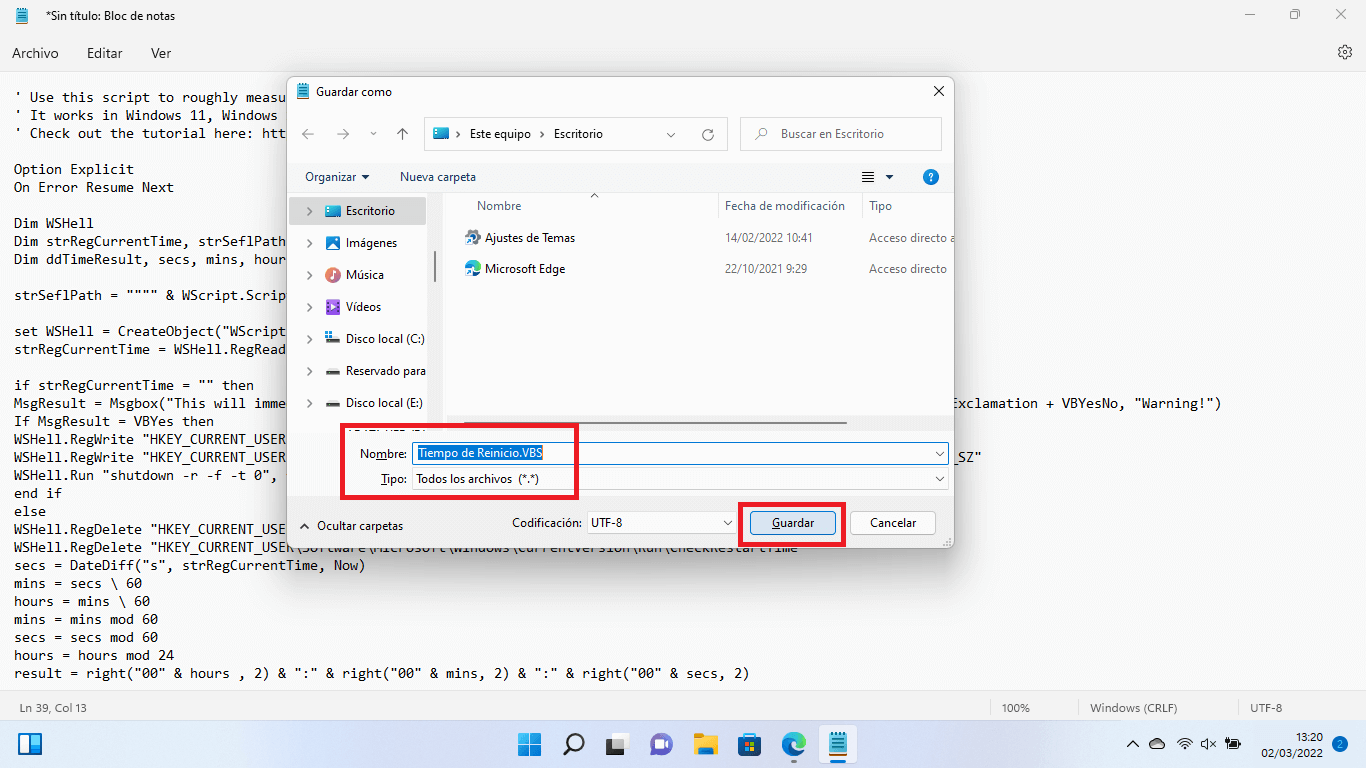
8. Ahora que tenemos creado el Script, solo tenemos que localizarlo y hacer doble clic izquierdo sobre el archivo creado.
9. Un pequeño mensaje de advertencia se mostrará en el que se indica que estás a punto de reiniciar tu PC y que si tienes algún programa o trabajo abierto, que lo guardes y cierres para no perder la información.
10. Cuando estés seguro, debes hacer clic en el botón: Si
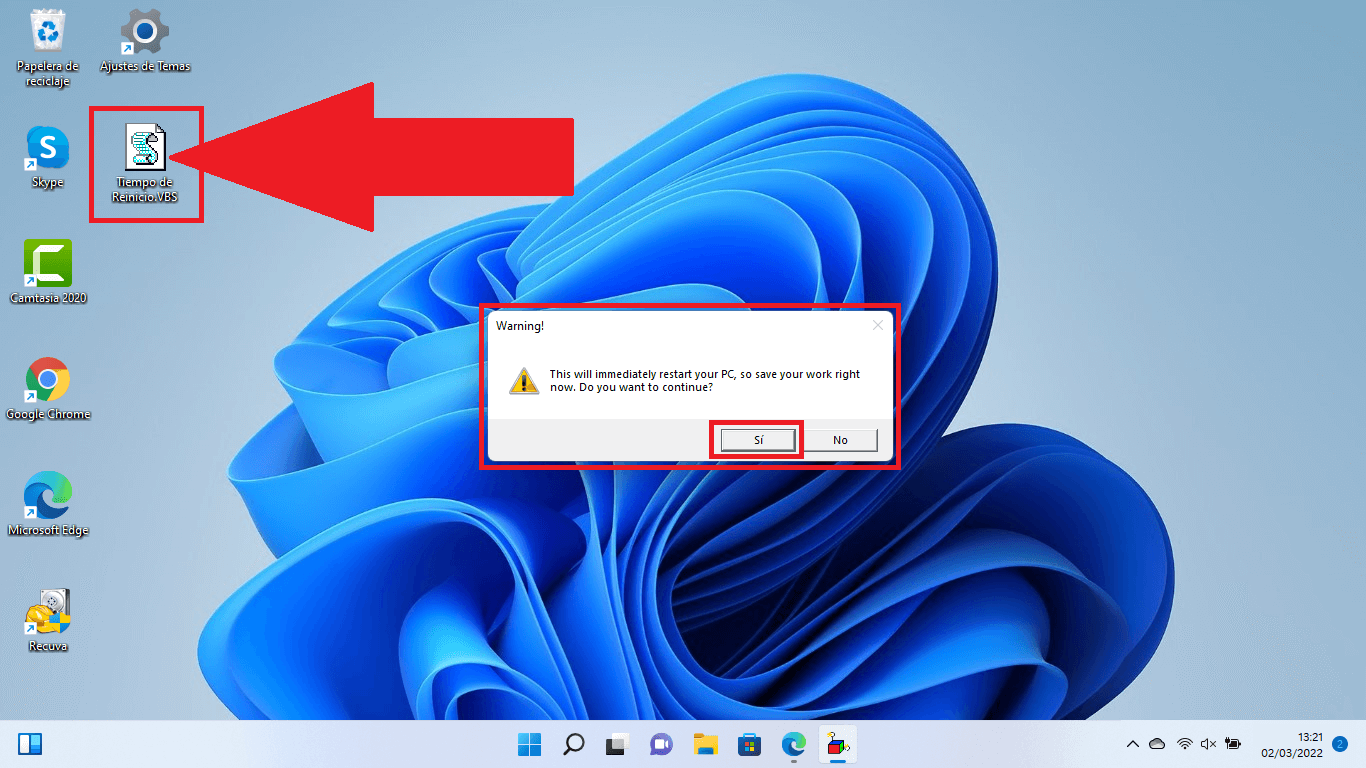
11. Automáticamente tu ordenador se reiniciará.
12 Tan pronto como inicies sesión en tu cuenta de usuario de Windows 11 verás como el script mostrará una pequeña ventana en la que se indica el tiempo de tu ordenador tardó en reiniciar.