Google Calendar es un calendario basado en la nube al que podemos acceder y usar de forma gratuita a través de nuestra cuenta de Google o lo que es lo mismo haciendo uso de nuestra dirección de correo electrónico de Gmail. El único inconveniente de Google Calendar es que no existe un programa descargable e instalable en Windows 11. Afortunadamente si que podremos colocar un acceso directo a Google Calendar en la balla de tareas de Windows 11.

Relacionado: Como desactivar el centro de notificaciones de Windows 11
El calendario de Google es una herramienta gratuita para uso personal. Cualquier usuario con una cuenta de Google/Gmail podrá acceder y usarlo. Además, puedes incluir los calendarios de otras cuentas o calendarios por lo que podrás visualizar de forma directa el calendario de varias cuentas y personas a la vez.
Sin embargo, no todo es perfecto ya que en el caso de contar con un ordenador con Windows 11 no tendremos la posibilidad de descargar ningún programa o app oficial de Google que nos permita usar su calendario sin tener que abrir el navegador Web. Esto puede resultar un engorro para muchos usuarios de ordenadores con Windows 11.
Aunque de momento no existe ningún tipo de software que te permita el uso del calendario sin el navegador, lo que si que podemos hacer es crear una Acceso Directo a nuestro calendario de Google en Windows 11. Además, podremos colocar este acceso directo incluso en la barra de tareas para que de esta forma la apertura del navegador en la página exacta del calendario de Google se realizará de forma automática.
Por lo tanto, en el caso de que desees crear un acceso directo y usar Google Calendar desde la barra de tareas de Windows 11, en este tutorial te mostramos como hacerlo:
Como crear un acceso directo de Google Calendar en Windows 11 para usarlo como una app desde la barra de tareas.
1. Abre el navegador Google Chrome
2. Accede a la Web Google https://calendar.google.com e inicia sesión con tu cuenta de Google.
3. Una vez dentro tendrás que hacer clic en el icono de tres puntos verticales de la esquina superior derecha.
4. Cuando se despliegue el menú, debes dirigirte a: Más herramientas > Crear acceso directo…
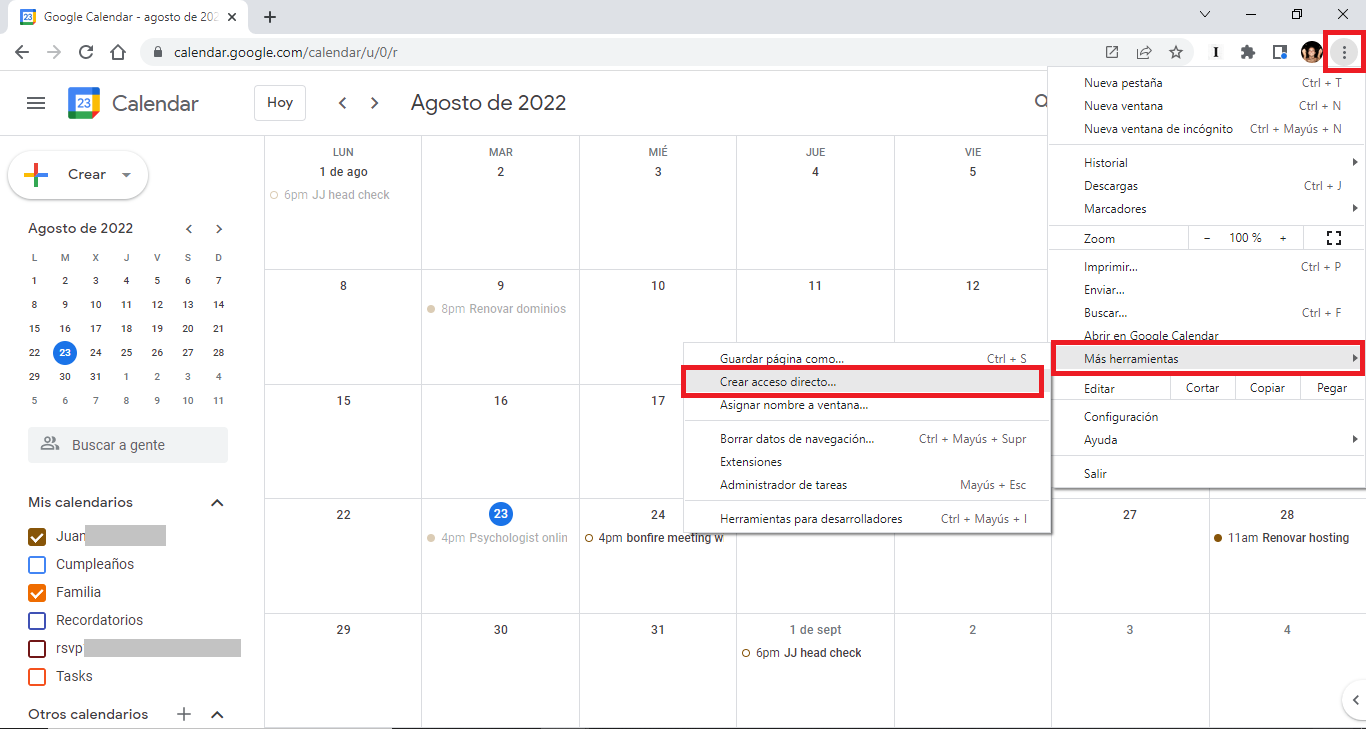
5. Esto hará que se muestre una pequeña ventana en la que podrás cambiar el nombre del acceso directo de Google Calendar y podrás indicar si quieres que este se abra como una ventana es decir independiente a la ventana de Chrome que pudieras tener abierta.
6. Una vez que todo esté a tu gusto, haz clic en Crear
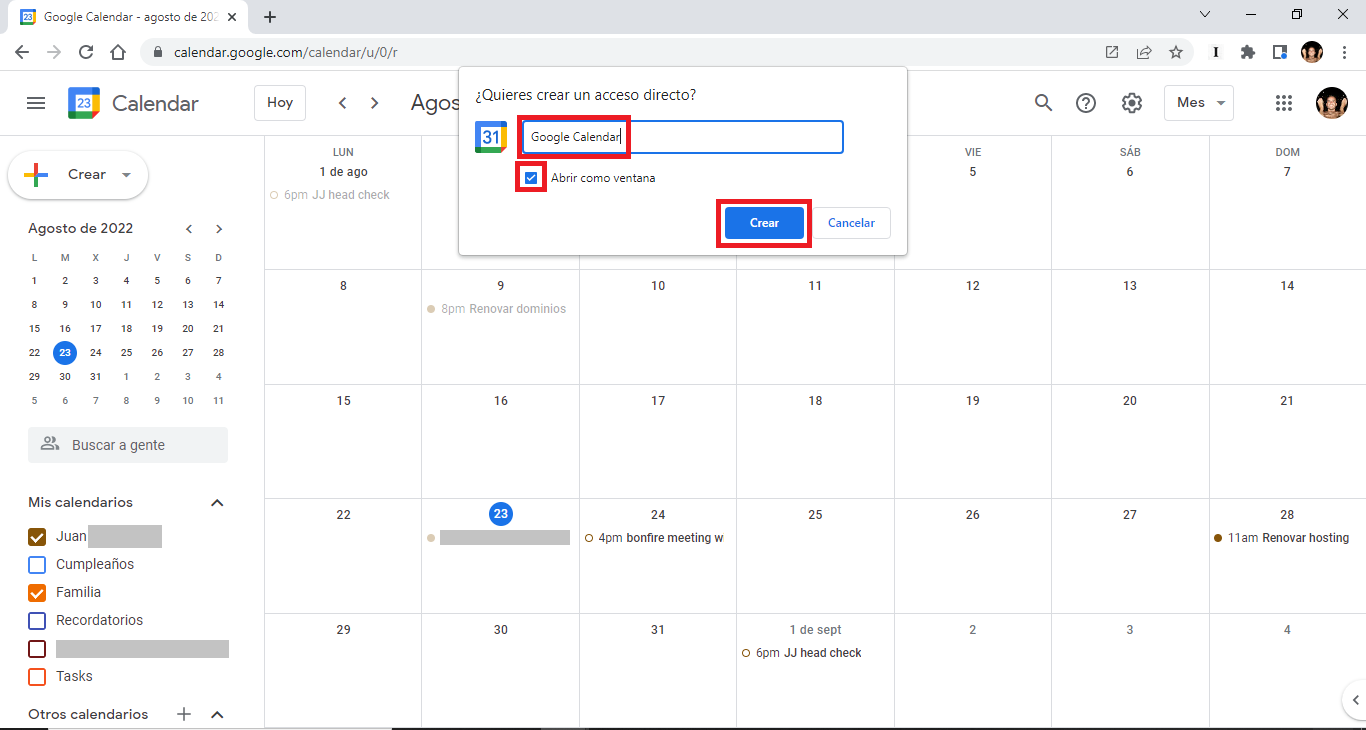
7. Ahora Google Calendar se abrirá en una ventana independiente como si de una app se tratara.
8. Además, en el acceso que se ha creado en el escritorio de tu ordenador con Windows 11, podrás hacer clic derecho del ratón para en el menú contextual seleccionar la opción: Mostrar más opciones
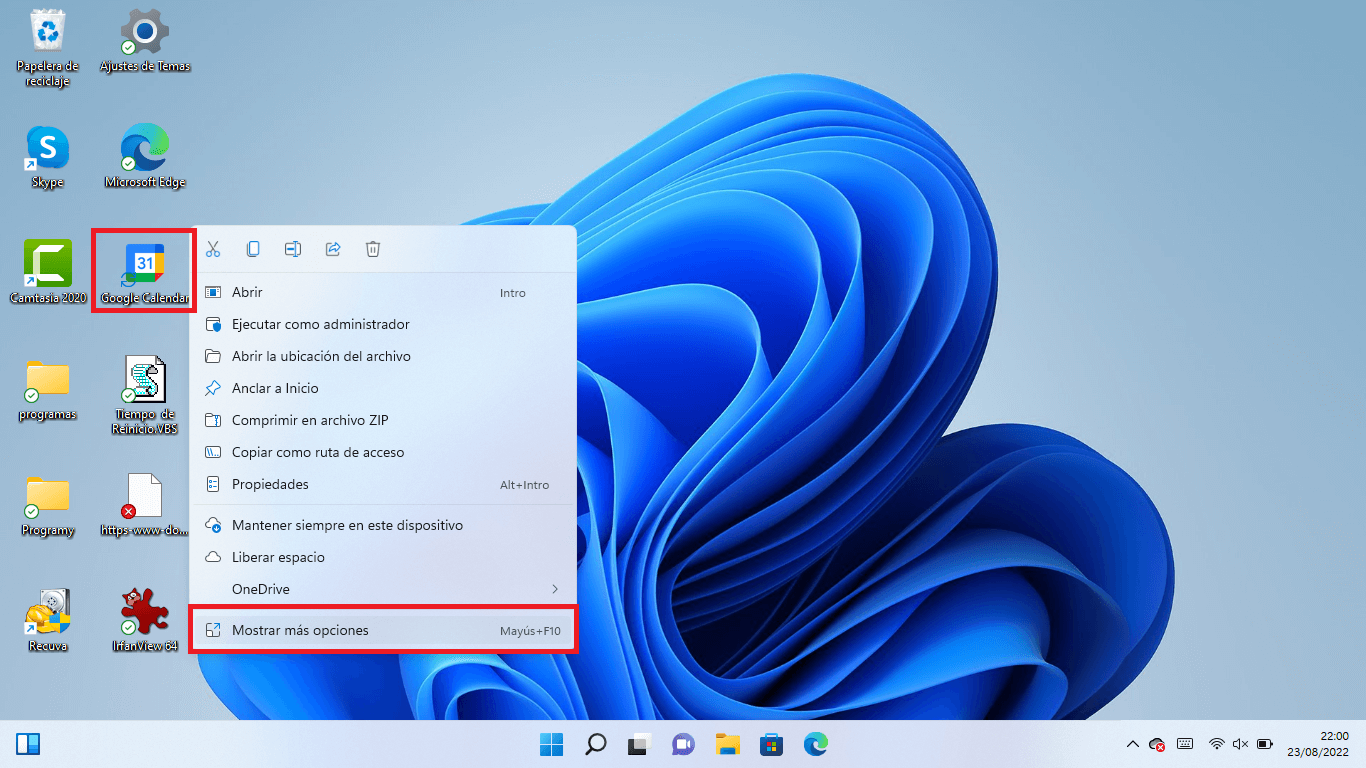
9. Esto dejará al descubierto otro menú en el que deberás seleccionar la opción: Anclar en la barra de tareas.
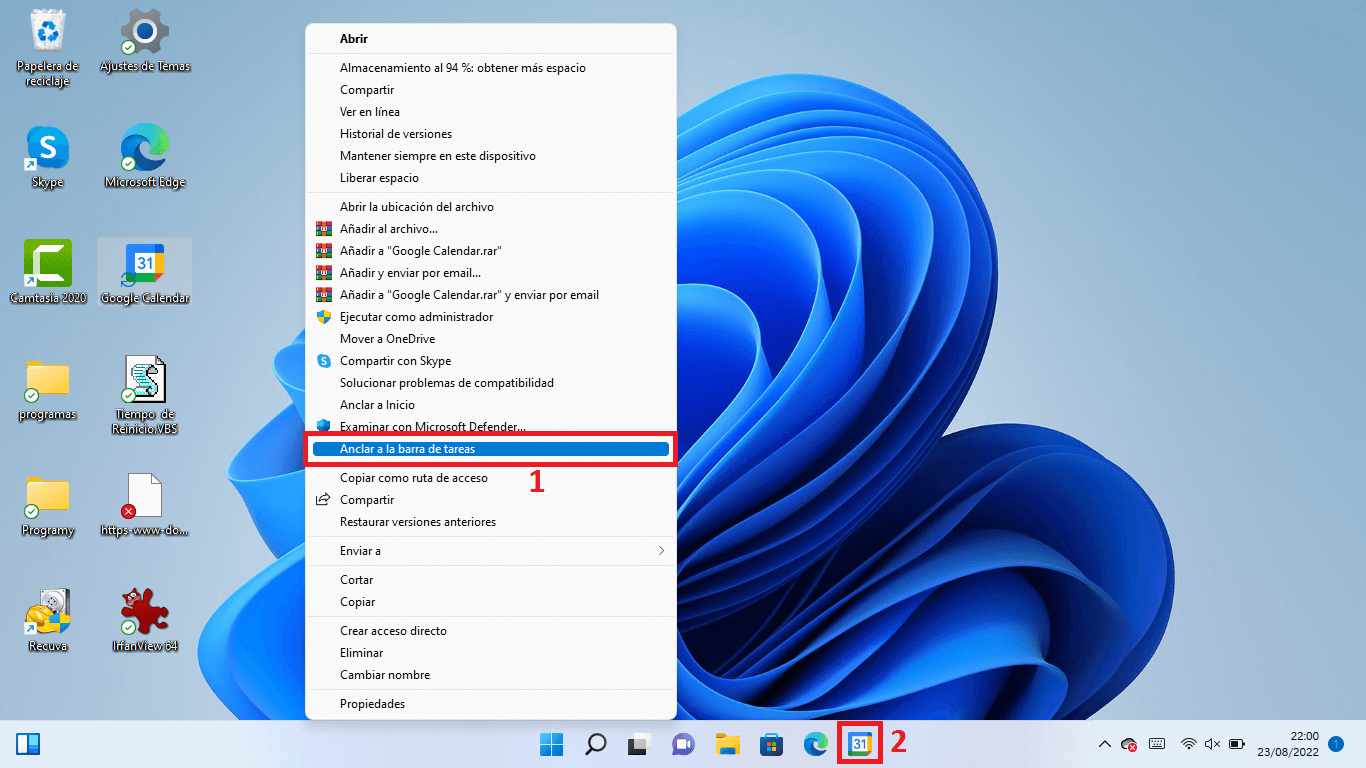
10. Ahora Google Calendar se mostrará en la barra de tareas de Windows 11 y con tan solo hacer clic en el, se abrirá una ventana del navegador con tu calendario de Google.
