El sistema operativo Windows 11 para ordenadores portátiles incorpora la función Hibernar. Esto significa que no está disponible en todos los tipos de ordenadores. La diferencia entre hibernación y suspensión es el menor uso de energía cuando se enciende el ordenador de nuevo para volver a la tarea en la que lo dejaste. Sin embargo, el encendido desde la hibernación es algo más lento que la suspensión. La hibernación de tu ordenador con Windows 11 puede configurarse indicándose el tiempo que debe trascurrir para que tu equipo entre en hibernación.

Relacionado: Como cambiar el tiempo de bloqueo de pantalla en Windows 11
Por lo general, el modo hibernación suele usarse cuando el usuario sabe que no utilizará su ordenador portátil o tableta durante un periodo de tiempo prolongado, pero quieres que cuando vulvas a usarlo, no tarde tanto tiempo en arrancar y que puedas continuar con la tarea que estabas haciendo.
La activación de la hibernación en un ordenador con Windows 11 puede llevarse a cabo de forma manual o automática. En el caso de querer activar la hibernación automática, podrás y deberás configurar el tiempo necesario que debe pasar para que tu ordenador con Windows 11 entre en Hibernación. Además, podrás configurar tiempos diferentes en función de si tu ordenador portátil está conectado solo a la batería o si está conectado a la red eléctrica mediante el cargador.
Tal y como hemos mencionado, NO todos los equipos con Windows 11 poseen la función hibernar. Incluso si tu ordenador es portátil, puede que tampoco sea compatible ya que por ejemplo equipos con InstantGo no contaran con la opción hibernación. Por lo tanto, si a la hora de realizar este tutorial no encuentras la opción Hibernar significará que tu ordenador no es compatible.
Dicho esto, a continuación, os mostramos detalladamente como configurar el tiempo transcurrido hasta que tu ordenador con Windows 11 entre en hibernación:
Como configurar el tiempo que debe transcurrir sin actividad en tu ordenador para que Windows 11 entre en hibernación.
1. Utiliza la búsqueda de Windows 11 para encontrar y abrir la herramienta: Panel de control
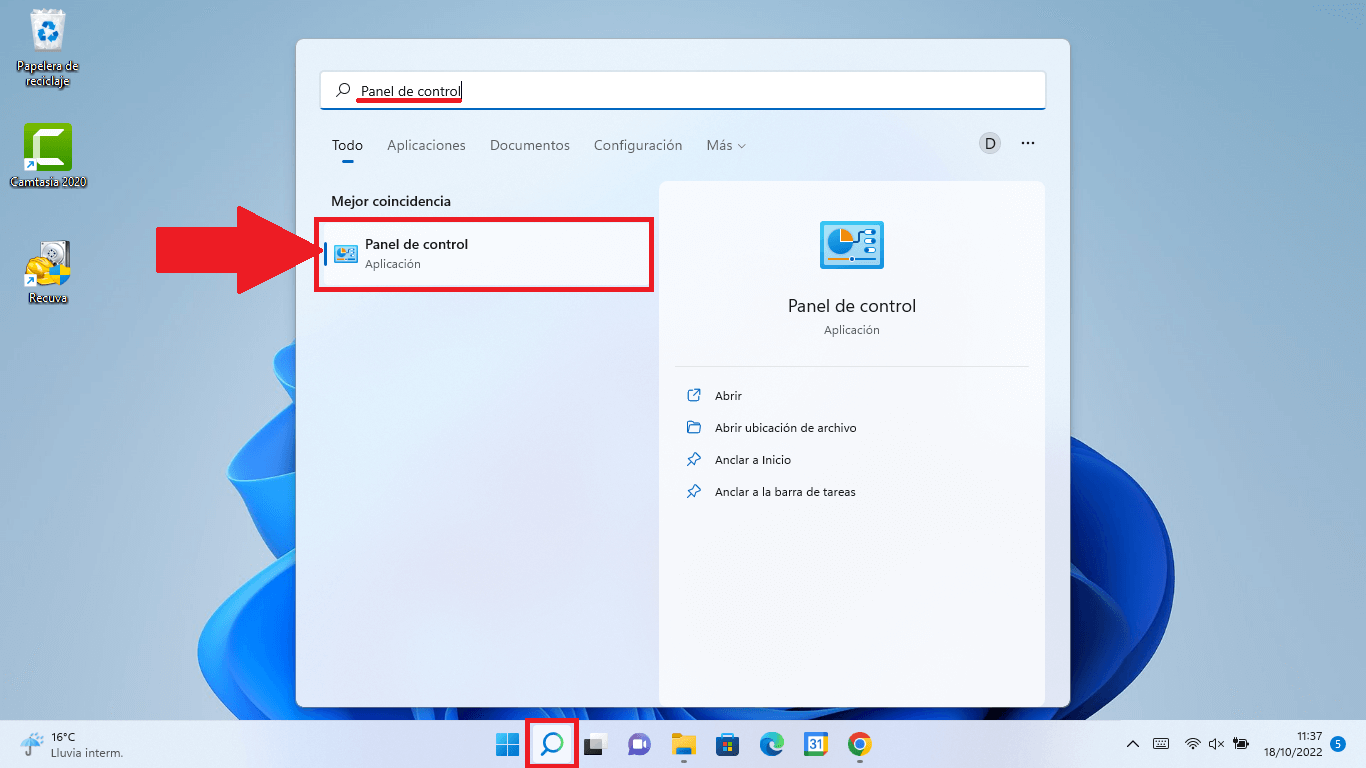
2. Cuando se abra el Panel de Control, accede a: Sistema y seguridad > Opciones de energía
3. En esta pantalla tienes que localizar el plan de energía seleccionado para en el hacer clic sobre la opción: Editar la configuración del plan
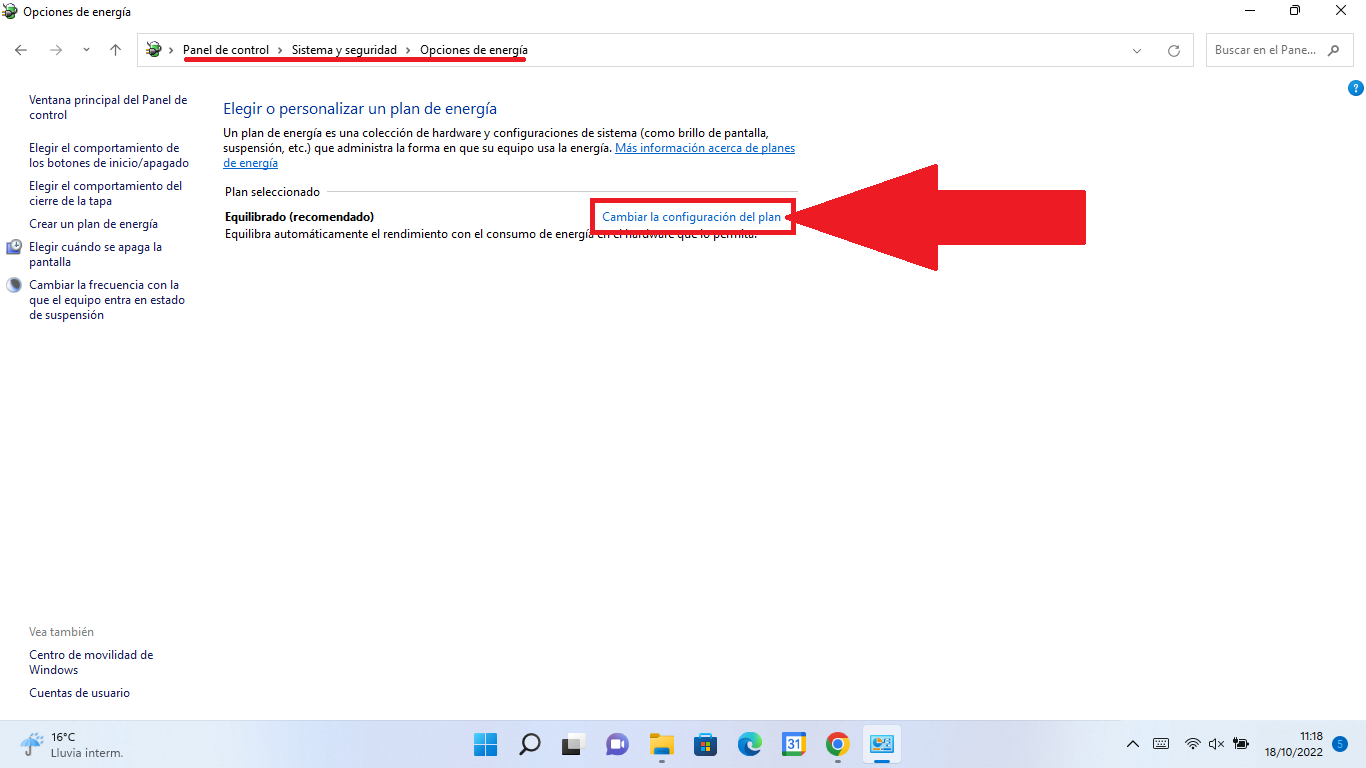
4. En la siguiente pantalla tienes que hacer clic en: Cambiar la configuración avanzada de energía
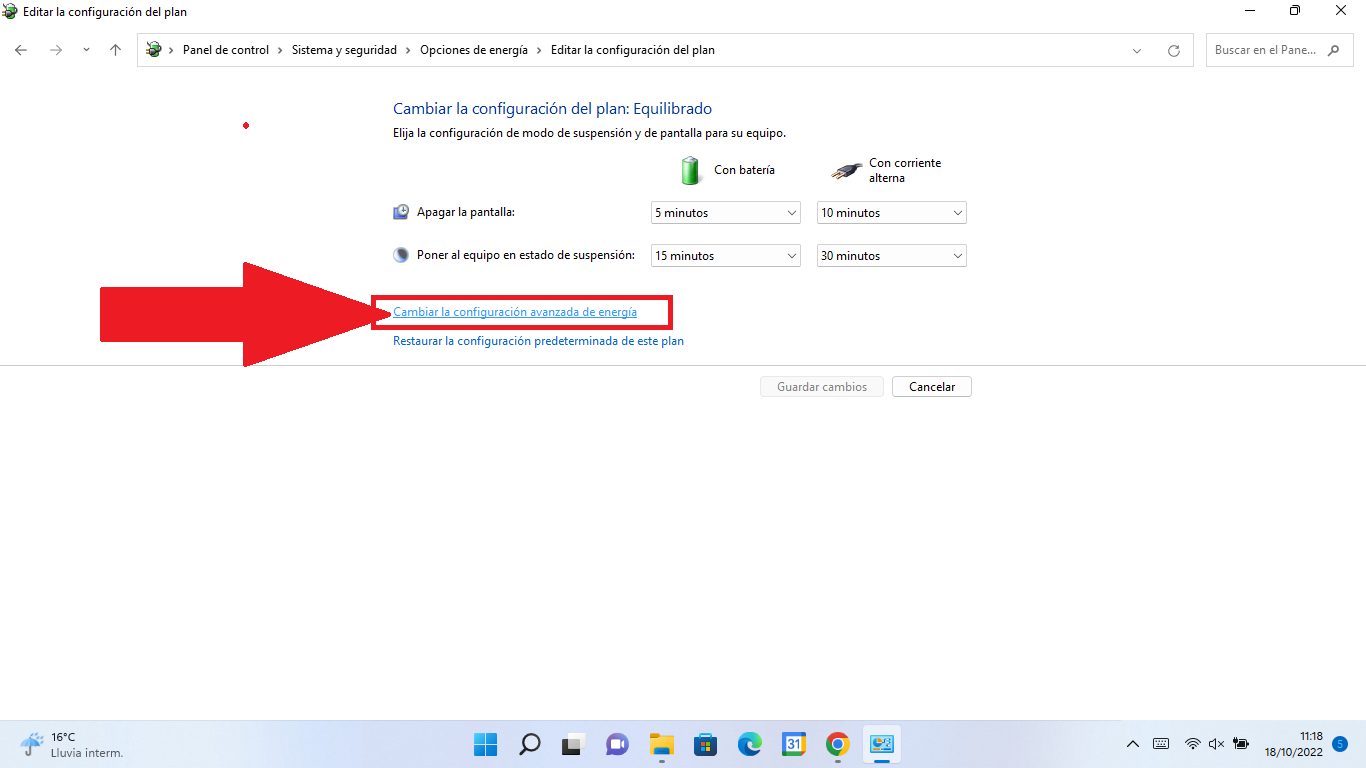
5. Una nueva ventana se abrirá en la que tienes que desplegar la sección: Suspender
6. Entre las opciones desplegadas tienes que hacer clic en: Hibernar tras
7. Las dos sub-opciones mostradas serán: Con batería y Con corriente alterna
8. Cada una de ellas podrás configurar la cantidad de tiempo en minutos que debe transcurrir para que tu ordenador con Windows 11 entre en Hibernación.
9. Una vez configurado el tiempo para Hibernar, deberás guardar esta nueva configuración haciendo clic en el botón: Aceptar
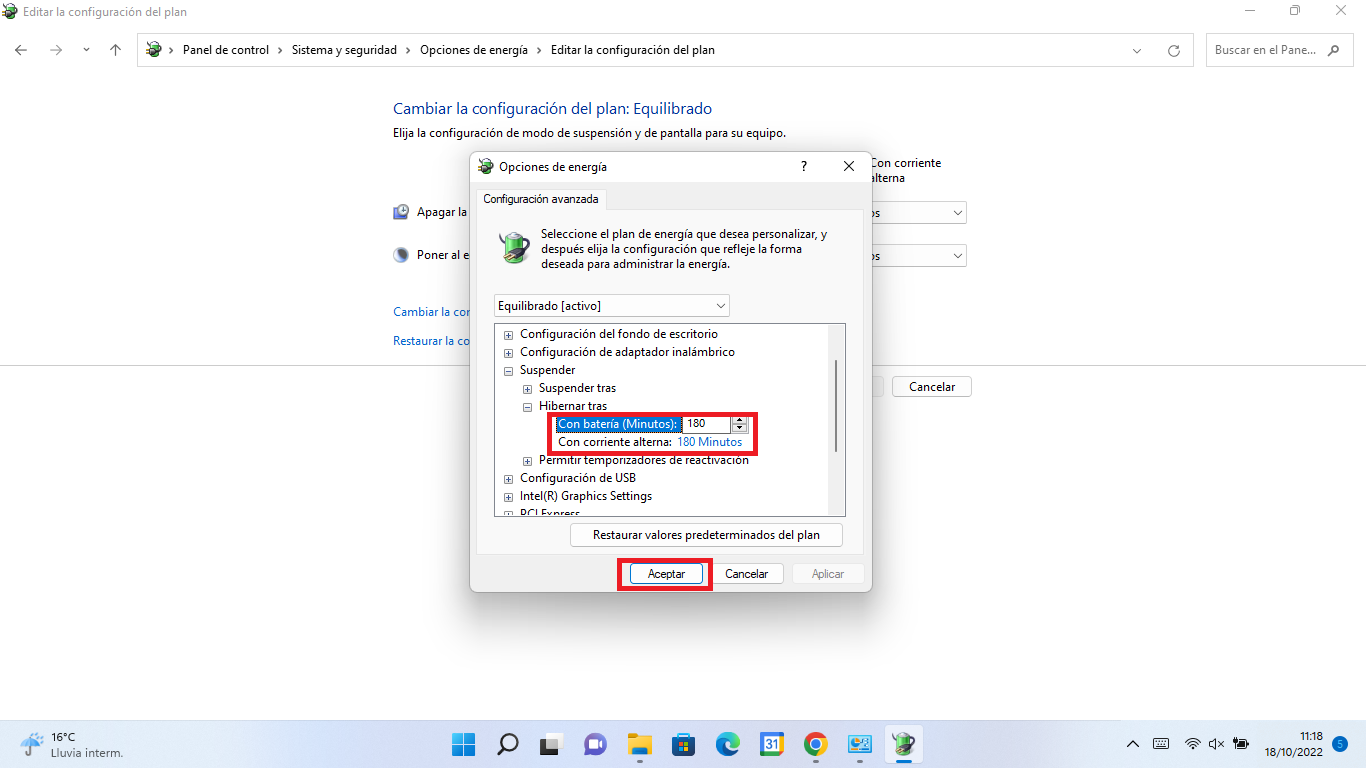
A partir de este momento verás como tu ordenador con Windows 11 entrará en hibernación cuando transcurra el tiempo configurado cuando no estés realizando actividad alguna en el.
