Windows 11 cuenta con una app específica para los ajustes del sistema operativo conocida como Configuración. Esta app cuenta con multitud de opciones de mantenimiento y personalizaciones del sistema, red, aplicaciones, dispositivo y solución de problemas para tu ordenador con Windows 11. La app de configuración es tan extensa que en muchas ocasiones es complicado encontrar el ajuste especifico en el que estamos interesados.

Relacionado: Como usar un fondo diferente para cada pantalla | Windows 11
Si sueles usar con frecuencia un ajuste en particular de la app Configuración de Windows 11, quizás estés interesado en crear atajos de teclado o accesos directos a la configuración deseada. Esto de una enorme ayuda sobre todo en aquellos ajustes que se encuentran en una sección profunda de la Configuración ya que llevará tiempo y varios clics hasta llegar a ella.
Afortunadamente Windows 11 ofrece la posibilidad de crear accesos directos que pueden ser colocados en el Escritorio de tu sistema operativo para que con tan solo un clic la app se abra en la sección del ajuste deseado. Por otro lado, también podrás configurar un atajo de teclado que con tan solo pulsar una combinación de teclas podrás abrir directamente la app Configuración de Windows 11 por el Ajuste deseado.
Tabla de Contenidos
Dicho esto, a continuación, te mostramos detalladamente como crear atajos de teclados y/o accesos directos de Ajustes específicos de la app Configuración de Windows 11:
Cómo crear accesos directos a Configuraciones específicas de Windows 11.
1. Lo primero será hacer clic derecho del ratón sobre un área vacía del escritorio.
2. En el menú contextual selecciona la opción: Nuevo
3. Renglón seguido tienes que hacer clic en la opción: Acceso directo
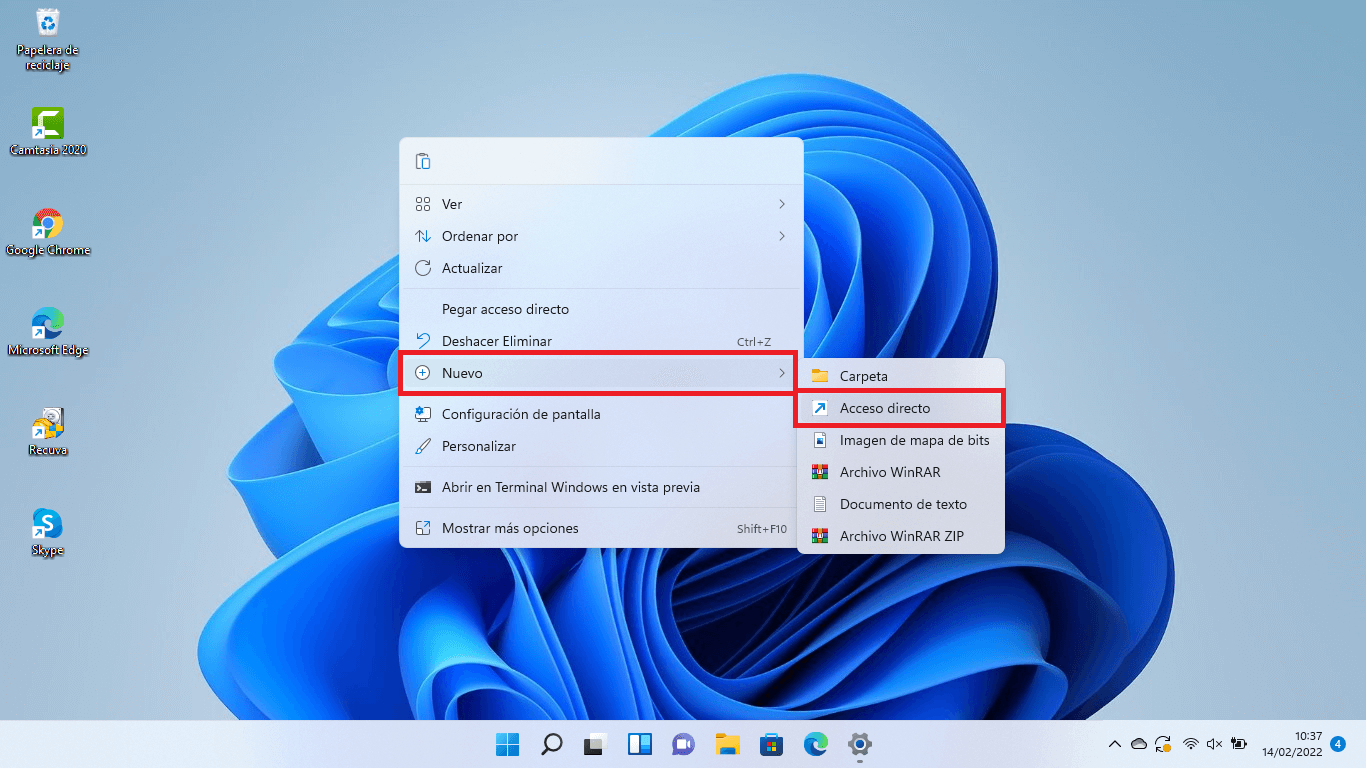
4. Una pequeña ventana se mostrará. En ella tienes que introducir la URL de la configuración especifica en la que estamos interesado. A continuación, te mostramos unos ejemplos:
- ms-settings: URL para abrir la página de inicio de Configuración.
- ms-settings:personalization-background: URI para abrir la configuración de Fondos.
- ms-settings:themes: URL para abrir la configuración de Temas.
- ms-settings:appsfeatures : URL para abrir la pestaña Aplicaciones y funciones en Configuración.
- ms-settings:defaultapps: URL para abrir la página Configuración que incluye opciones de aplicaciones predeterminadas.
- ms-settings:easeofaccess-display: URL para abrir las opciones de visualización en Configuración.
- ms-settings:windowsupdate: URL para abrir abrir la pestaña Actualización de Windows en Configuración.
- ms-settings:about: URL para abrir la página de especificaciones Acerca de la PC.
Nota Importante: aunque si deseas visualizar la lista completa de URLs de ajustes de Windows solo tienes que hacer clic en este enlace: Lista completa de URL de ajustes de la app Configuración en Windows 11.
5. Una vez que hayas introducido la URL en el campo correspondiente, tendrás que hacer clic en el botón:
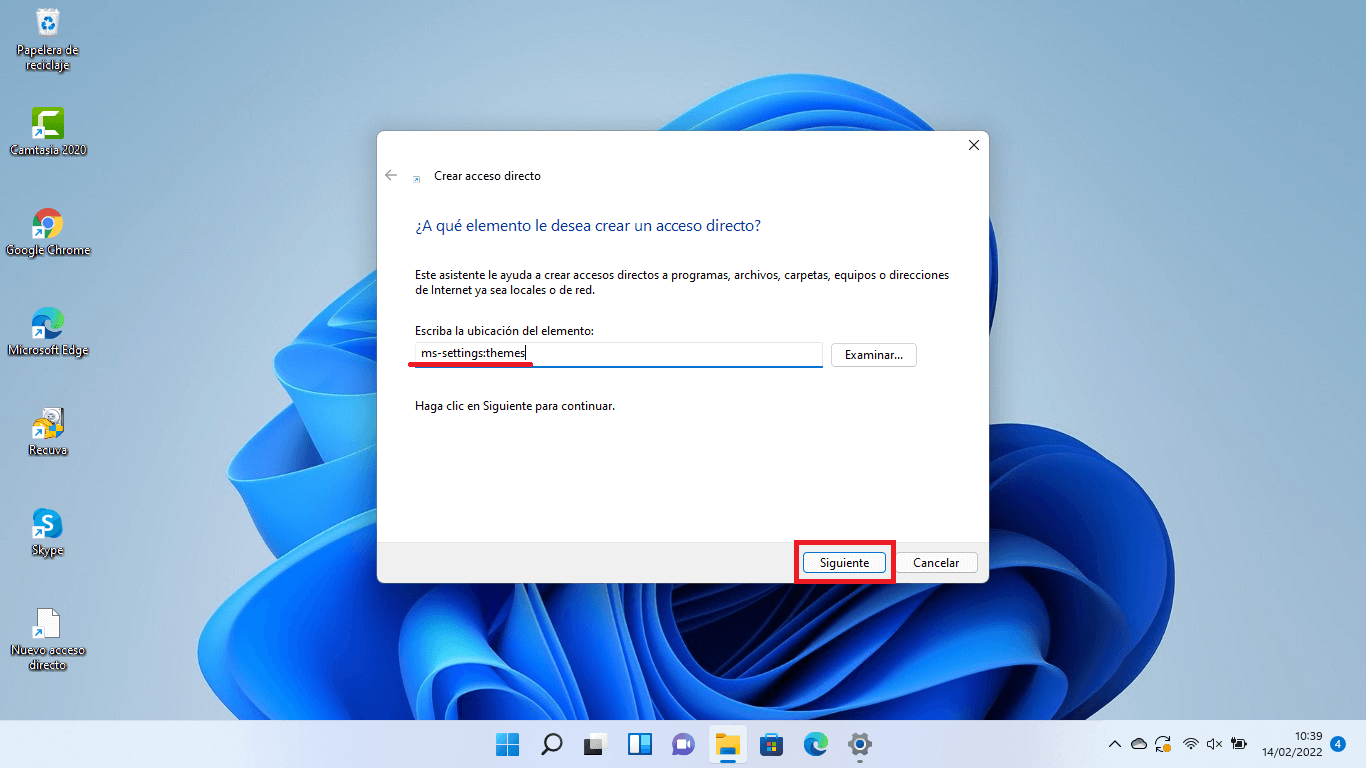
6. Renglón seguido tienes que proporcionar un nombre al acceso directo que estamos creando. Te recomendamos que de un nombre relacionado con la configuración de Windows 11 para que te sea fácil reconocerlo.
7. Por último, solo tienes que hacer clic en el botón: Finalizar
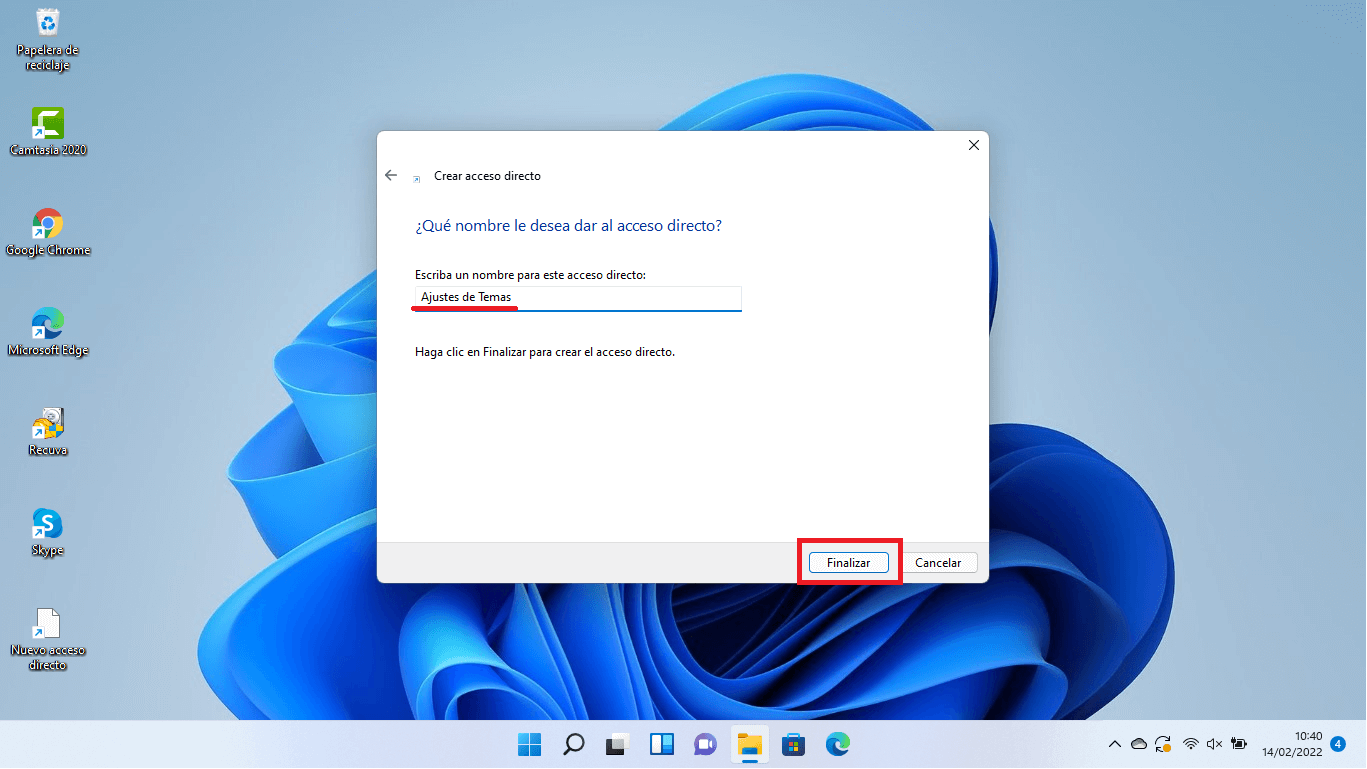
8. Ahora cada vez que quieras acceder a la configuración específica, solo tienes que hacer doble clic izquierdo sobre el acceso directo recién creado en el escritorio de Windows 11.
Cómo usar atajos de teclado para abrir un ajuste específico en la configuración de Windows 11.
El uso de atajos de teclado para acceder a configuraciones específicas de Windows 11, está supeditada a la creación de accesos directos a la configuración especifica deseada. Por lo tanto, para hacer uso de atajos de teclado, deberás primeramente seguir los pasos anteriormente detallados.
1. Una vez creado el acceso directo, tendrás que hacer clic derecho del ratón sobre dicho acceso directo.
2. En el menú contextual, deberás hacer seleccionar la opción: Propiedades
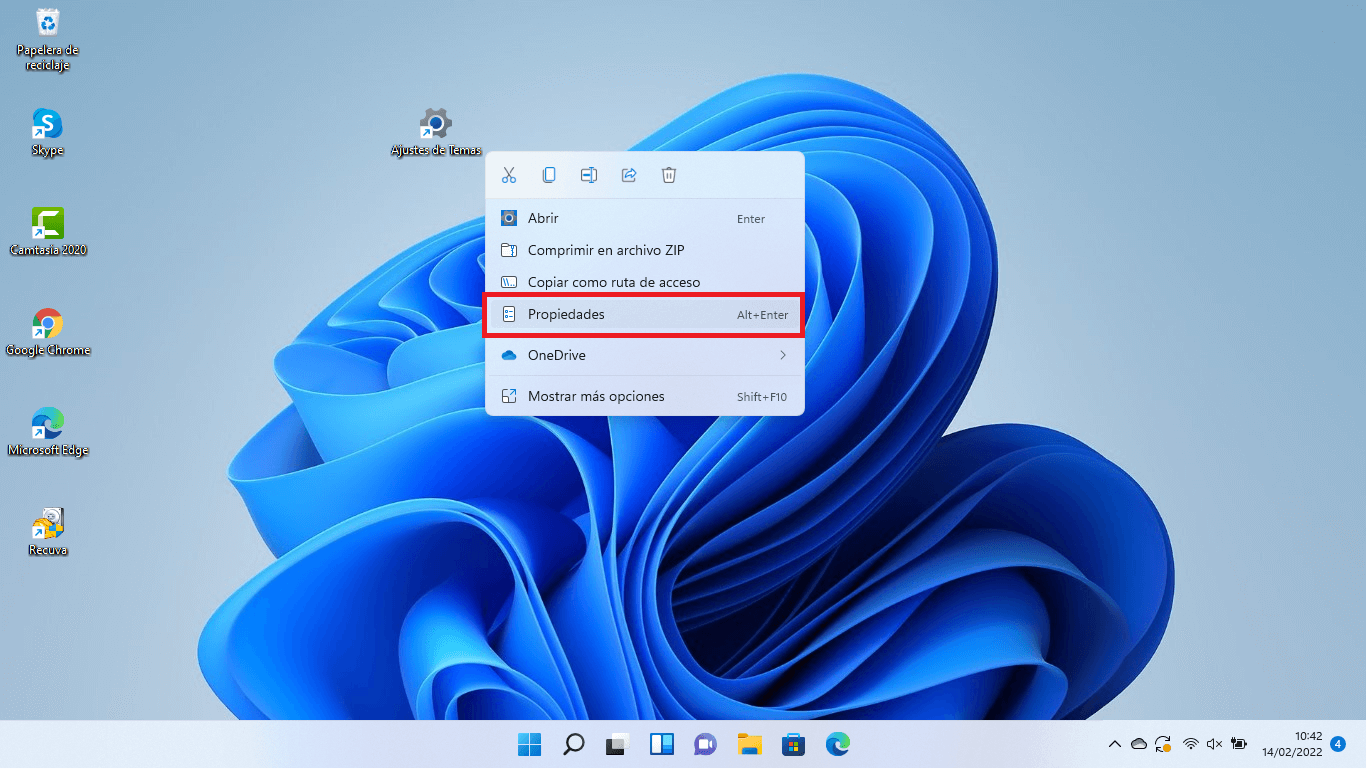
3. Esto hace que se abra una pequeña ventana en la que tienes que situarte en la pestaña: Documento Web
4. Bajo ella encontrarás el campo Tecla de método abreviado. En este campo tienes que introducir la combinación de teclas que deseas utilizar para acceder esta configuración especifica.
5. Una vez configurado el atajo de teclado solo te qudará guardar la nueva configuración haciendo clic en el botón Aplicar y Aceptar.
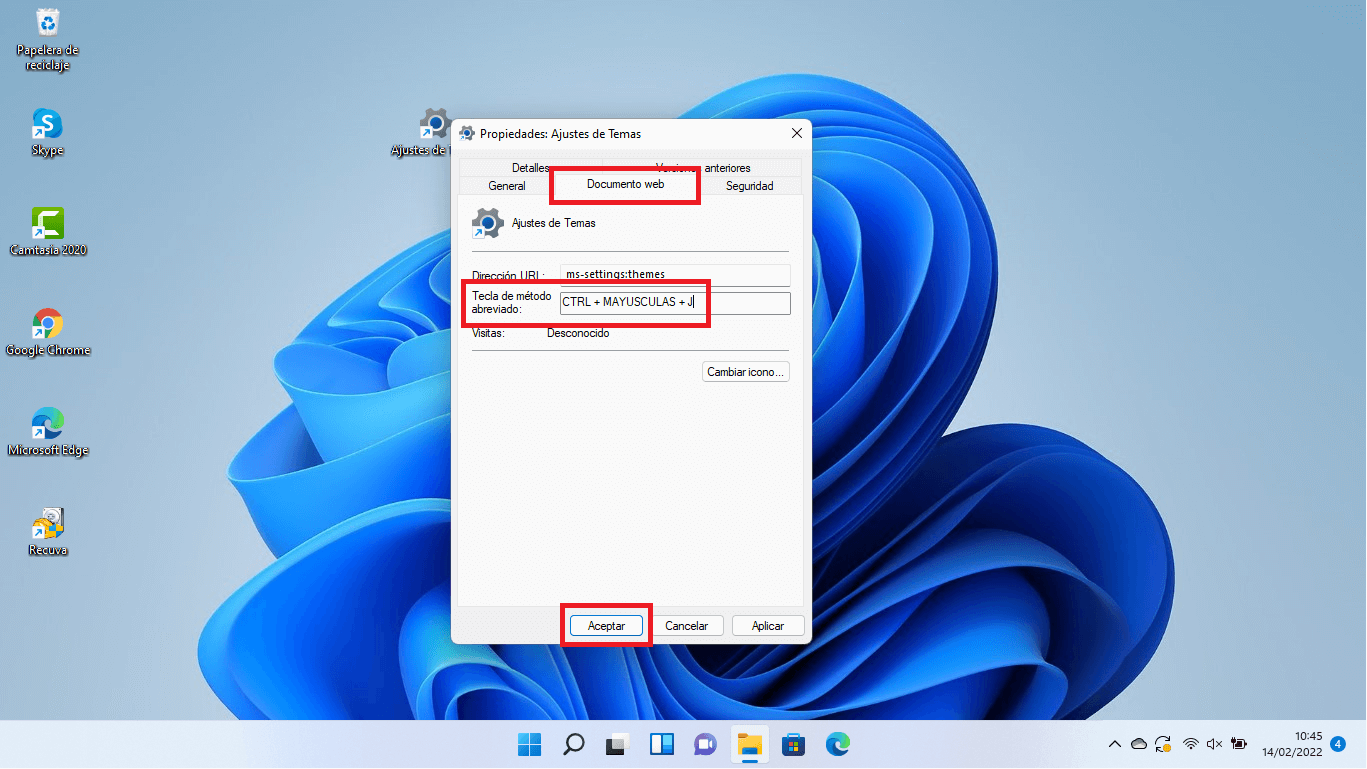
6. A partir de este momento cuando hagas uso del atajo de teclado configurado se abrirá la página de la app Configuración del ajuste especifico.
Cómo añadir acceso directo a una configuración especifica al menú contextual de Windows 11.
El menú contextual del escritorio se despliega cuando hacemos clic derecho del ratón en un lugar vacío. Pues bien, aquí también podremos añadir un acceso directo al Ajuste de la app configuración de Windows 11 en el que estamos interesado.
1. En la búsqueda de Windows 11 introduce el término: Editor de Registro.
2. Cuando se muestre entre los resultados de búsqueda, tendrás que hacer clic sobre el para abrirlo.
3. Dentro del Editor de Registro tendrás que dirigirte a:
Equipo\HKEY_CLASSES_ROOT\Directory\Background\shell
4. En el arbol de la izquierda, tendrás que hacer clic derecho sobre la clave/carpeta: Shell
5. En el menú selecciona la opción: Nuevo > Clave
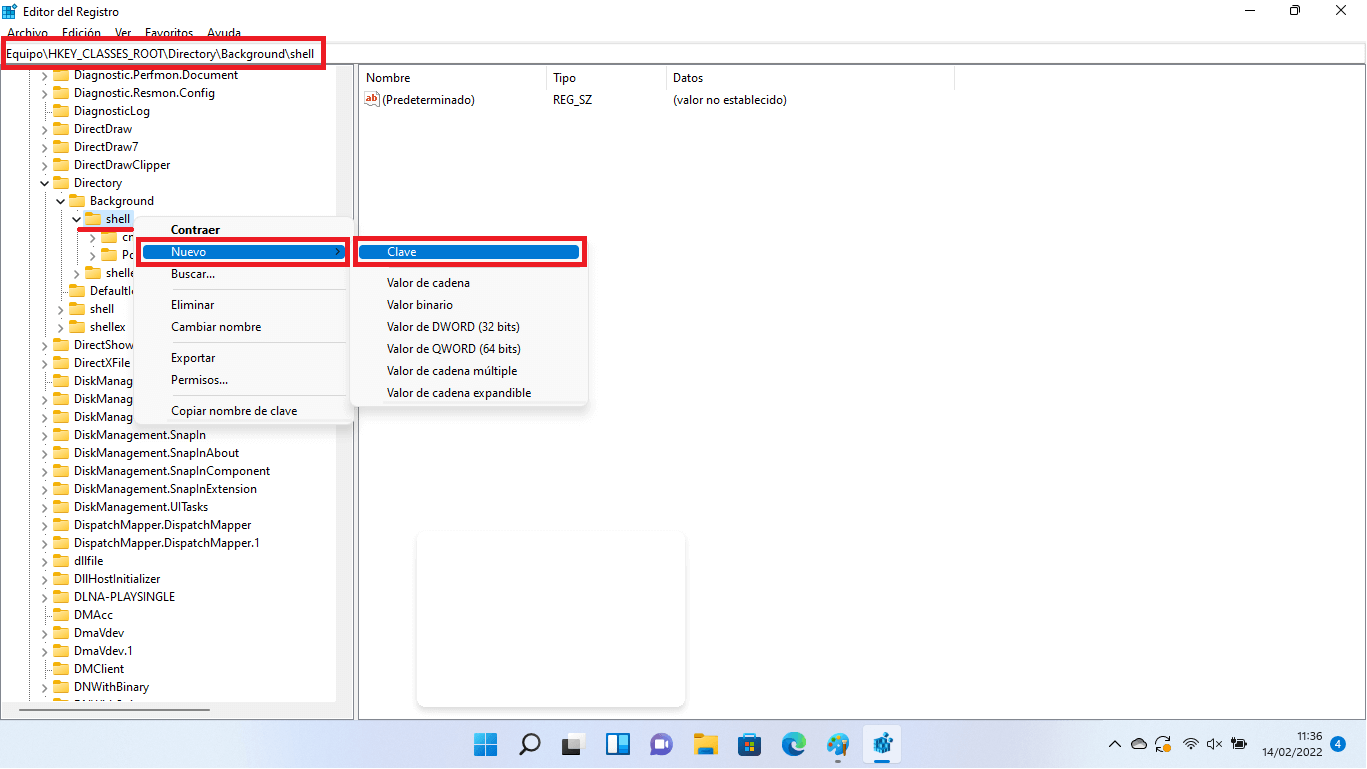
6. Cuando se haya creado, tienes que nombrarla como: command
7. Una vez renombrada tienes que hace doble clic sobre el elemento de la parte derecha de la ventana con el nombre: (Predeterminado)
8. En la ventana de configuración abierta, localiza en campo Información del valor en el que deberás introducir:
C:\Windows\explorer.exe UrlDelAjusteDeseado
Ejemplo: C:\Windows\explorer.exe ms-settings:appsfeatures
9. Para guardar la configuración, haz clic en el botón Aceptar y cierra el Editor de Registro.
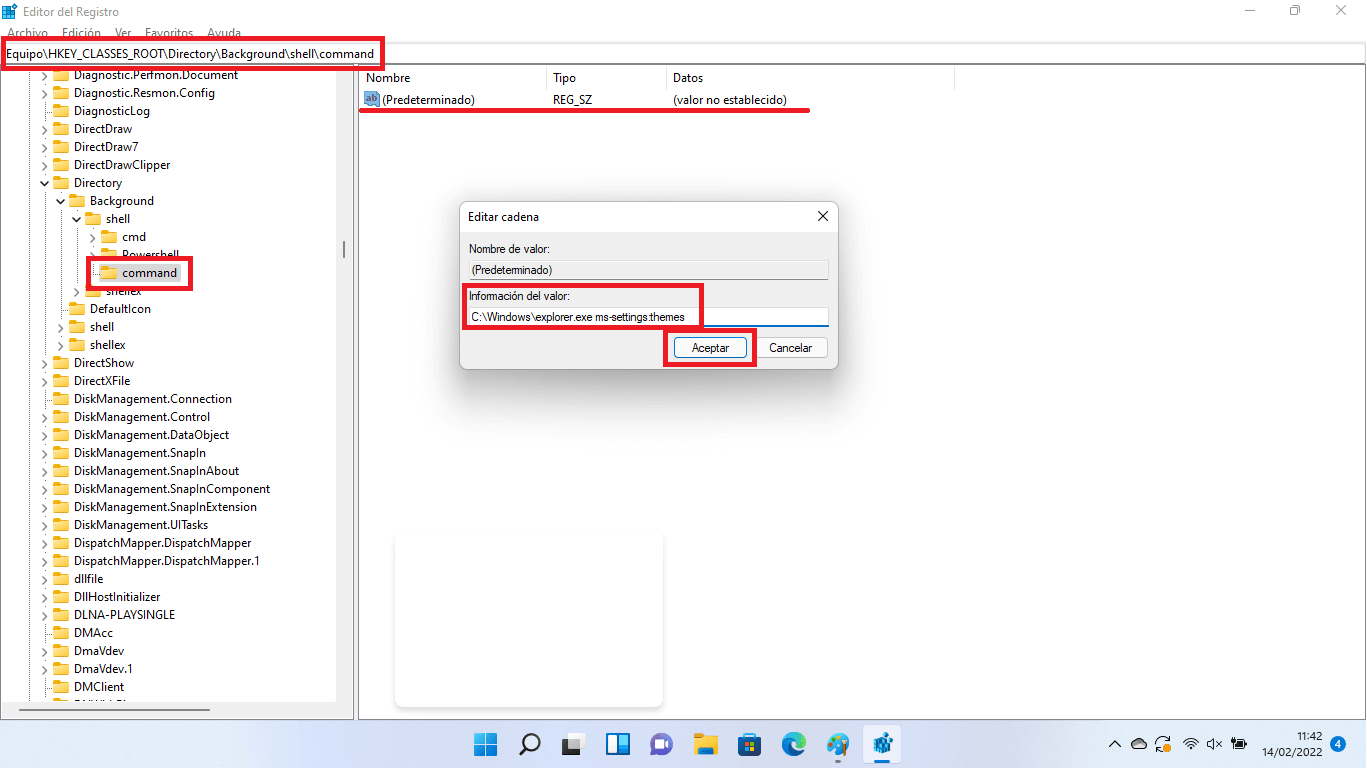
10. Ahora puedes hacer clic derecho en un espacio vacío del Escritorio y seleccionar la opción: Más Opciones
11. Esto te llevará a un nuevo menú en el que encontrará el acceso directo al ajuste deseado.
