El sistema operativo Windows 11 al igual que Windows 10 cuenta con varias opciones o sistemas de protección para evitar la eliminación accidental de archivos. De forma predeterminada cuando eliminamos un archivo en Windows 11 usando el menú contextual, este archivo se enviará automáticamente a la papelera de reciclaje lo que significa que aún podemos recuperarlo en el caso de que nos arrepintamos o nos demos cuenta de nuestro error. Muchos usuarios se preguntan si puede Eliminar Permanentemente archivos desde el menú contextual de Windows 11.
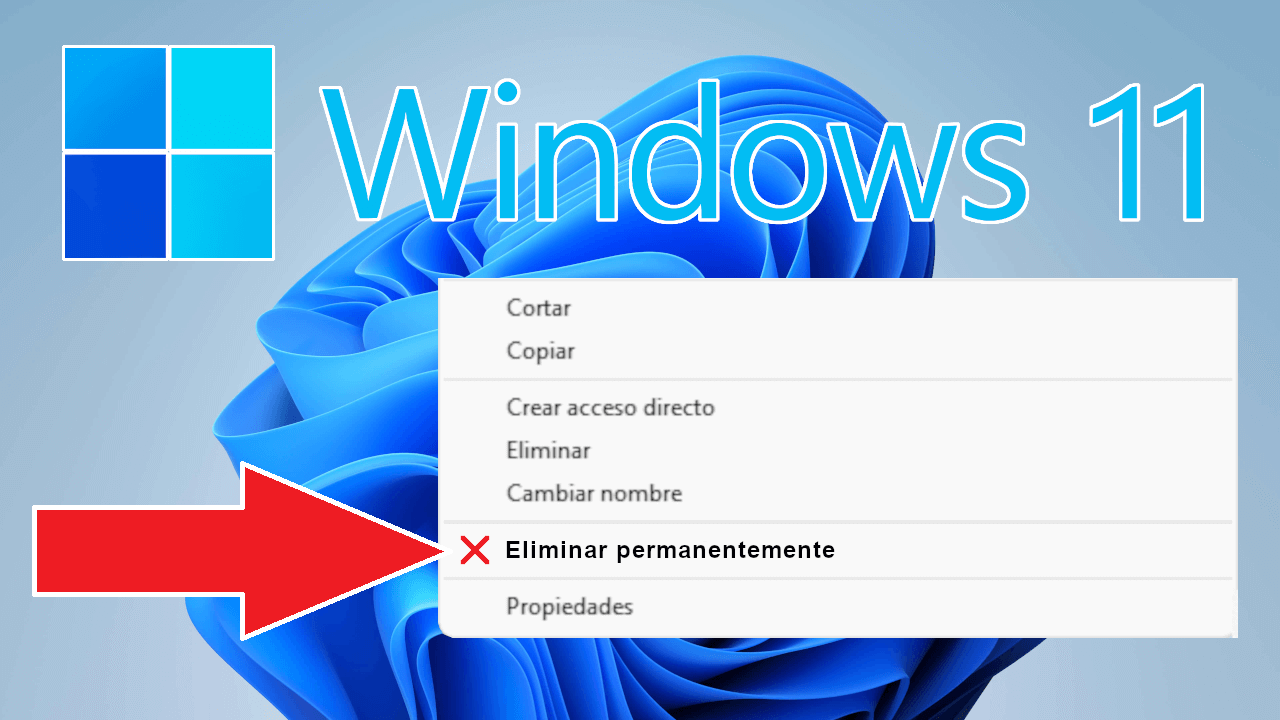
Relacionado: Como guardar automáticamente las capturas de pantalla en Windows 11
De forma predeterminada, Windows 11 ofrece una opción Eliminar en el menú contextual mostrado al hacer clic derecho del ratón sobre el archivo que quieres borrar. Sin embargo, esta eliminación no es permanente sino temporal ya que el archivo es enviado a la papelera de reciclaje desde la cual el usuario puede recuperarlo si así lo desea.
Sin embargo, hay usuarios que prefieren que la opción Eliminar del menú contextual de Windows 11 elimine permanentemente los archivos. Esto puede ser una gran idea ya que la función Eliminar estándar aún seguirá presente en el menú contextual del sistema operativo. Por lo tanto, añadiendo la opción Eliminar permanentemente en nuestro menú contextual de Windows 11, aun podremos llevar a cabo ambas acciones.
Afortunadamente, Windows 11 ofrece la posibilidad de colocar la opción Eliminar permanentemente en el menú contextual para que los archivos eliminados mediante esta opción NO sean enviados a la papelera de reciclaje:
Como añadir Eliminar Permanentemente al menú contextual en Windows 11
1. Abre el editor de registro de Windows
2. Aquí tienes que dirigirte a:
Equipo > HKEY_CLASSES_ROOT > AllFilessystemObjects > Shell
3. En el árbol de la izquierda tienes que hacer clic derecho del ratón para en el menú contextual seleccionar: Nuevo > Clave
4. Cuando se cree la nueva clave, debes nombrarla como: Windows.PermanentDelete
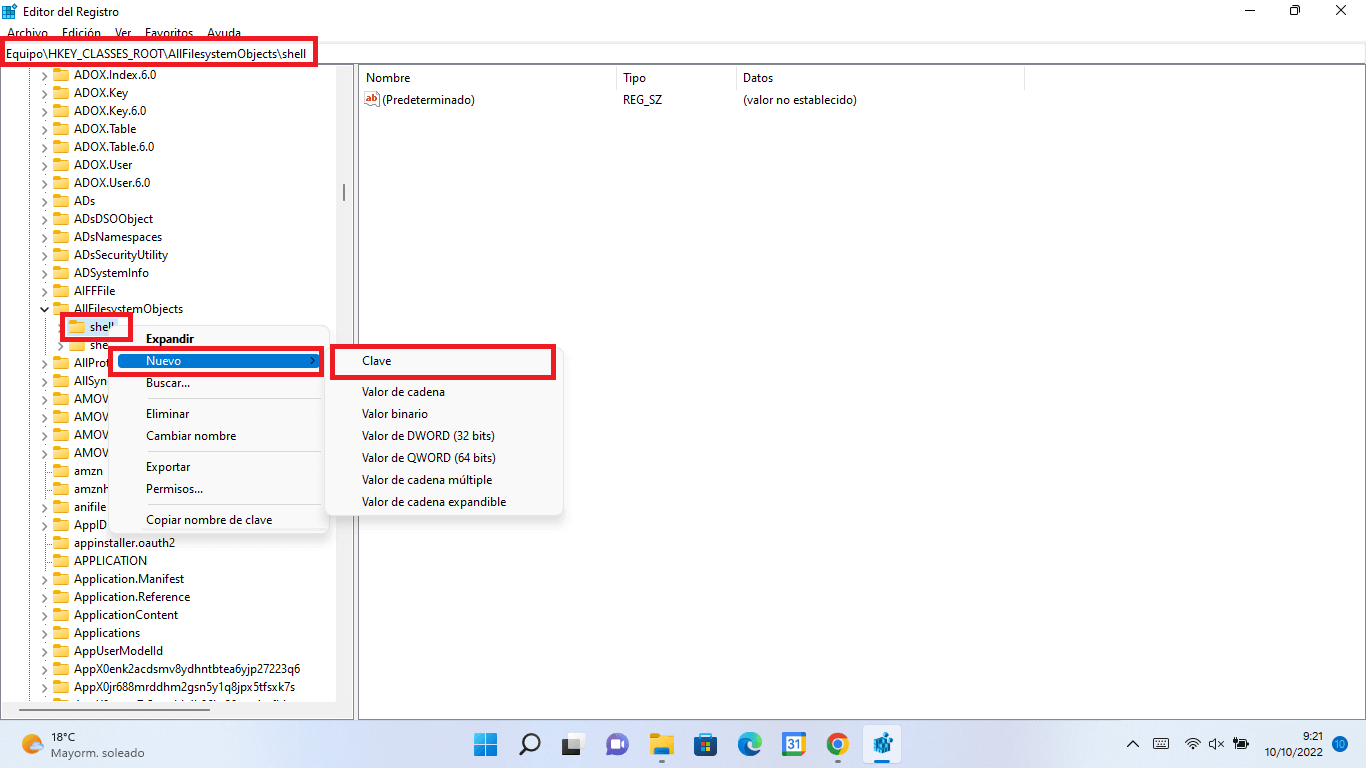
5. Ahora en la parte principal de la pantalla tendrás que hacer clic derecho de ratón para en el menú contextual seleccionar: Nuevo > Valor de Cadena
6. Este nuevo valor debe ser nombrado como: CommandStateSync
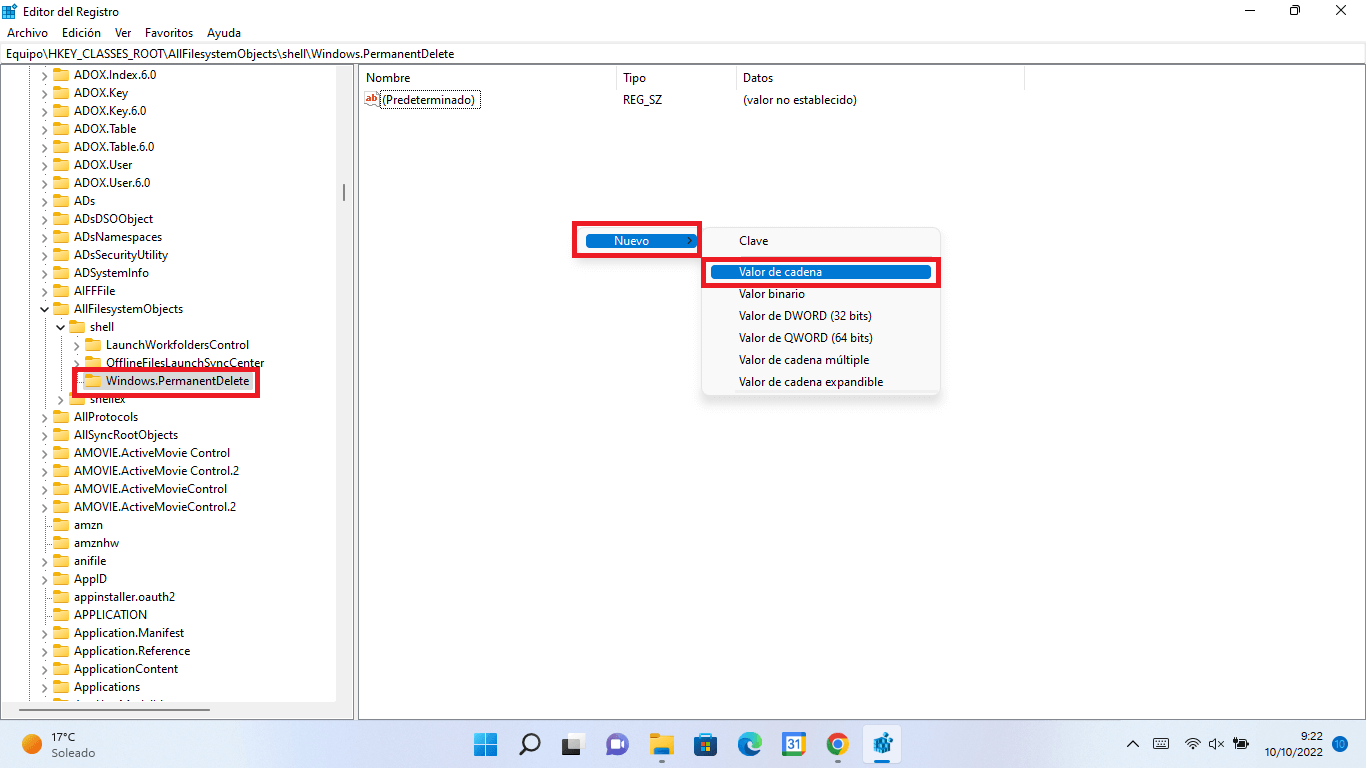
7. Repetimos la operación de clic derecho en una zona en blando y en el menú seleccionamos: Nuevo > Valor de Cadena
8. Renombraremos este valor como: ExplorerCommandHandler
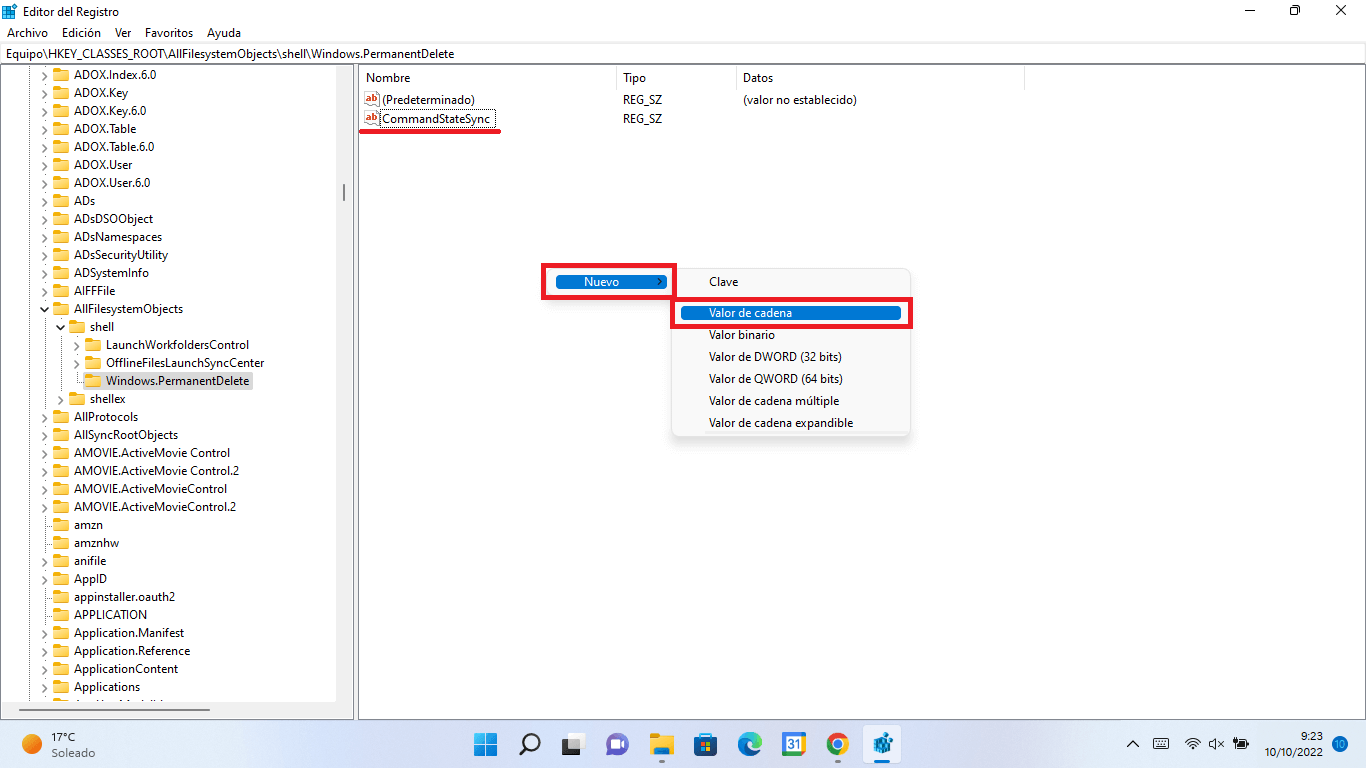
9. Renglón seguido tendremos que hacer doble clic izquierdo sobre el valor ExplorerCommandHandler para abrir su editor.
10. En este editor, en el campo Información del valor tendrás que introducir lo siguiente: {E9571AB2-AD92-4ec6-8924-4E5AD33790F5}
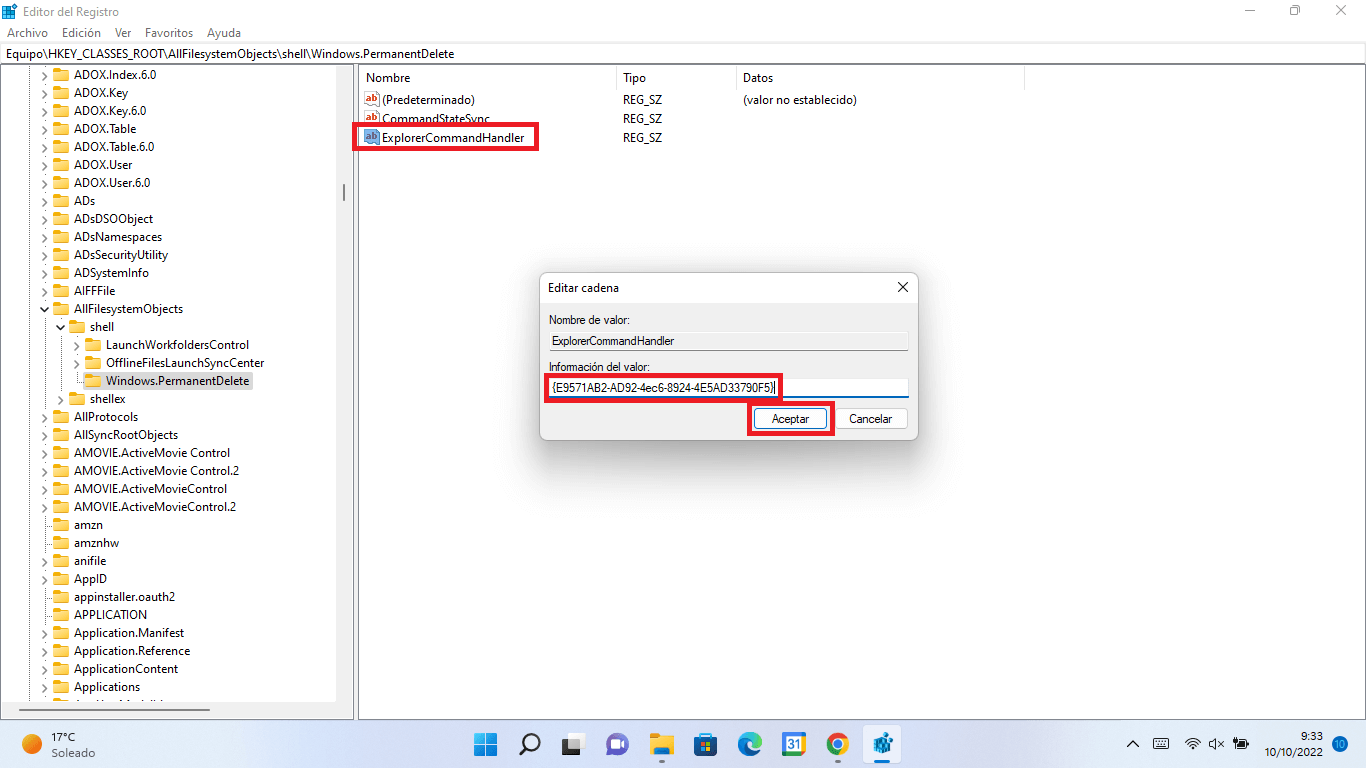
11. Haz clic en Aceptar para guarda esta nueva configuración.
12. Tras configurar este Valor, deberemos crear otro nuevo haciendo clic derecho en un espacio en blanco de la parte principal de la ventana tendrás que seleccionar: Nuevo > Valor de Cadena
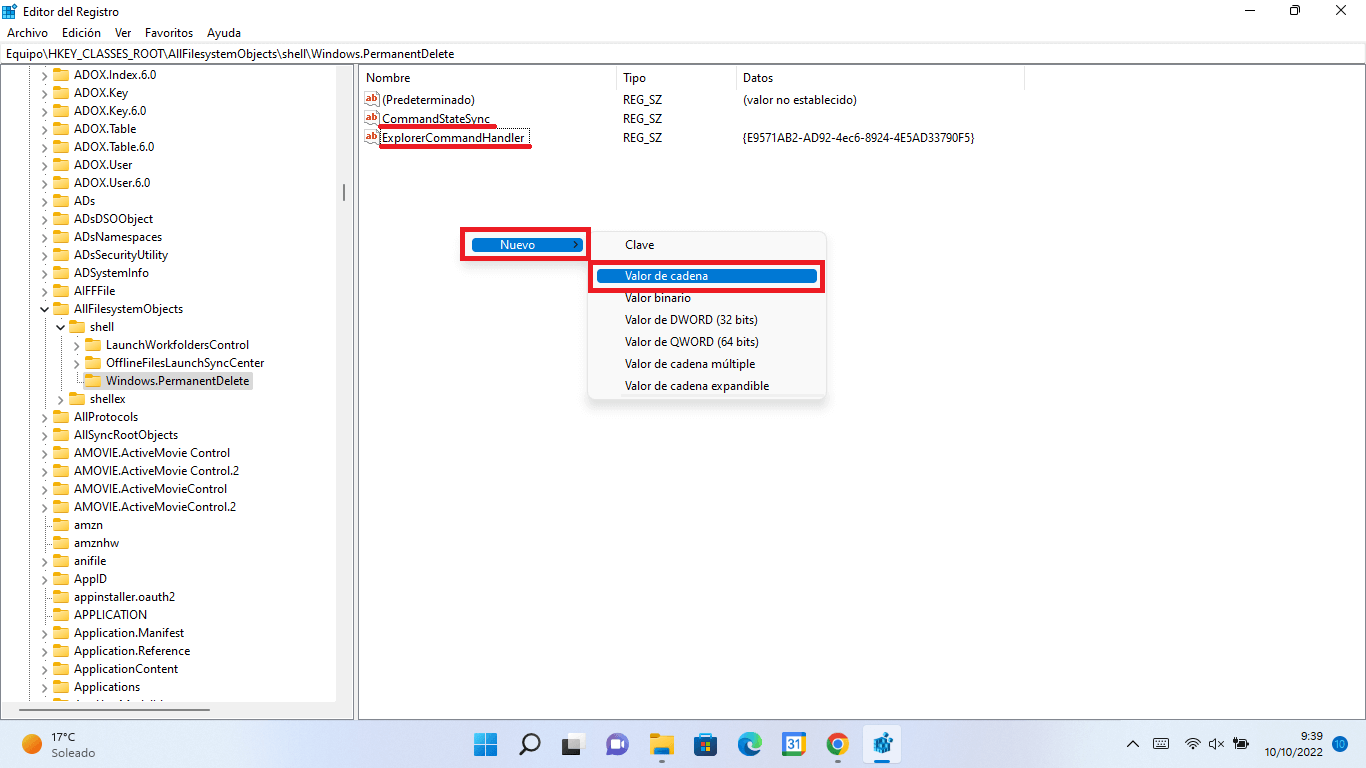
13. Renombra el nombre del valor como: Icon
14. Lo siguiente será hacer doble clic izquierdo de ratón sobre Icon para que se abra el editor y en el campo Información del valor tendrás que introducir: shell32.dll,-240
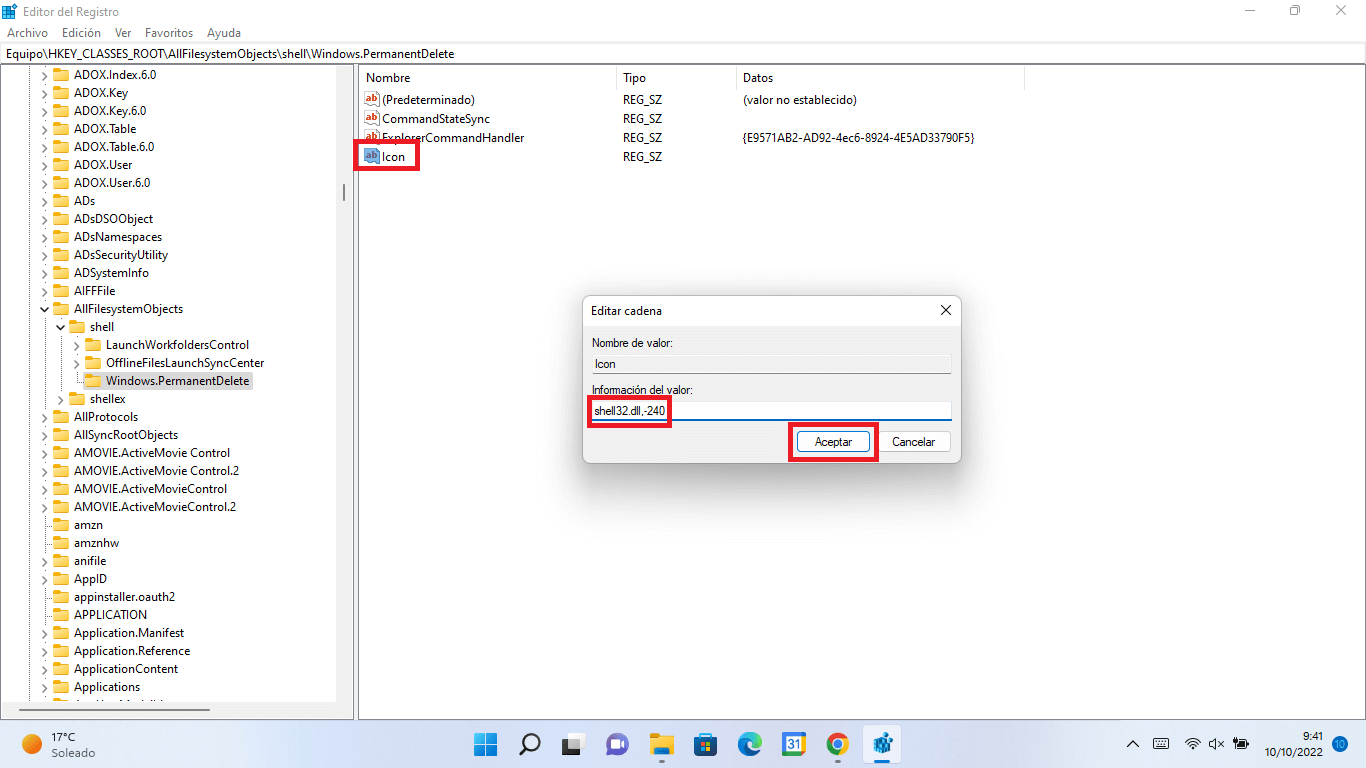
15. Haz clic en Aceptar y nuevamente repetimos la operación de crear un nuevo valor con clic derecho del ratón y en el menú seleccionando: Nuevo > Valor de Cadena
16. Nómbrala como: Position
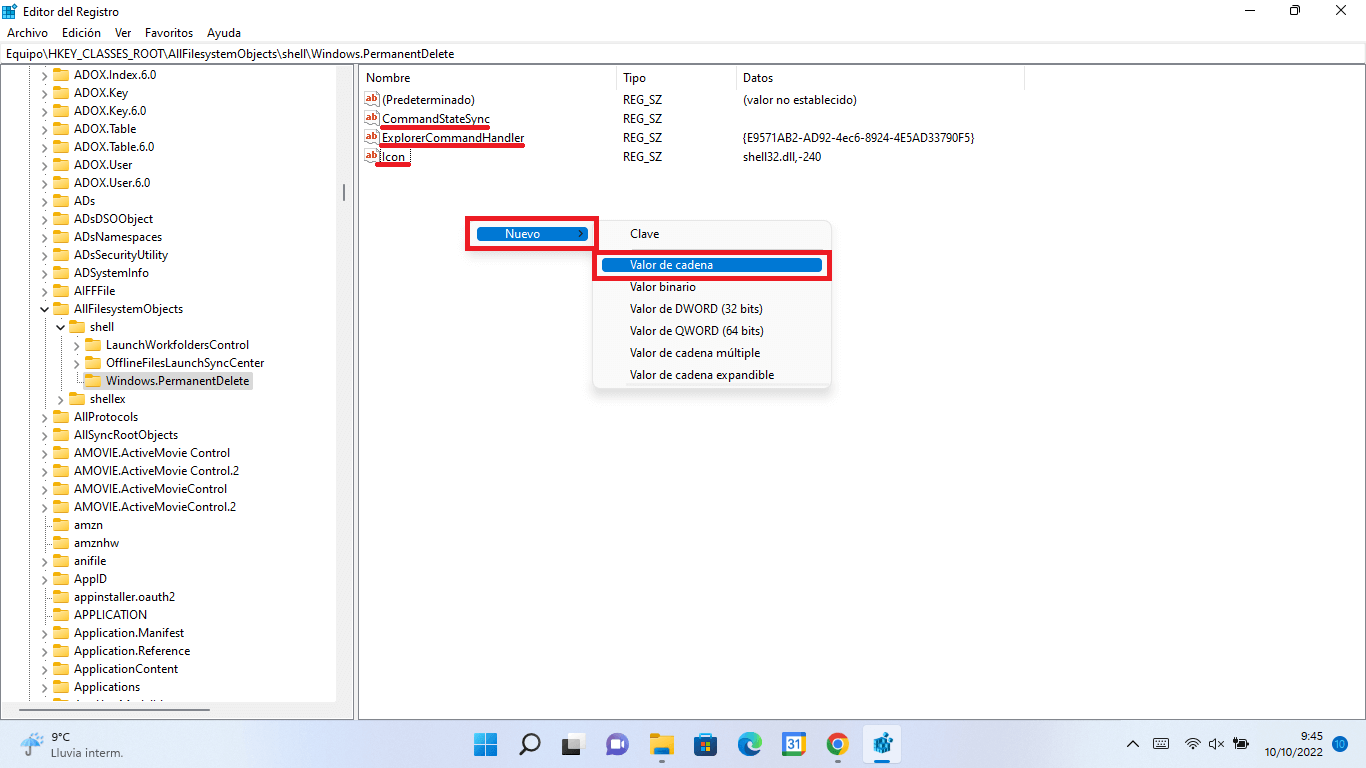
17. Haz clic en la clave Position para acceder al Editor e introduce lo siguiente en el campo Información del valor: Bottom
18. Renglón seguido haz clic en el botón Aceptar para guardar la configuración.
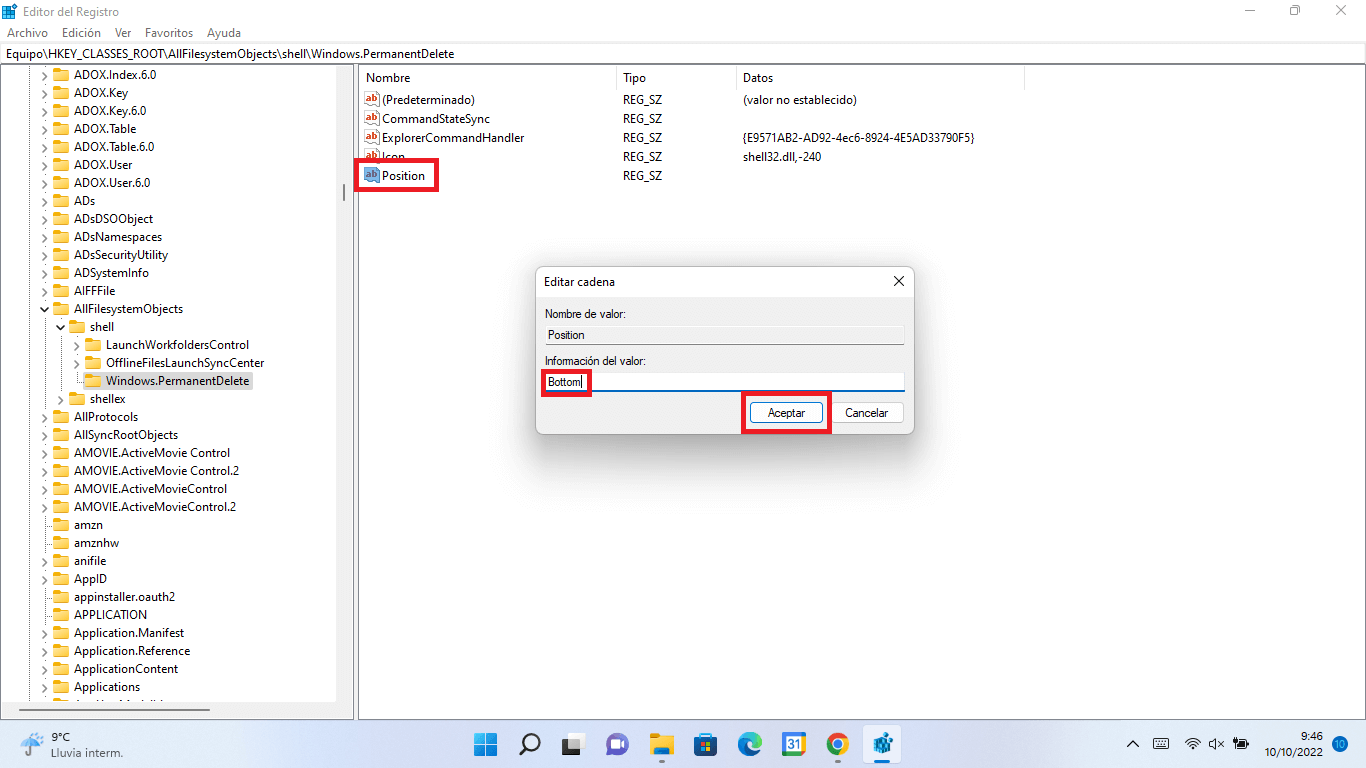
19. Ahora, tras crear estos 4 valores de cadena y configurados los indicados ya puedes cerrar el Editor de Registro y reinicia tu ordenador con Windows 11.
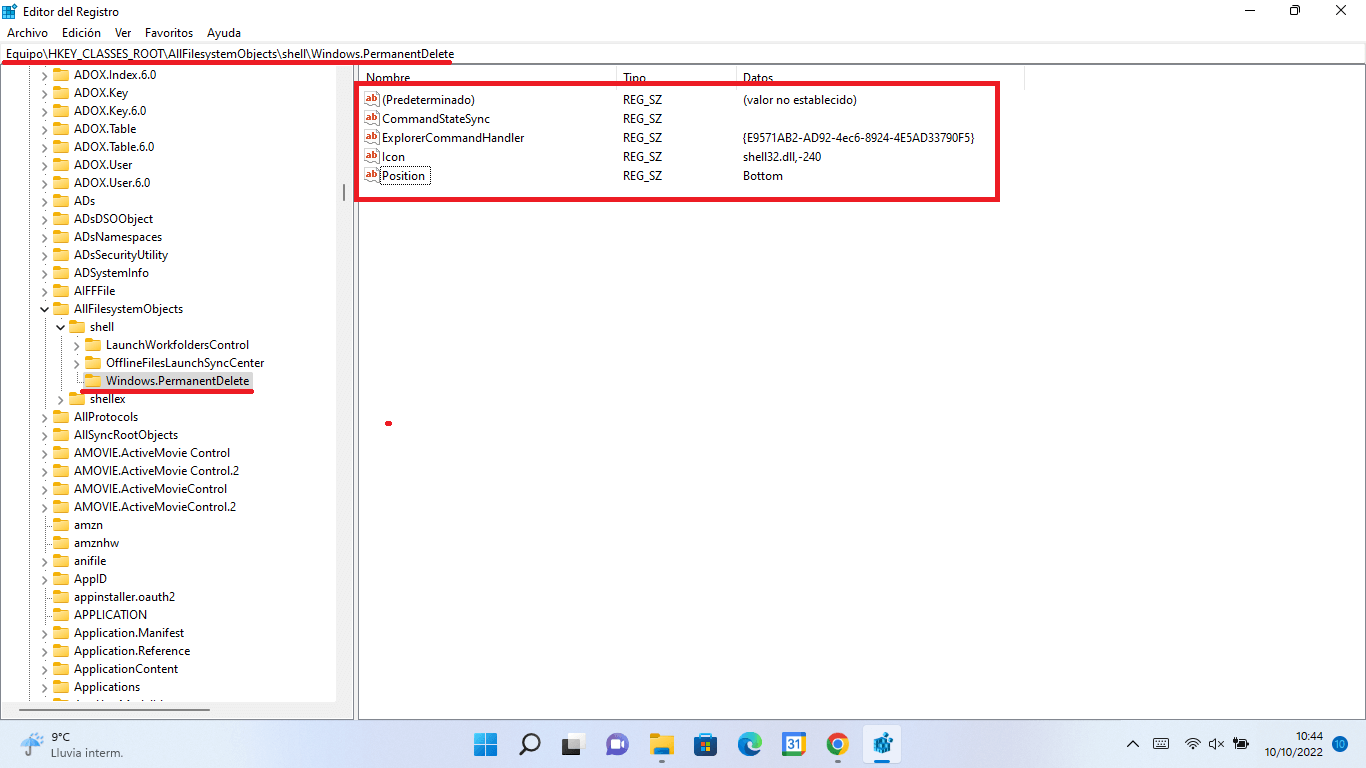
20. Cuando el PC se haya reiniciado, haz clic derecho sobre un archivo y comprueba como ahora en el menú contextual aparece la opción:
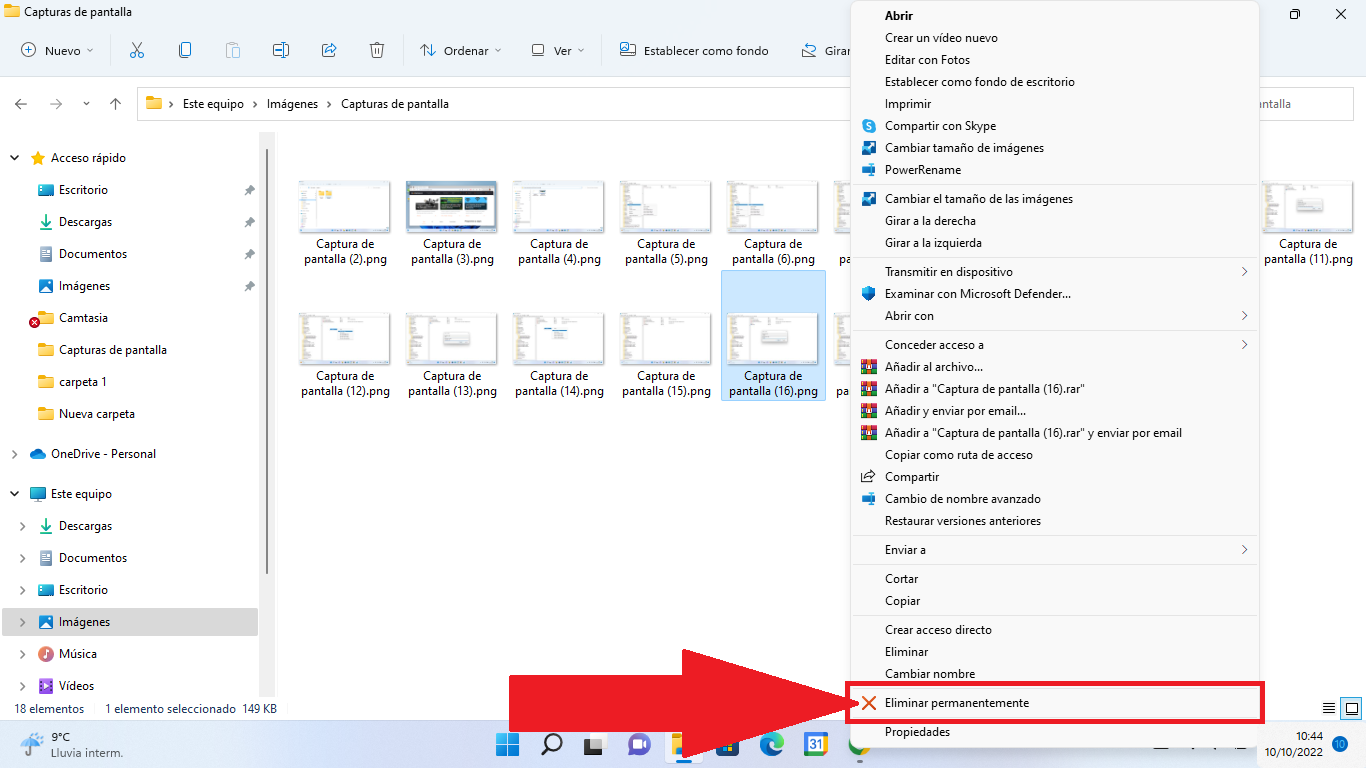
adsense4
