De forma predeterminada, cuando reiniciamos nuestro ordenador con Windows 11 teniendo ventanas de programas abiertos, estas ventanas volverán abrirse tras el reinicio e inicio de sesión. Esto puede ser de gran ayuda para muchos usuarios, sin embargo, muchos otros cuando reinician sus ordenadores con Windows 11 quieren ser ellos los que abran los programas deseados y no que lo hagan de forma automática.

Relacionado: Como permitir o evitar que el teclado o ratón activen tu PC cuendo está en estado de suspensión.
Tal y como hemos mencionado, Windows 11 tiene la capacidad de recordar las ventanas de aplicaciones, del Explorador de archivos y programas que estaban abiertas en el momento del reinicio para volver a abrirlas cuando se reinicie. Por ejemplo, en el momento en el que reiniciamos nuestro ordenador con Windows 11 con el navegador Chrome o un documento de Word, tan pronto como iniciemos sesión en nuestra cuenta de usuario, estos programas se abrirán automáticamente cada uno en su ventana de forma idéntica a como estaban antes del reinicio.
Esta función no es algo nuevo de Windows 11 ya que Microsoft la introdujo en la versión anterior del sistema operativo Windows 10.
Como es evidente esta función está diseñada para ahorra tiempo a los usuarios que han reiniciado sus ordenadores con Windows 11 y quieren seguir haciendo uso de estas tan pronto como las reinicien. Sin embargo, muchos otros usuarios prefieren que esto no sea así y que cada vez que el ordenador se reinicie, Windows 11 lo haga desde cero sin programas que anteriormente estuvieron abiertos antes del reinicio.
Dicho esto, a continuación, os mostramos como evitar que tu ordenador con Windows 11 abra los programas y aplicaciones que estaban abiertos antes del reinicio o inicio de sesión:
Como evitar que Windows 11 reabra apps abiertas antes del reinicio de ordenador.
1. Abre la app Configuración haciendo uso del atajo: Tecla de Windows + I
2. Cuando se abra la Configuración tienes que dirigirte a: Cuentas > Opciones de Inicio de sesión

3. Aquí bajo la sección Configuración adicional encontrarás la opción: Guardar automáticamente mis aplicaciones reiniciables y reiniciarlas cuando vuelva a iniciar sesión.
4. Desactiva esta opción si no quieres que los programas se reabran tras el reinicio de tu ordenador con Windows 11 e inicio de sesión en tu cuenta de usuario.

Nota Importante: Hay que tener en cuenta que la reapertura automática de programas y aplicaciones en Windows 11 solo ocurre si estas son compatibles con esta función y si estas apps están abiertas en el momento de reinicio.
Cabe destacar que esta función es diferente a la configuración de programas que queremos que se abran con el inicio del sistema operativo Windows 11.
Como impedir que Windows 11 reabra las carpetas que estaban abiertas durante el reinicio del PC
1. Abre el Explorador de Archivos de Windows 11
2. Haz clic en el icono de 3 puntos suspensivos de la parte superior de la ventana.
3. Cuando se despliegue el menú haz clic sobre: Opciones

4. Una nueva ventana se abrirá en la que tienes que situarte en la pestaña: Ver
5. Ahora en la lista de configuraciones avanzadas asegúrate de desmarcar la opción: Restaurar ventanas de carpetas anteriores al iniciar sesión.
6. Tan pronto como la desmarques, no te debes olvidar de hacer clic en Aceptar para guardar la configuración.
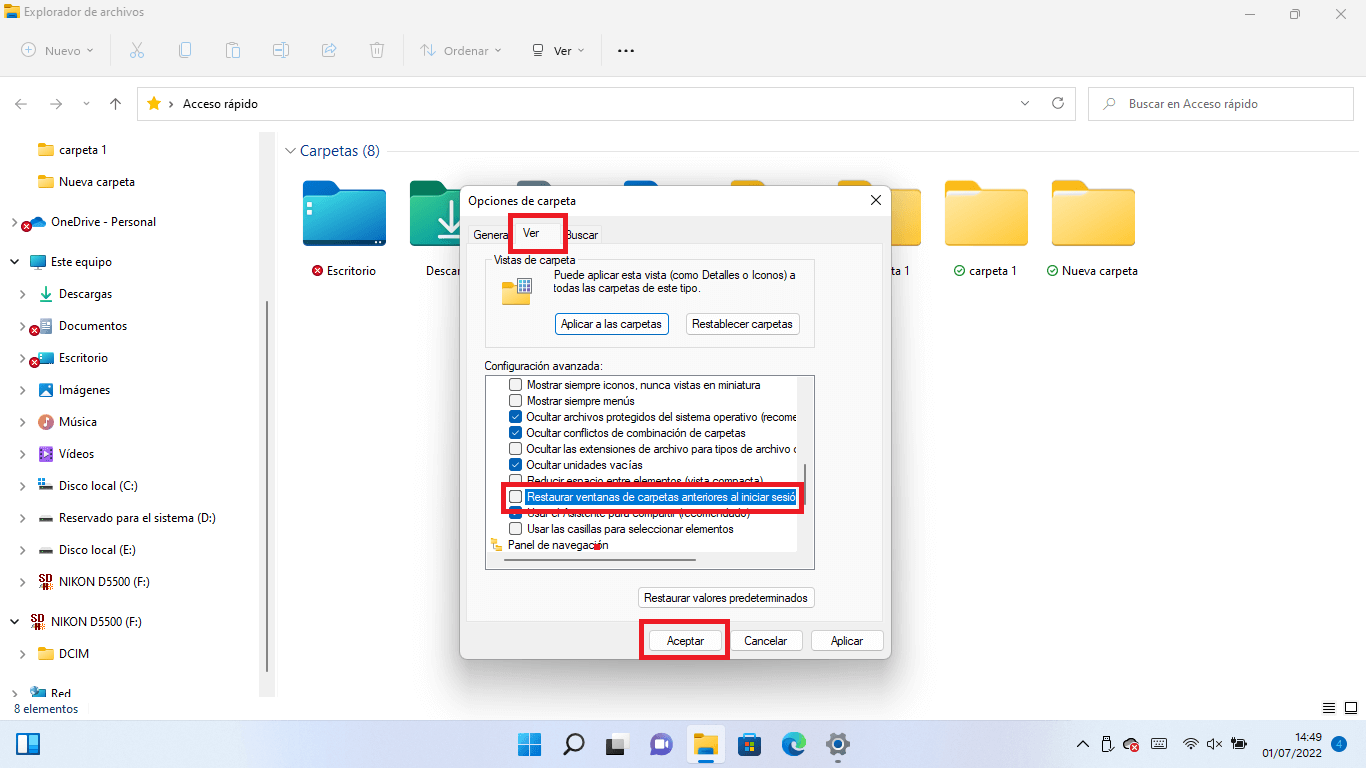
Listo ahora cuando reinicies tu ordenador con Windows 11 mientras tienes una carpeta abierta, estas no se abrirán nuevamente automáticamente tras el reinicio e inicio de sesión en tu cuenta de usuario.
