Una de las cosas más desagradables que ocurren cuando encendemos nuestro ordenador con Windows 11 es el inicio automático de programas o herramientas que no queremos usar en ese momento. Además, el inicio de estas herramientas ralentiza el inicio del sistema operativo y por lo tanto tendremos la sensación de que el ordenador arranca lento. Un ejemplo de programa que de forma predeterminada se inicia en el arranque de forma automática en Windows 11 es OneDrive.

Relacionado: Como saber que programas usan internet en segundo plano en Windows 11.
OneDrive es el programa/servicio de almacenamiento en la nube de Microsoft. Este servicio/programa se incorpora instalado de forma predeterminada en Windows 11 con el objetivo de sincronizar tus archivos almacenados en la nube para así poder usarlos en tu ordenador.
De forma predeterminada, la app OneDrive se abre automáticamente en Windows 11 cada vez que inicia sesión en tu cuenta de usuario. Por lo que si no lo usas o no quieres que se inicie durante el arranque del sistema operativo, podrás deshabilitarlo. Desactivar el inicio de OneDirve durante el arranque de tu ordenado te permitirá ahorra recursos y facilitar el inicio rápido del sistema operativo Windows 11 a la vez que podremos utilizar OneDrive en el momento que consideremos oportuno.
Dicho esto, en este tutorial os mostramos detalladamente como desactivar el inicio automático de OneDrive a la vez que el arranque de Windows 11 al encender tu ordenador:
Como desactivar el inicio automático de OneDrive en Windows 11 durante el arranque de tu ordenador.
1. Inicia sesión en Windows 11.
2. Cuando Microsoft OneDrive se inicie, tendrás que hacer clic derecho en el pequeño icono en forma de nube de la barra de tareas.
3. Esto hará que muestre un pequeño menú en el que tienes que hacer clic en el icono de engranaje: Configuración & Ayuda
4. Un nuevo menú se desplegará en el que tienes que hacer clic en Configuración.
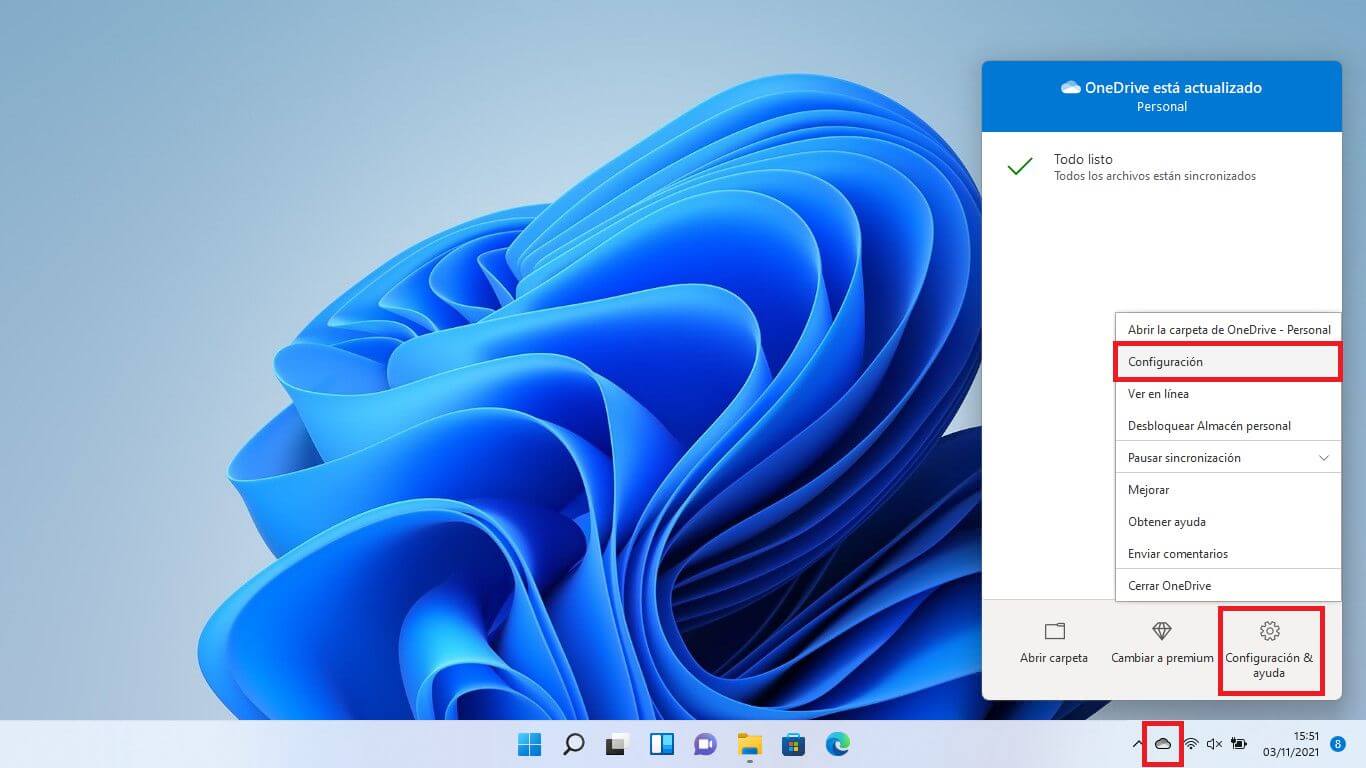
5. Ahora se abrirá una nueva ventana en la que tienes que dirigirte a la pestaña: Configuración
6. Aquí localiza la sección General bajo la cual deberás desmarcar la opción: Iniciar OneDrive automáticamente al iniciar sesión en Windows.
7. Para guardar los cambios deberás hacer clic en Aceptar.
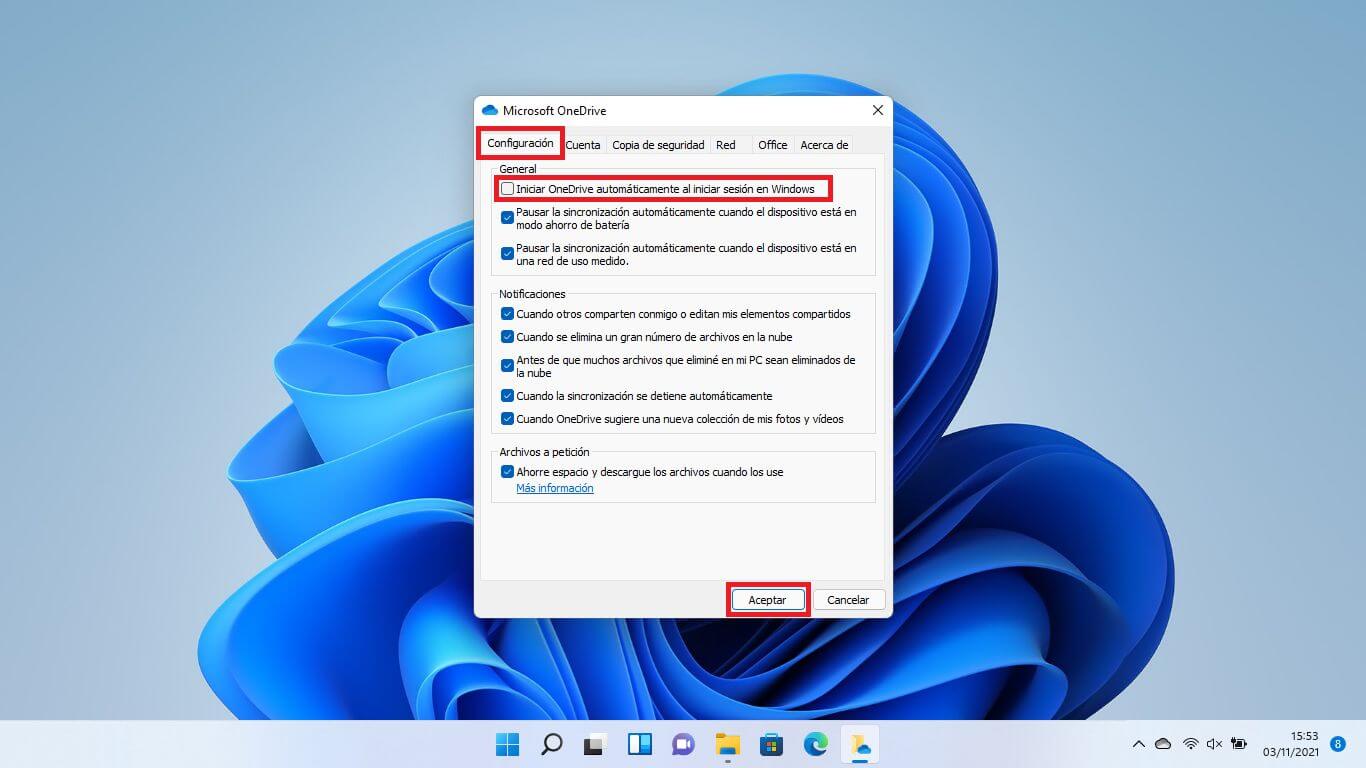
A partir de este momento, cuando Inicies sesión en tu cuenta de Windows 11 tras encender tu ordenador, OneDrive no se abrirá automáticamente.
Cómo evitar que OneDrive se inicie automáticamente en Windows 11 usando la barra de tareas
1. Utiliza el atajo de teclado: Ctrl + Alt + Delete
2. Esto hará que se muestre una pantalla con varias opciones de entre las que tienes que seleccionar: Administrador de tareas
3. Ahora se abrirá la interfaz de la herramienta en la que tienes que situarte en la pestaña: Inicio
4. En la lista, tendrás que localizar la aplicación: Microsoft OneDrive
5. Haz clic derecho del ratón sobre el y en el menú contextual tendrás que seleccionar: Deshabilitar
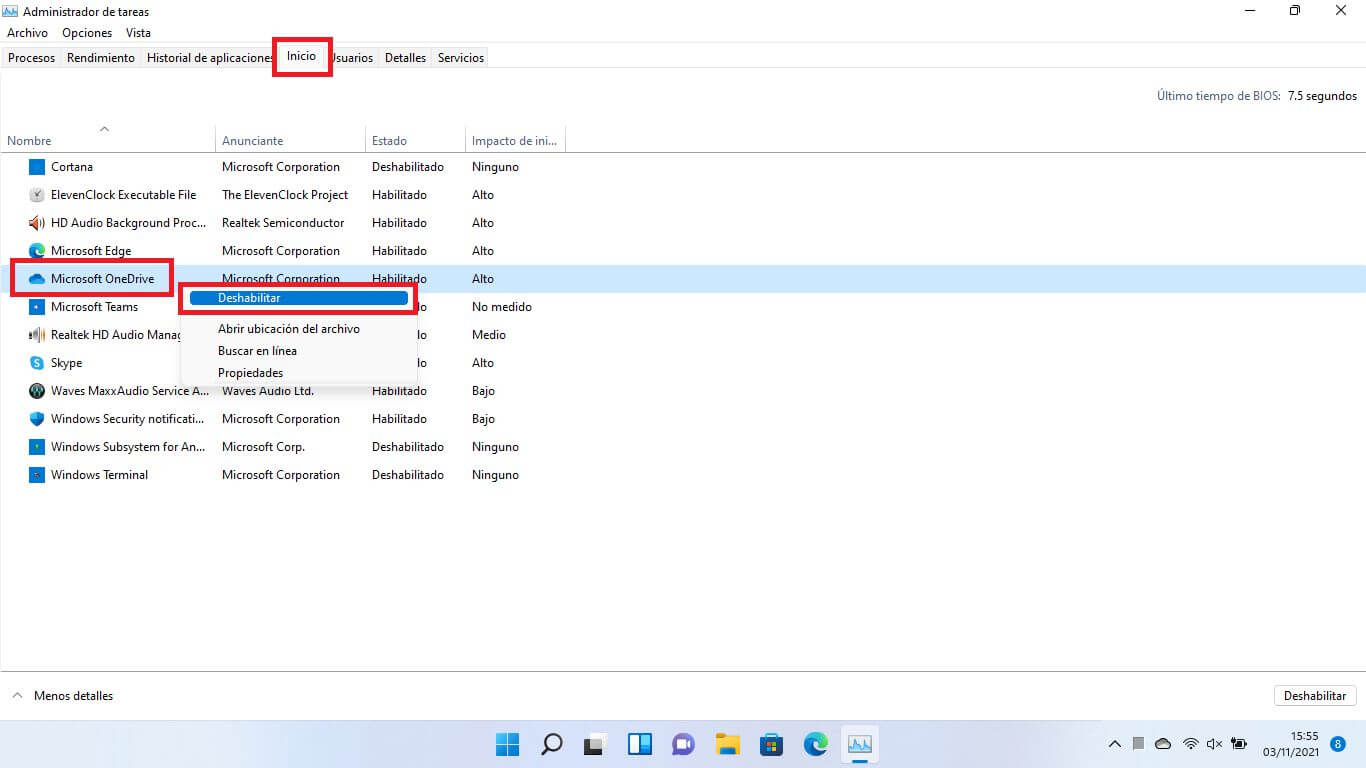
Ahora podrás cerrar la ventana y a partir de este momento cuando arranques tu ordenador con Windows 11 e inicies sesión en tu cuenta de usuario, OneDrive no se iniciará automáticamente.
