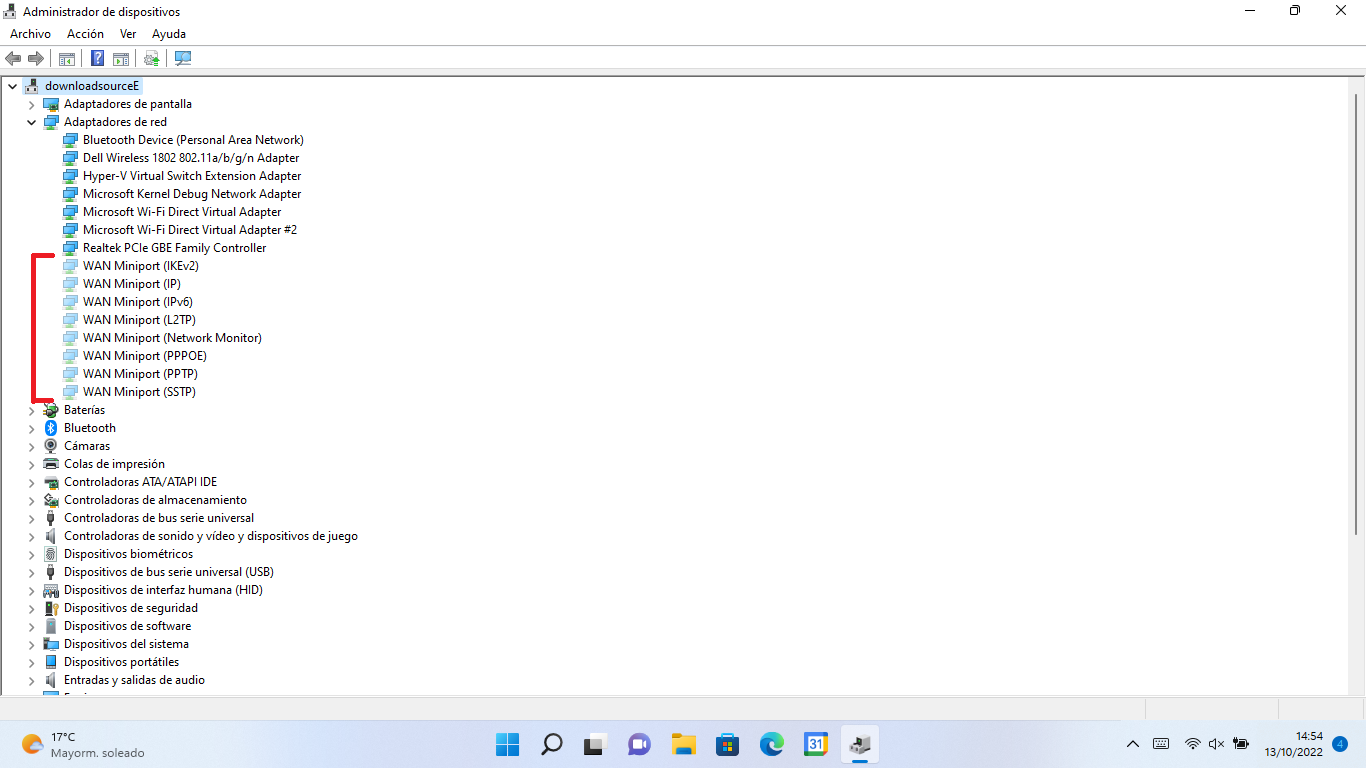Todas las versiones del sistema operativo de Microsoft cuentan con un administrador de dispositivos desde los que podemos gestionar cualquiera de los dispositivos/hardware de tu ordenador. Windows 11 no podría ser menos y también cuenta con este administrador de dispositivos. Sin embargo, el administrador de dispositivos de Windows 11 no siempre muestra todos los dispositivos y esto es lo que solucionarás con este tutorial.
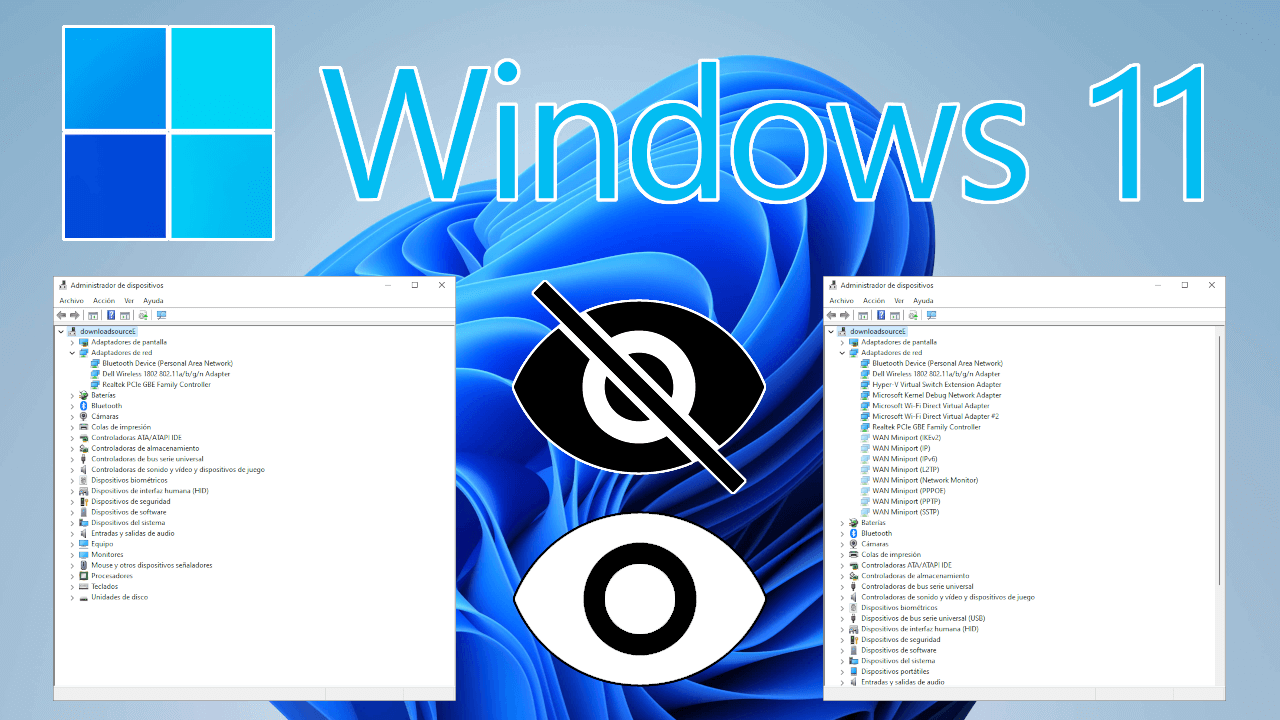
Tabla de Contenidos
Relacionado: 6 formas de abrir el Administrador de dispositivos en Windows 11 o 10
Desde el administrador de dispositivos de Windows no solo podemos visualizar todos los dispositivos o componentes de hardware de nuestro ordenador organizados por categorías, sino que además podremos configurarlos. Desde el administrador de dispositivos de Windows 11 podremos, por ejemplo: desactivar un dispositivo, desinstalar su controlador, actualizar su driver, etc.
Hasta aquí todo bien, sin embargo, muchos usuarios se quejan de que cuando acceden al Administrador de dispositivos de Windows 11, no todos los dispositivos o componentes de hardware se muestran en la lista/árbol de dispositivos. Esto se debe a que, por motivos de seguridad, Windows oculta ciertos componentes de hardware de la lista del administrador de tareas.
Por eso si accedes al administrador de dispositivos de Windows 11 y no encuentras el dispositivo externo o interno en el que estás interesado, te recomendamos que siguas este tutorial para conseguir mostrarlo y, por ende, configurarlo.
Como mostrar los dispositivos ocultos en el Administrador de Dispositivos de Windows 11:
1. Haz clic derecho del ratón sobre el botón derecho del ratón.
2. En el menú tendrás que seleccionar la opción: Administrador de dispositivos
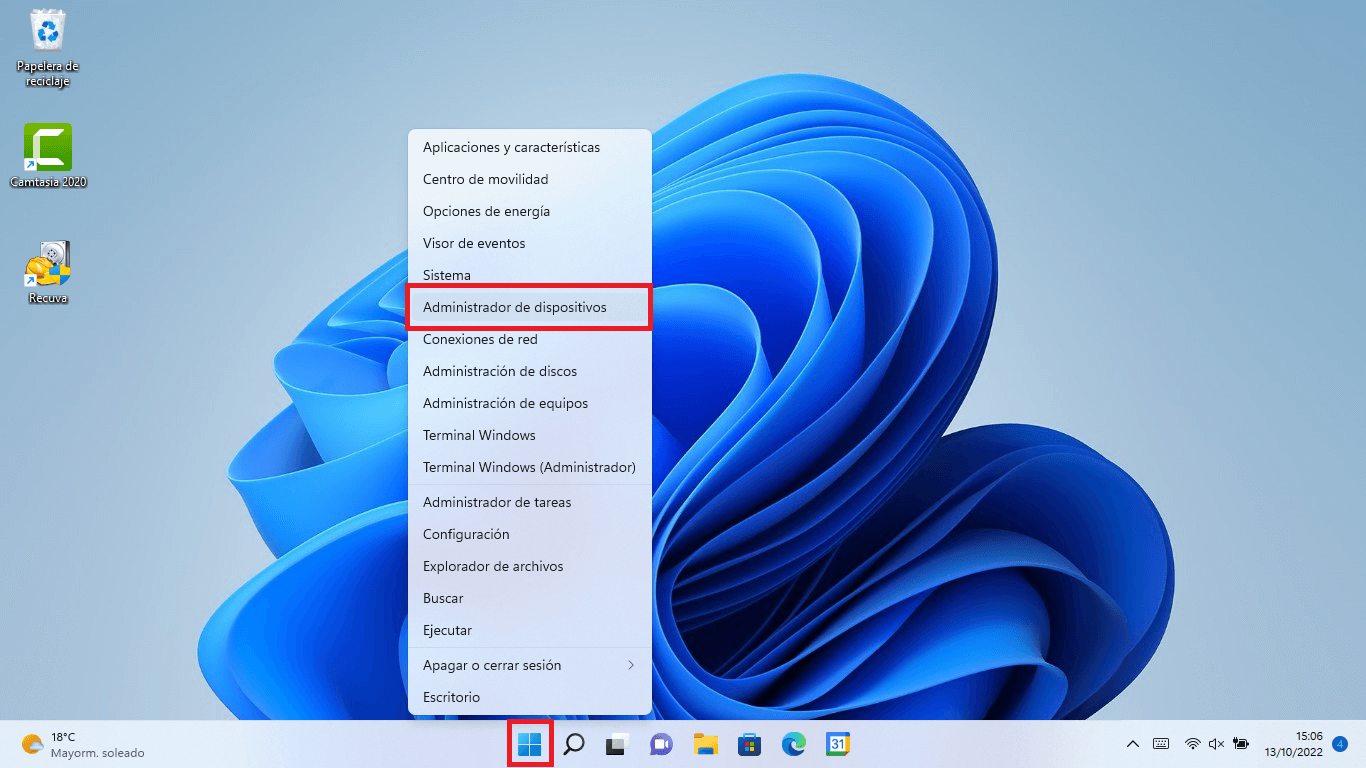
3. Cuando se muestre la ventana del administrador, tendrás que hacer clic en: Ver
4. Esto desplegará un menú en el que tienes que hacer clic en: Mostrar dispositivos ocultos
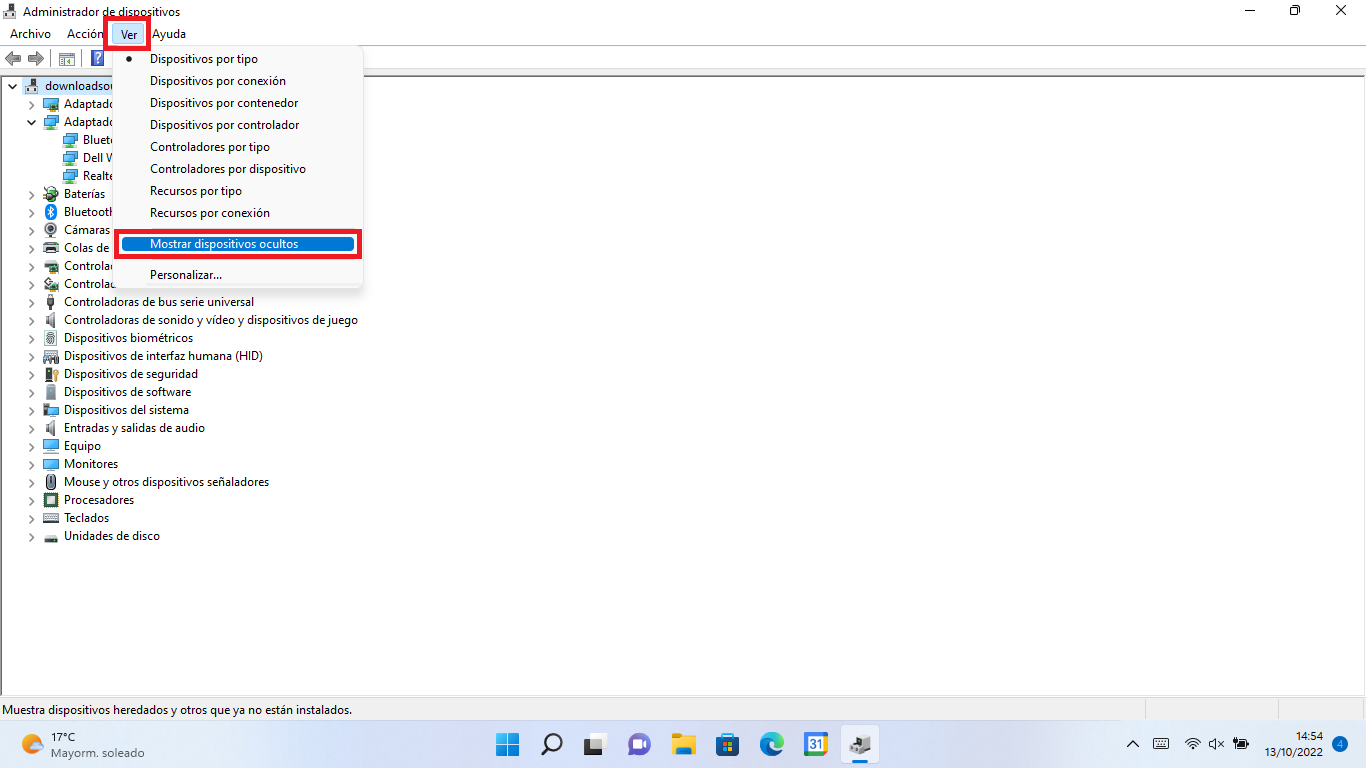
5. Automáticamente la lista de dispositivos mostrados se actualizará y extenderá por lo que podrás ver todos los dispositivos internos y externos de Windows 11 de cualquiera de las categorías.
6. Ahora podrás seleccionar y configurar el dispositivo deseado que anteriormente no se mostraba.
Nota: Los dispositivos que de forma predeterminada se encuentran ocultos, se mostrarán con un icono más tenue. Esta es la forma de identificar unos de otros.