Si eres nuevo usuario de Windows 11 habrás notado que su estilo minimalista es muy marcado. Toda su interfaz es gráfica lo que implica que no veras mucho texto. Un ejemplo lo observamos en la barra de tareas en la cual solo verás los iconos de las apps, programas y archivos abiertos o anclados. El nombre o etiquetas de los programas y archivos no se muestra ya que así es como el sistema operativo está configurado de forma predeterminada.
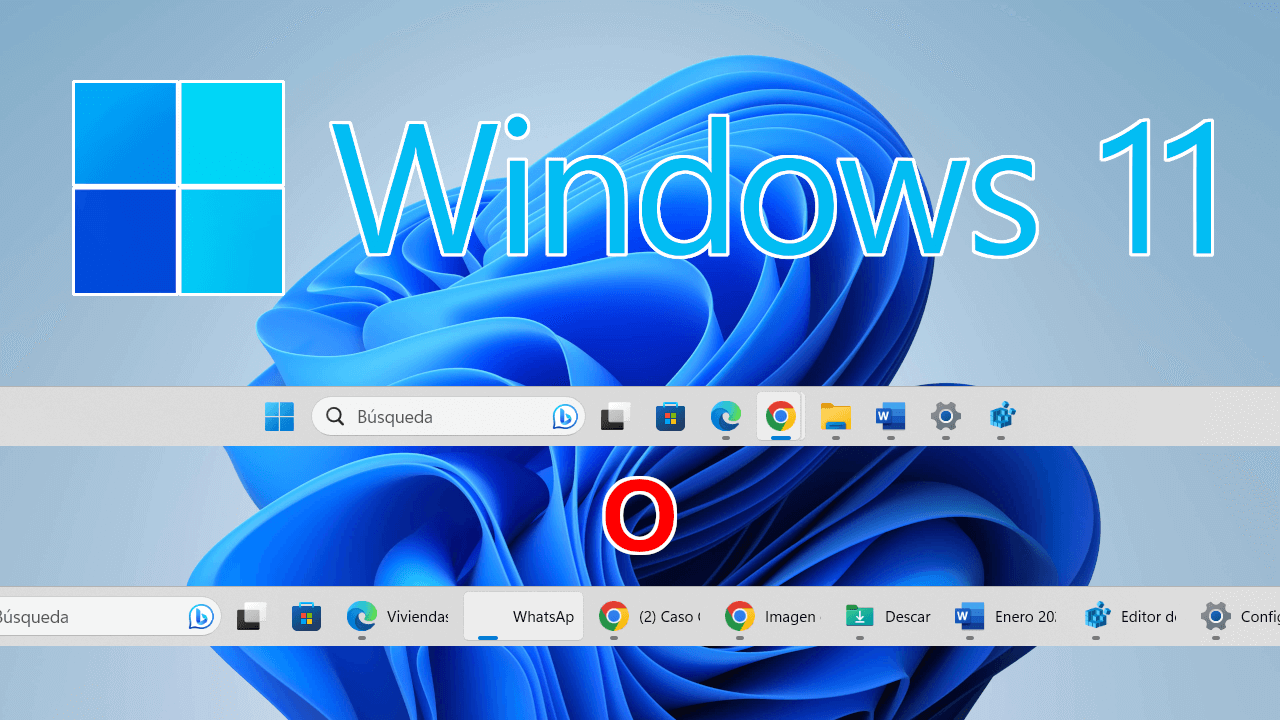
Relacionado: Cómo anclar programas y apps a la barra de tareas en Windows 11
En versiones anteriores del sistema operativo Windows, cuando abríamos un programa o archivo, en la barra de tareas podía verse tanto su icono como el nombre del programa. Esto ha cambiado en Windows 11 de forma predeterminada ya que ahora solo se muestra los iconos en la barra de tareas.
Afortunadamente, aunque de forma predeterminada Windows 11 solo muestra los iconos, lo cierto es que puedes configurar el sistema operativo para que también se muestre el nombre o etiqueta de los programas o archivos abiertos en la barra de tareas. De esta forma la barra de tareas de Windows 11 no solo mostrará el icono de cada aplicación, sino que también podrás leer el nombre de los mismos.
Nota Importante: Cabe destacar que si mostramos el nombre/etiquetas de las apps y archivos en la barra de tareas de Windows 11 hará que si un programa cuenta con más de una ventana abierta, esta se desagrupará y se mostrará el nombre e icono de cada una de ellas por separado. Por ejemplo, si tenemos 3 ventanas abiertas en Google Chrome, en la barra de tareas se verán 3 iconos por cada una de las ventanas junto con cada uno de sus nombres.
Tabla de Contenidos
Existen dos formas de cambiar la forma en la que los accesos directos se muestran en la barra de tareas de tu Windows 11 para que se vean también los nombre de los programas y archivos abiertos en tu sistema operativo. Si quieres saber como hacer esto, a continuación, os mostramos detalladamente como hacerlo:
Como visualizar los nombres de las apps y archivos abiertos en la barra de tareas de Windows 11.
1. Abre la Configuración de Windows 11 haciendo uso del atajo: Tecla de Windows 11 + I
2. Cuando se abra la configuración tendrás que situarte en la pestaña: Personalización
3. Ahora, en la parte principal de la pantalla tendrás que seleccionar la opción: Barra de tareas
.png)
4. En la siguiente pantalla tienes que desplazarte hacia abajo hasta encontrar la opción: Comportamiento de la barra de tareas.
5. Tras haber hecho clic sobre dicha opción se desplegarán una serie de ajustes.
6. Localiza el ajuste: Combinar botones de la barra de tareas y ocultar etiquetas.
7. Configura esta opción de alguna de las siguientes formas:
- Siempre: Hará que la barra de tareas de Windows 11 solo muestre los iconos de las apps y archivos abiertos.
- Cuando la barra de tareas está llena: Mostrará los nombres de los archivos y programas abiertos hasta que no quepan en la barra de tareas momento en el que pasará a mostrar solo los iconos.
- Nunca: La barra de tareas mostrará siempre el nombre de la app o programa abierto junto a su icono.
.png)
8. Tras seleccionar la opción deseada, cierra la configuración y comprueba como ahora se muestra el nombre junto al icono de cada una de las apps o archivos abiertos.
.png)
Como mostrar los nombres de las apps y archivos abiertos en la barra de tareas de Windows 11 (Editor de registro)
1. Abre el Editor de registro en Windows 11.
2. Una vez aquí tendrás que dirigirte a:
Equipo\HKEY_CURRENT_USER\Software\Microsoft\Windows\CurrentVersion\Explorer\Advanced
3. Una vez aquí tendrás que localizar y hacer doble clic sobre el valor: TaskbarGlomLevel
4. Cuando se abra la pequeña ventana, en el campo Información de Valor deberás introducir el número:
- 0 (Siempre): elija esta opción si desea ocultar completamente las etiquetas de la barra de tareas.
- 1 (Cuando la barra de tareas está llena): las etiquetas de la barra de tareas se ocultarán cuando la barra de tareas esté llena.
- 2 (Nunca): esta configuración garantiza que las etiquetas de la barra de tareas siempre se muestren.
5. Tras introducir el número deseado, no te olvides de hacer clic en el botón Aceptar para guardar la configuración.
.png)
6. Cierra el Editor de registro y reinicia tu ordenador.
7. Tras el reinicio verás como ahora cuando abres las apps y archivos, la barra de tareas mostrará el nombre de este archivo o programa.
