Muchos propietarios y usuarios de ordenadores con Windows 11 utilizan más de una pantalla o monitor. Esto permite mejorar la productividad sobre todo en multitareas ya que nos permite realizar varias tareas a la vez mostrando una en una pantalla y otra en la segunda pantalla. Cabe destacar que Windows 11 ofrece múltiples configuraciones entre las que destaca la posibilidad de mostrar la barra de tarea solo en el monitor/pantalla principal o por el contrario también mostrar la barra de tareas en todos los monitores conectados a tu ordenador.

Relacionado: Como solucinoar si mi PC no reconoce el monitor tras instalar Windows 11
Como de costumbre, Windows 11 permite la personalización de muchos de los elementos de la interfaz y funciones del sistema operativo de Microsoft. Una de las personalizaciones más destacadas y populares son las que tienen que ver con la barra de tareas ya que esta nos permite mejorar la experiencia de usuario, así como la productividad.
La barra de tareas de Windows 11 nos permite acceder de forma rápida y directa a muchos de los programas, apps, carpetas de nuestro ordenador. También se tendrá acceso directo a varias configuraciones como la configuración de red, bluetooth, etc.
Por eso de la importancia para muchos usuarios de contar con la barra de tareas de Windows 11 en todos los monitores conectados y usados en nuestro ordenador. De esta forma, cuando queramos maximizar cualquier ventana o acceder a cualquier programa/configuración, no tendremos que dirigirnos al monitor principal ya que podremos hacerlo desde el mismo monitor en el que tengamos el cursor de ratón.
A continuación, en este tutorial te mostramos como activar y mostrar la barra de tareas de Windows 11 en todas las pantallas y monitores conectados a tu ordenador:
Como mostar la barra de tareas de Windows en todas las pantallas usando la configuración
1. Utiliza el atajo de teclado: Tecla de Windows + I
2. Cuando la configuración se abra tendrás que dirigirte a: Personalización > Barra de tareas.
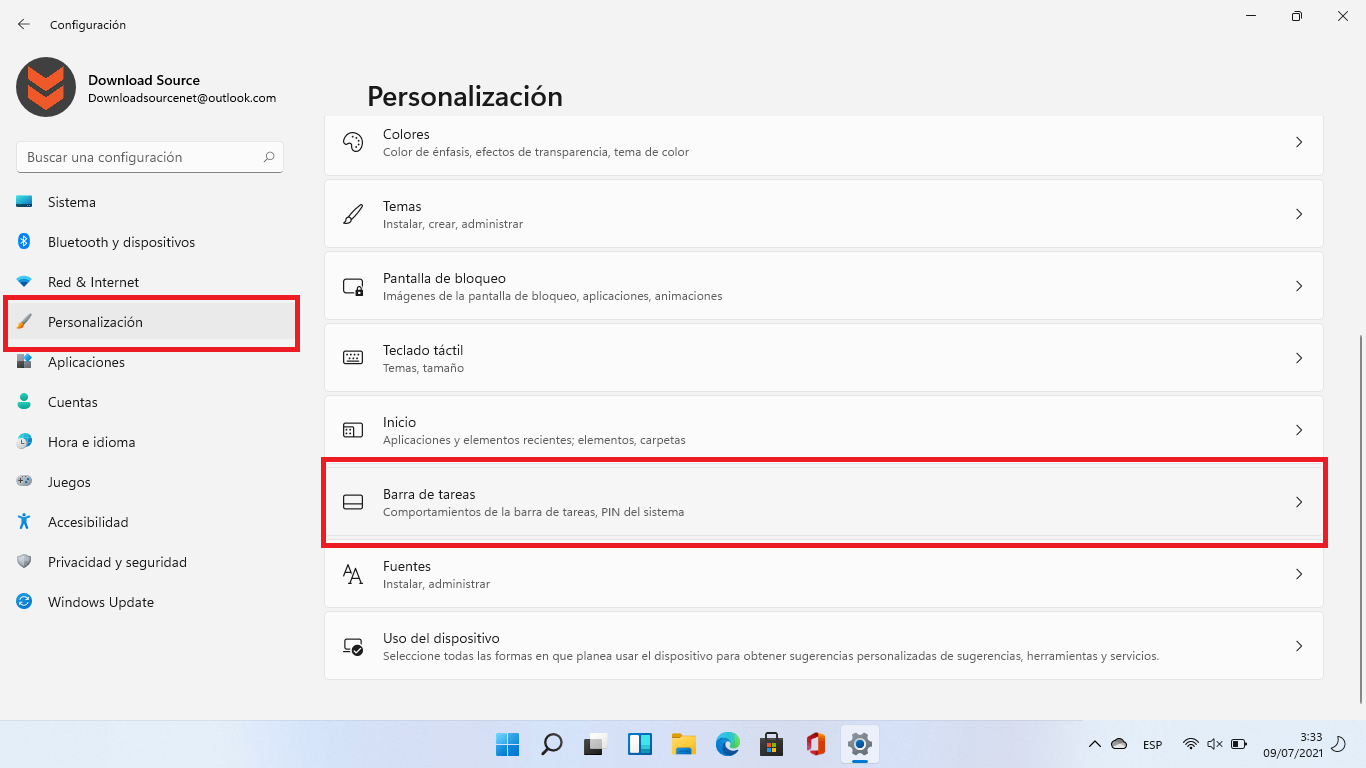
3. Serás enviado a una nueva pantalla con más opciones de entre las que tendrás que seleccionar la opción: Comportamiento de la barra de tareas.
4. Esto hará que se desplieguen más sub-opciones de ajuste en la que tendremos que asegurarnos de marcar: Mostrar Barra de tareas en todas las pantallas.
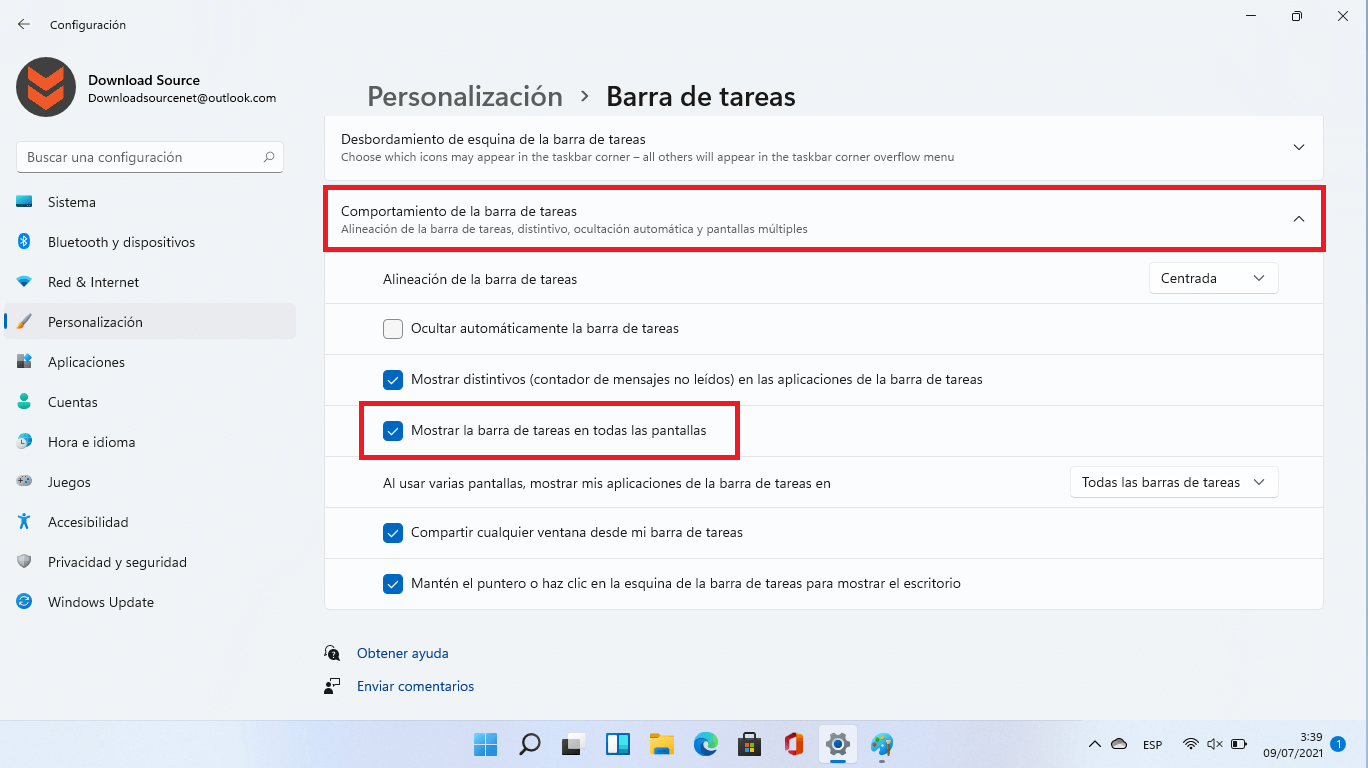
5. Tras marcar esta opción, la barra de tareas de Windows 11 se mostrará de forma automática en todas las pantallas conectadas en tu ordenador, sin embargo, aún podrás configurar la opción: Al usar varias pantallas, mostrar mis aplicaciones de la barra de tareas en.
6. Aquí podrás elegir entre estos tres ajustes:
- Todas las barras de tareas.
- Barra de tareas y barra de tareas principal donde se abre la ventana.
- Barra de tareas donde se abre la ventana
Cómo mostrar la barra de tareas de Windows 11 en varios monitores usando el Editor de Registro
1. Abre la herramienta Ejecutar haciendo uso del atajo de teclado: Tecla de Windows + R
2. Cuando se abra la ventana Ejecutar introduce el comando: regedit
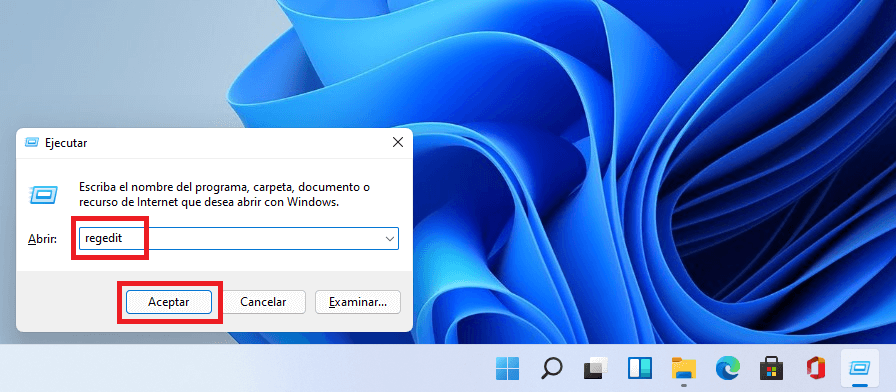
3. Tras pulsar Enter se abrirá el Editor de Registro de Windows 11.
4. Cuando el Editor de Registro se abre, tendrás que dirigirte a:
HKEY_CURRENT_USER\Software\Microsoft\Windows\CurrentVersion\Explorer\Advanced
5. Una vez aquí tienes que hacer clic con el botón derecho en Advanced
6. En el menú contextual tendrás que dirigirte a: Nuevo> Valor DWORD (32 bits).
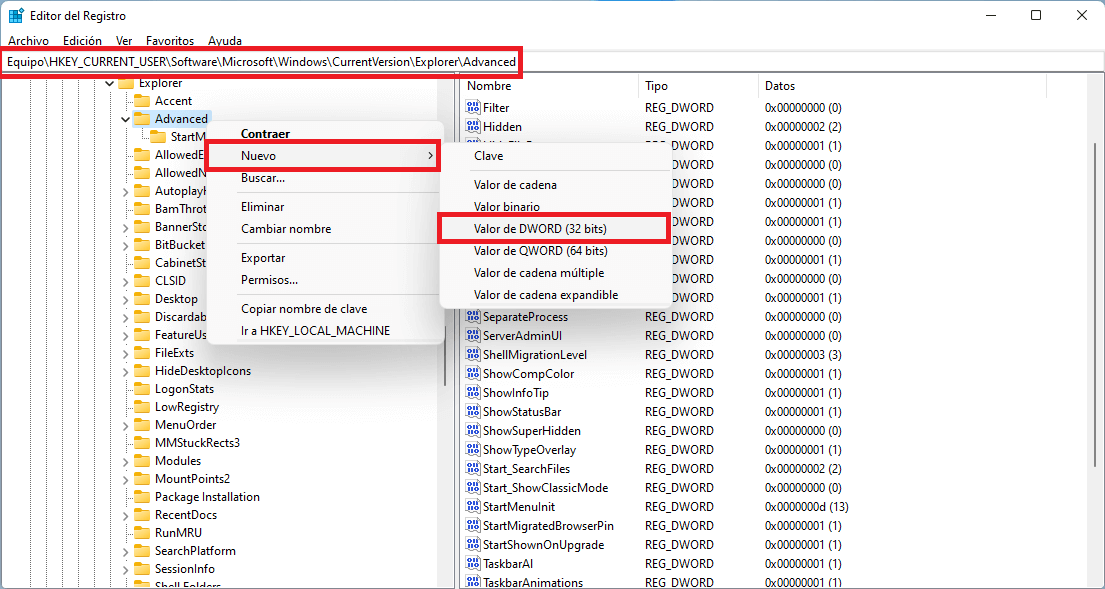
7. Renombra este elemento como como: MMTaskbarEnabled
8. Ahora tendrás que hacer doble clic izquierdo con el ratón en el elemento creado: MMTaskbarEnabled
9. En la pequeña ventana mostrada, concretamente en el campo Información del valor tendrás que establecer el número: 1
10. Por último, para guardar los cambios realizados tendrás que hacer clic en el botón: Aceptar
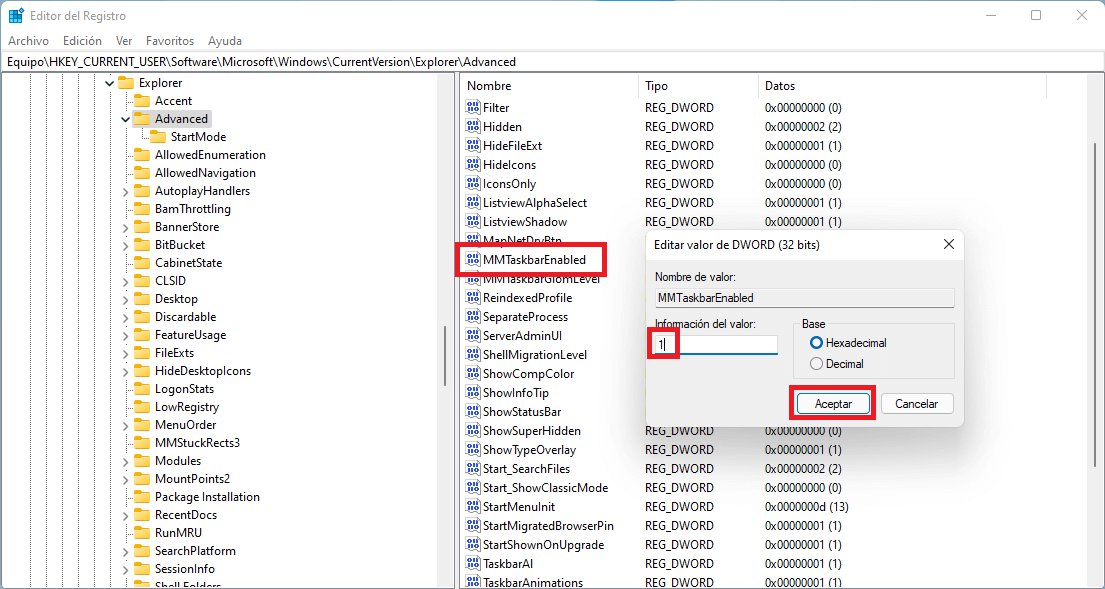
11. Ahora mismo solo tendrás que cerrar el Editor de Registro y reinicia tu ordenador.
12. Cuando hayas reiniciado tu ordenador con Windows 11, si quieres configurar las apps que se muestran en las barras de tareas de varios monitores, vuelve a abrir el Editor de Registro y concretamente a la misma clave:
HKEY_CURRENT_USER\Software\Microsoft\Windows\CurrentVersion\Explorer\Advanced
13. Sin embargo, si deseas cambiar el comportamiento del icono de las aplicaciones, deberás crear otro valor DWORD en la clave Advanced. Para ello tendrás que hacer clic con el botón derecho en Advanced > Nuevo> Valor DWORD (32 bits) y nómbralo como MMTaskbarMode
14. Haz doble clic izquierdo en él y configura la información del valor de cualquiera de las siguientes maneras:
- Mostrar botones de la barra de tareas en todas las barras de tareas: 0
- Muestre los botones de la barra de tareas en la barra de tareas principal y la barra de tareas donde la ventana está abierta: 1
- Mostrar los botones de la barra de tareas en la barra de tareas donde la ventana está abierta: 2
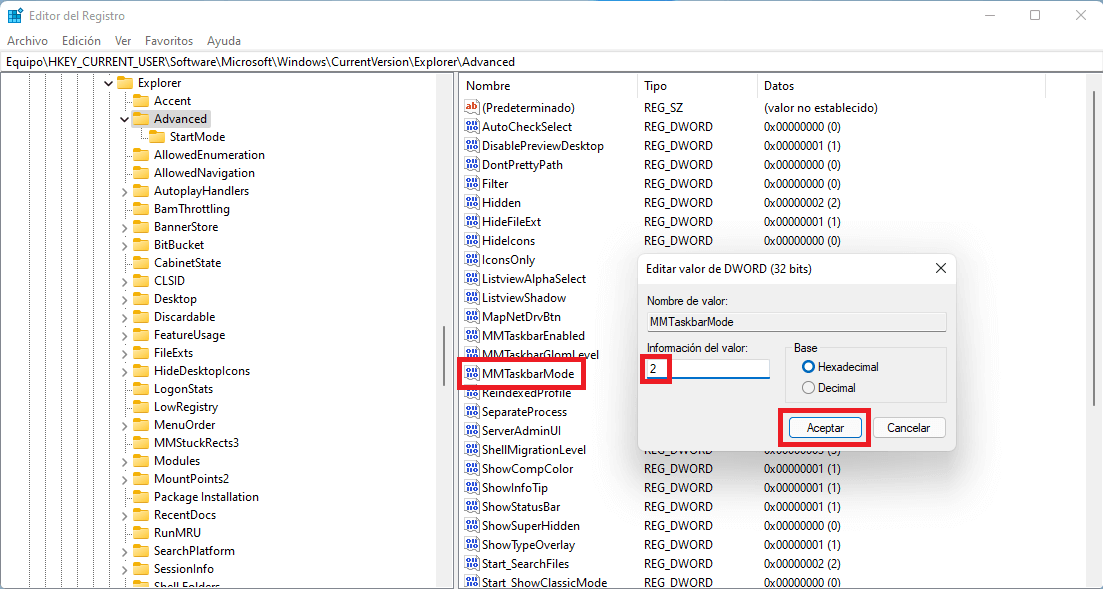
15. Guarda los cambios haciendo clic en el botón Aceptar y listo.
16. Reinicia tu ordenador y disfruta de la nueva configuración.
