Todos conocemos la tecla “Print Screen” de nuestro ordenador con Windows 11. Esto nos permite tomar una captura completa de nuestra pantalla. Sin embargo, Windows 11 también nos permite tomar una captura de pantalla de una región específica de la pantalla o ventana activa usando la herramienta predeterminada: Snipping Tool (Herramienta de recorte)
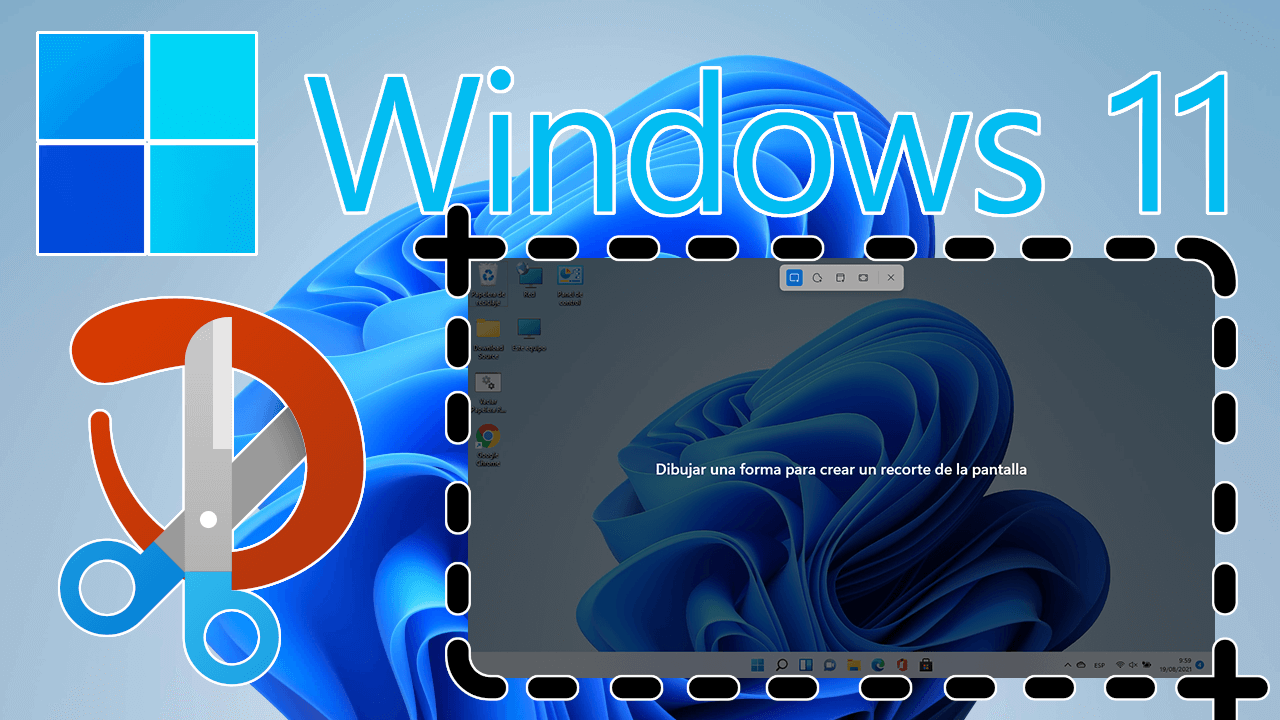
Tabla de Contenidos
Relacionado: Como vaciar la Papelera automáticamente al apagar Windows 11
La herramienta de recortes (Snipping Tool) es una nueva aplicación para Windows 11 que reemplaza la antigua herramienta de recortes y app Snip & Sketch. La nueva versión combina las dos aplicaciones anteriores, ofreciendo las mejores funciones de estas dos apps en una sola interfaz.
En este tutorial os mostraremos no solo como usar la herramienta predeterminada Herramienta de Recorte de Windows 11, sino también como configurarla y sacar el mejor provecho de ella. Gracias a ello, podrás tanto tomar capturas de pantalla completas como capturas de un área especifica de la pantalla de tu ordenador con Windows 11.
Para hacer uso de Snipping Tool en Windows 11, no necesitarás instalar apps de terceros ya que esta app se encuentra instalada de forma predeterminada en el sistema operativo. La herramienta está totalmente integrada en Windows 11 de tal forma que podrás usar atajos de teclados para abrir y usar Snipping Tool de Windows 11.
Dicho esto, en este tutorial te mostraremos paso a paso como configurar y usar Snipping Tool de Windows 11 para tomar capturas de pantalla completas o parciales:
Como tomar capturas de pantalla con Herramienta de Recorte (Snipping Tool) de Windows 11
1. En tu ordenador con Windows 11, haz uso del atajo de teclado: Tecla de Windows + Mayúsculas + S
2. Esto hará que se abra la herramienta mostrando sus 4 opciones de recorte/capturas de pantalla:
- Modo de recorte rectangular: Cuando selecciones esta opción, deberás arrastrar el cursor del ratón alrededor la zona de la pantalla de la que quieres tomar la captura. El área que podremos seleccionar será rectangular.
- Modo de recorte de ventana: Tras seleccionar este modo en la pequeña barra superior, deberás hacer clic en cualquiera de las ventanas (de programas o del sistema) de la que quieres tomar una captura. La captura se realizará específicamente de la ventana seleccionada respetando el tamaño de esta.
- Modo de recorte de pantalla completa: Cuando usamos este modo, la herramienta tomará una captura de pantalla completa con todo aquellos que se esté visualizado en la pantalla.
- Modo de recorte de forma libre: Con esta opción seleccionada, podrás seleccionar cualquier área de la pantalla que deseas capturar. La selección es libre por lo que el diseño del área seleccionada no será geométricamente perfecta.
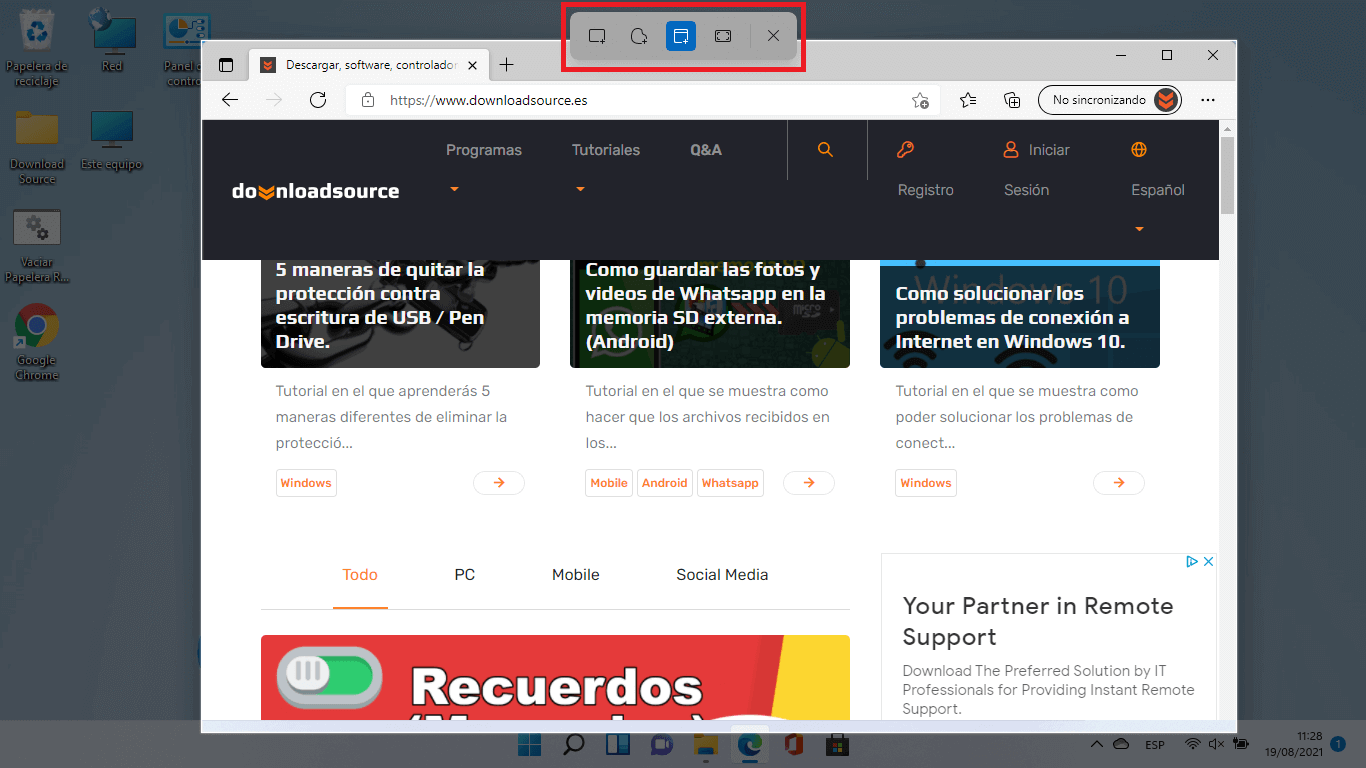
3. Independientemente de la opción que seleccionemos para tomar la captura de pantalla, se mostrará una notificación en la parte inferior derecha de la pantalla indicándote de que la captura de pantalla se encuentra en el portapapeles. Si haces clic en esta notificación, la captura de pantalla se abrirá en la interfaz completa de la herramienta Recorte y anotación.
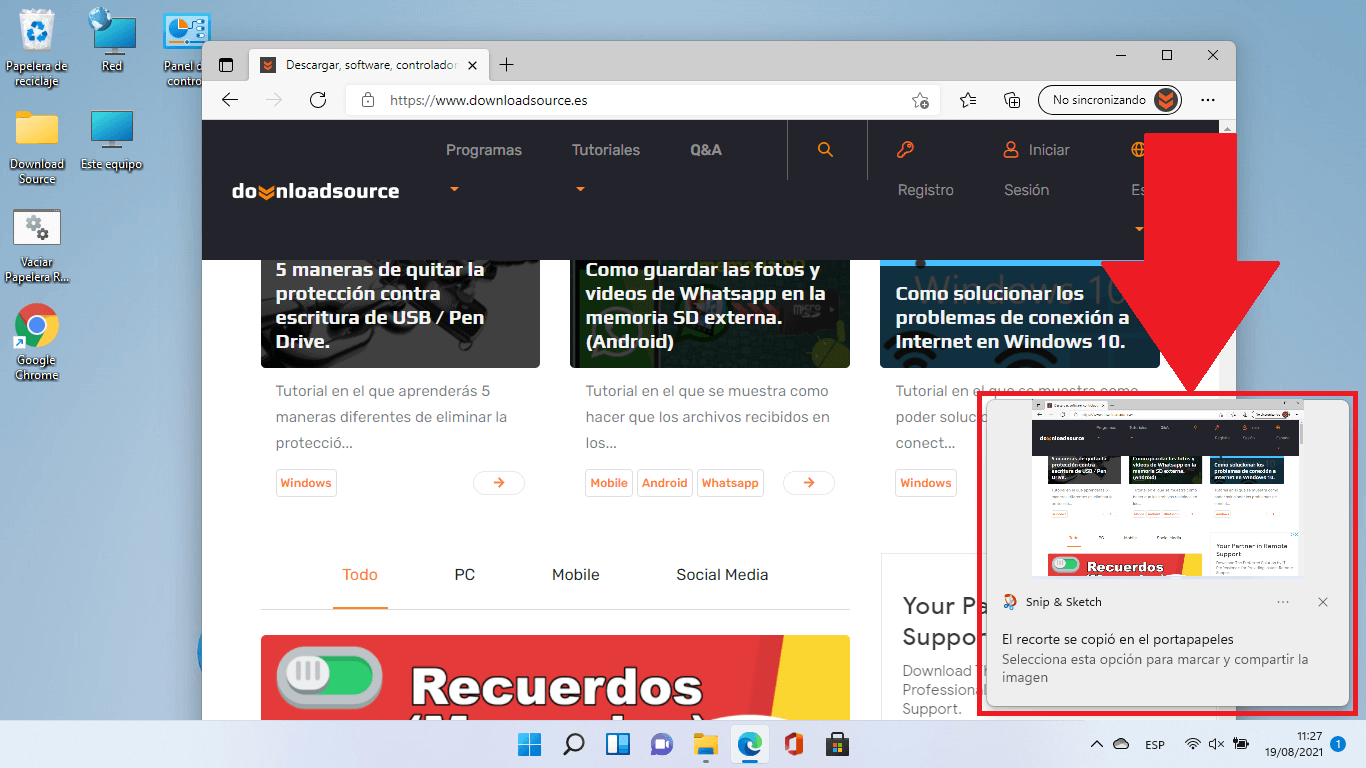
4. Esta herramienta te permitirá dibujar y pintar directamente en la captura de pantalla.
5. Por último, también podrás guardar la imagen de captura de pantalla en varios formatos diferente como: JPG, PNG o GIF
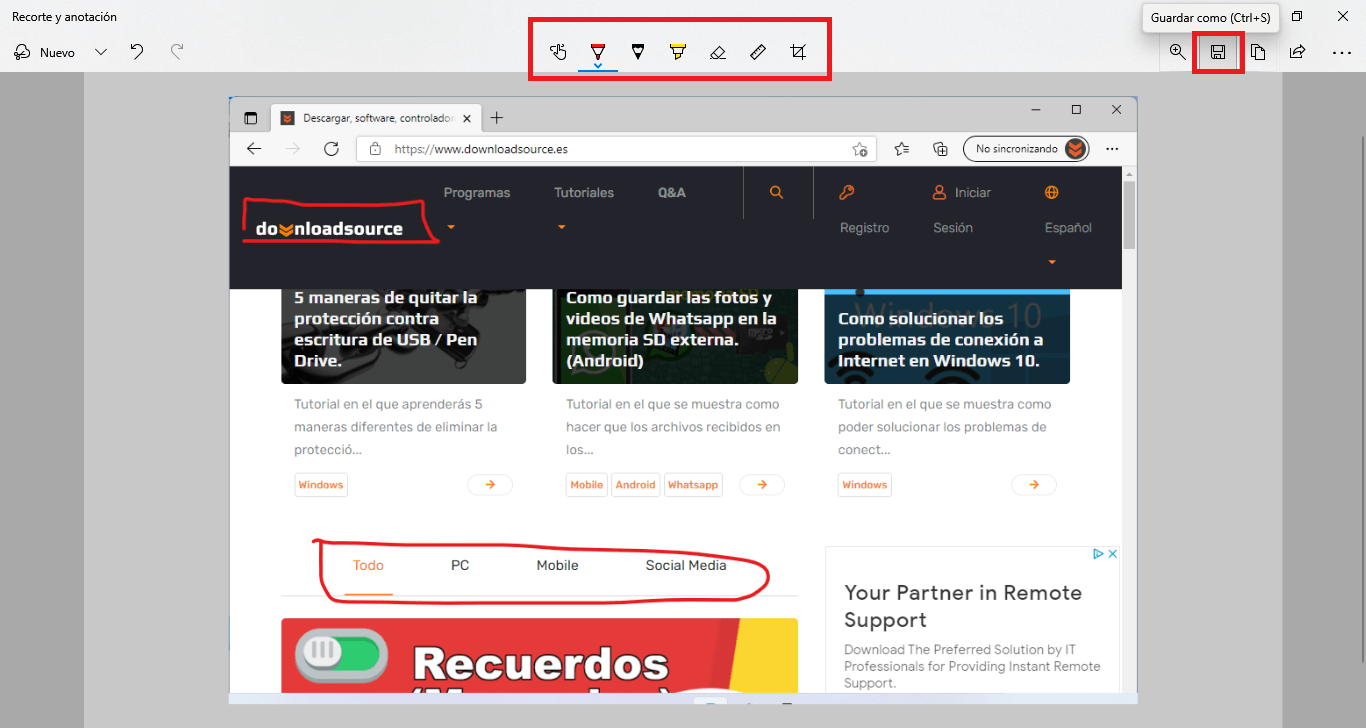
Como cambiar la configuración de la herramienta de recorte en Windows 11
También puedes personalizar varias configuraciones de herramienta Recortes para que sea un poco más fácil tomar capturas de pantallas.
1. Abre la Herramienta de Recortes y anotación utilizando la búsqueda de Windows.
2. Una vez que la interfaz se haya abierto la interfaz, deberás hacer clic en el icono de tres puntos suspensivos de la parte superior derecha.
3. Cuando se despliegue el menú tendrás que hacer clic en la opción: Configuración
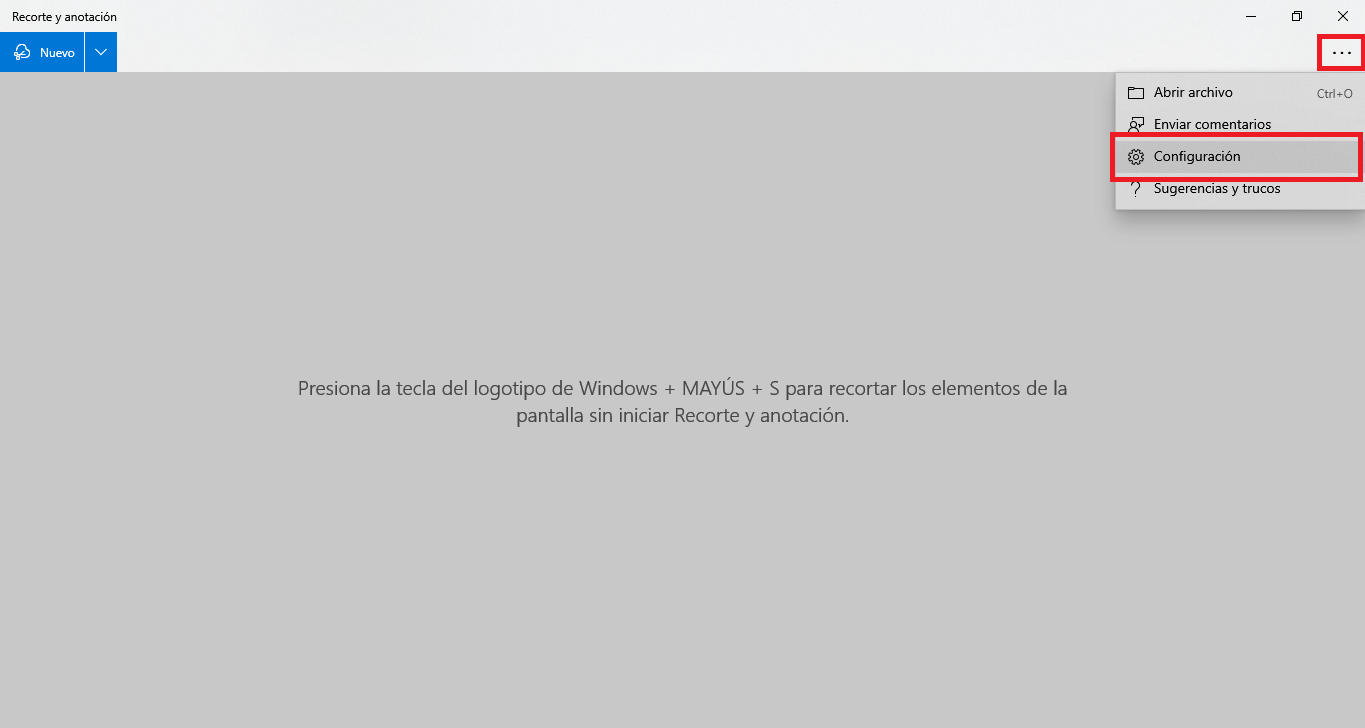
4. Automáticamente se abrirá los Ajustes de la herramienta entro los que podrás activar o desactivar opciones como:
- Copiar automáticamente al portapapeles: Actualiza automáticamente el portapapeles al realizar anotaciones.
- Guardar recortes: Preguntar si quiero guardar mi recorte antes de cerrar.
- Varias ventanas: Abre recortes en ventanas independientes.
- Contorno del recorte: Agrega un contorno a los recortes.
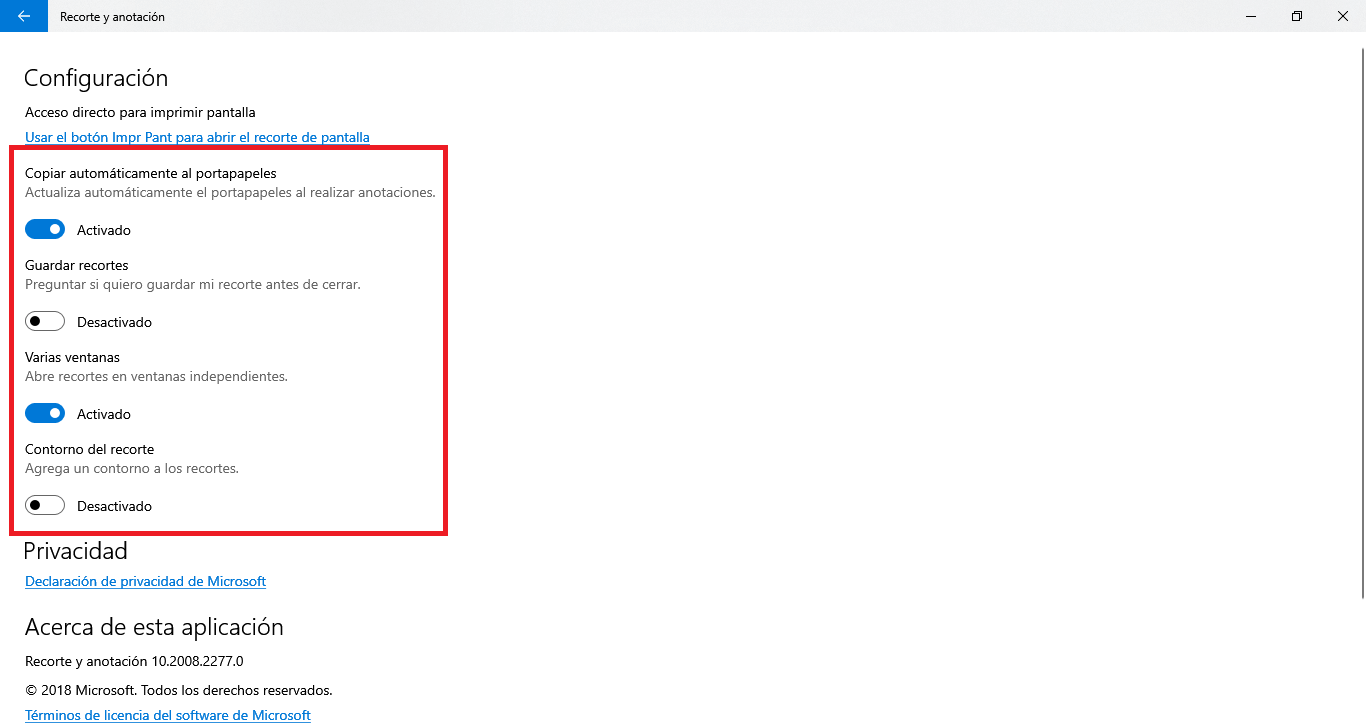
Cuando todo esté según tu gusto, ya podrás salir de la configuración y ahora los cambios realizados estarán disponibles.
Como usar la herramienta Recorte de Windows 11 al pulsar la tecla: Print Screen
Tal y como hemos mencionado, en Windows 11 de forma predeterminada cuando hacemos clic en la tecla Print Screen, se tomará una captura completa de la pantalla de tu ordenador con Windows 11. Sin embargo, es posible configurar el sistema operativo Windows 11 para que cuando pulsemos la tecla Print Screen se abra la herramienta de recorte con todos sus modos de captura.
1. Accede a la Configuración de Windows 11
2. Una vez que la configuración se abra, deberás dirigirte a: Accesibilidad > Teclado
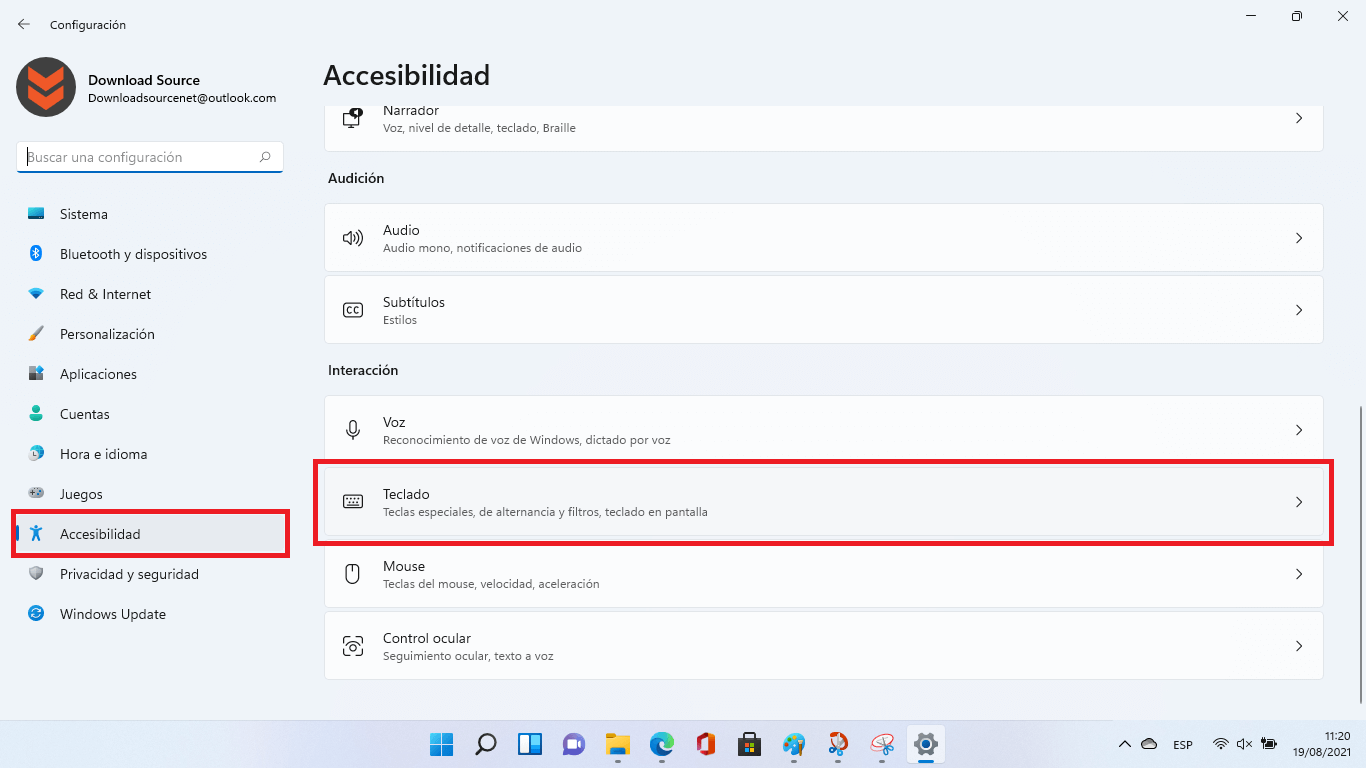
3. Ahora en la parte derecha de la pantalla tienes que situarte en la sección: Teclado en pantalla, teclas de acceso e imprimir pantalla.
4. Bajo esta sección encontrarás la opción; Utilizar el botón Impr Pant para abrir el recorte de pantalla.
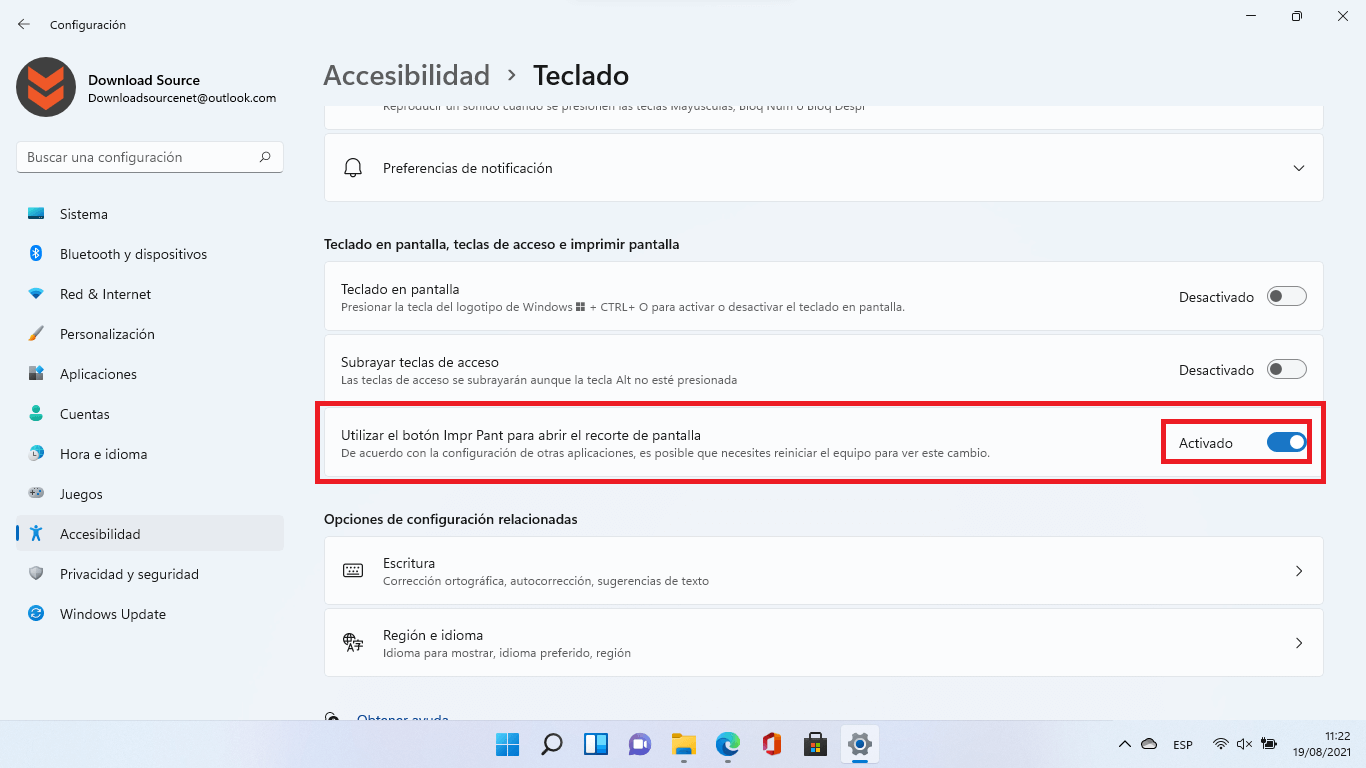
Tras activar este ajuste, cuando pulsas la tecla Print Screen abrirá la herramienta de recorte de Windows 11 en lugar del atajo: Tecla de Windows + Mayúsculas + S
