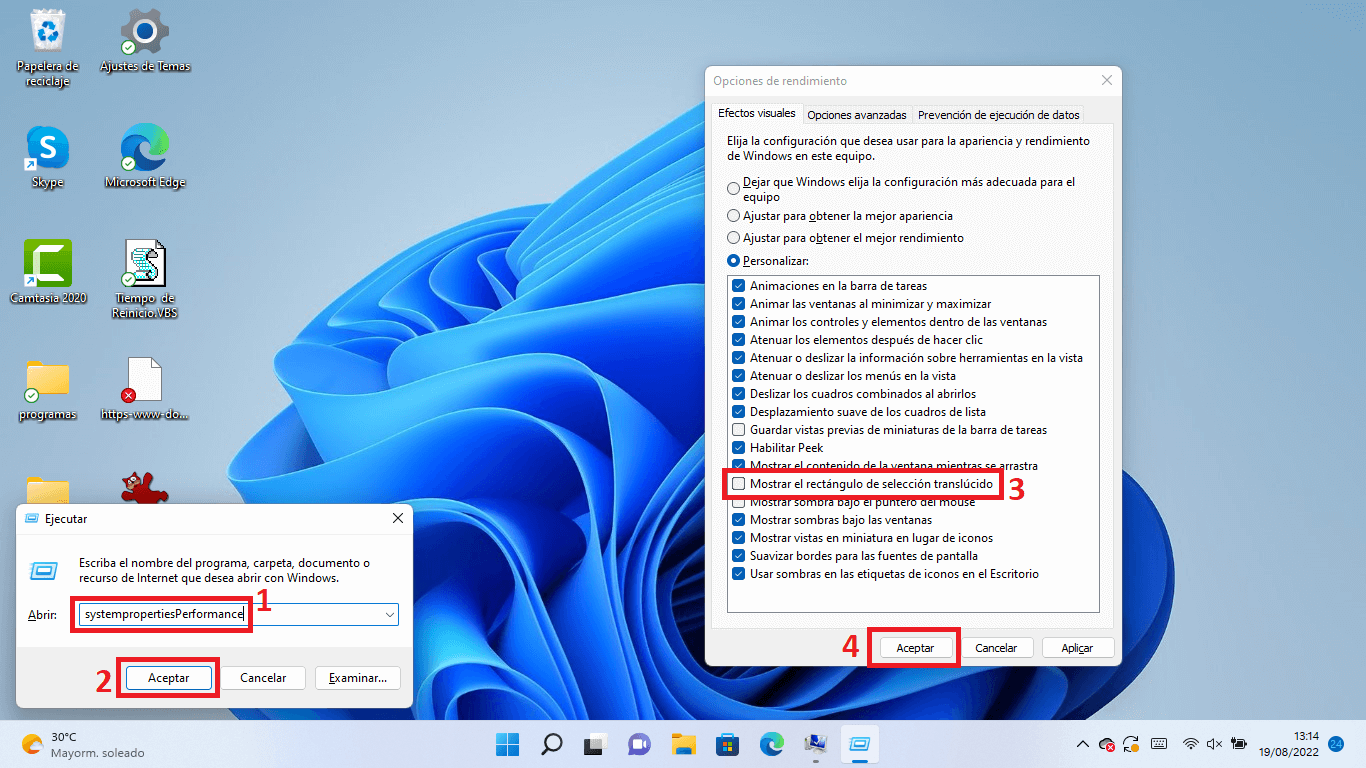Si has usado alguna de las versiones de Windows, sabrás que cuando seleccionamos varios archivos o carpetas usando el arrastre del ratón, visualmente veras un recuadro azulado que indica que los archivos que se encuentran en su interior serán los que se seleccionen. Esto no ha cambiado en Windows 11, aunque si que podemos desactivar esta opción o incluso cambiar el color del recuadro de selección de archivos cuando arrastramos el ratón.
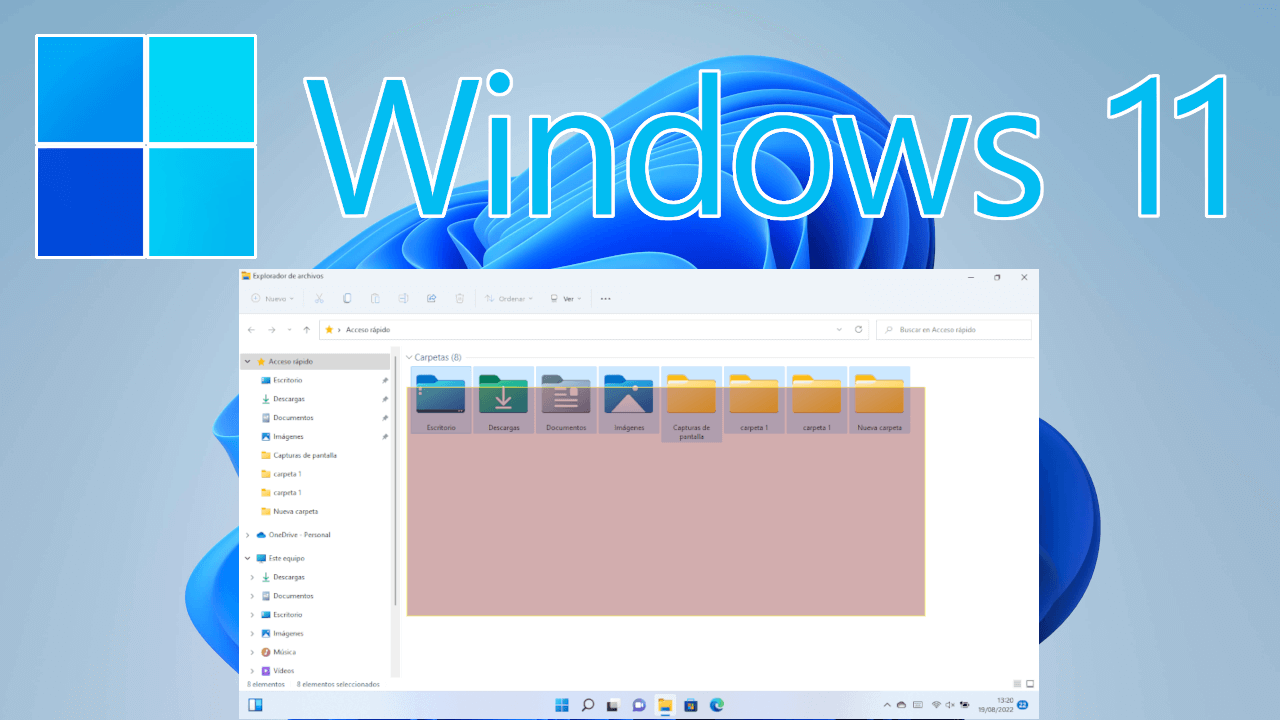
Relacionado: Como activar o desactivar Pulsar dos veces y arrastrar para multiselección en Windows 11.
De forma predeterminada, cuando realizamos la selección múltiple de archivos y carpetas en Windows 11 el recuadro de selección del ratón se mostrará de color azulado. Esto no es del agrado de todos los amantes de la personalización y muchos prefieren que este recuadro sea de un color diferente.
Además, si el usuario lo desea, también podrás desactivar el recuadro de selección de archivos por completo. De esta forma cuando usemos el arrastre del cursor del ratón para seleccionar varios archivos o carpetas de Windows 11, no se mostrará recuadro alguno.
En este tutorial te mostramos detalladamente como cambiar el color del recuadro de selección múltiple (borde y fondo) del ratón en Windows 11 así como desactivarlo en caso de desearlo:
Como cambiar el color de fondo y borde del recuadro de selección múltiple de archivos de Windows 11
1. Abre el Editor de registro de Windows 11
2. Una vez aquí, dirígete a:
HKEY_CURRENT_USER\Control Panel\Colors
3. Ahora, en la parte central de la ventana tendrás que localizar y hacer doble clic en el elemento: HotTrackingColor
4. Esto hará que se abra una ventana en cuyo recuadro Valor deberás introducir el color deseado en formato RGB.
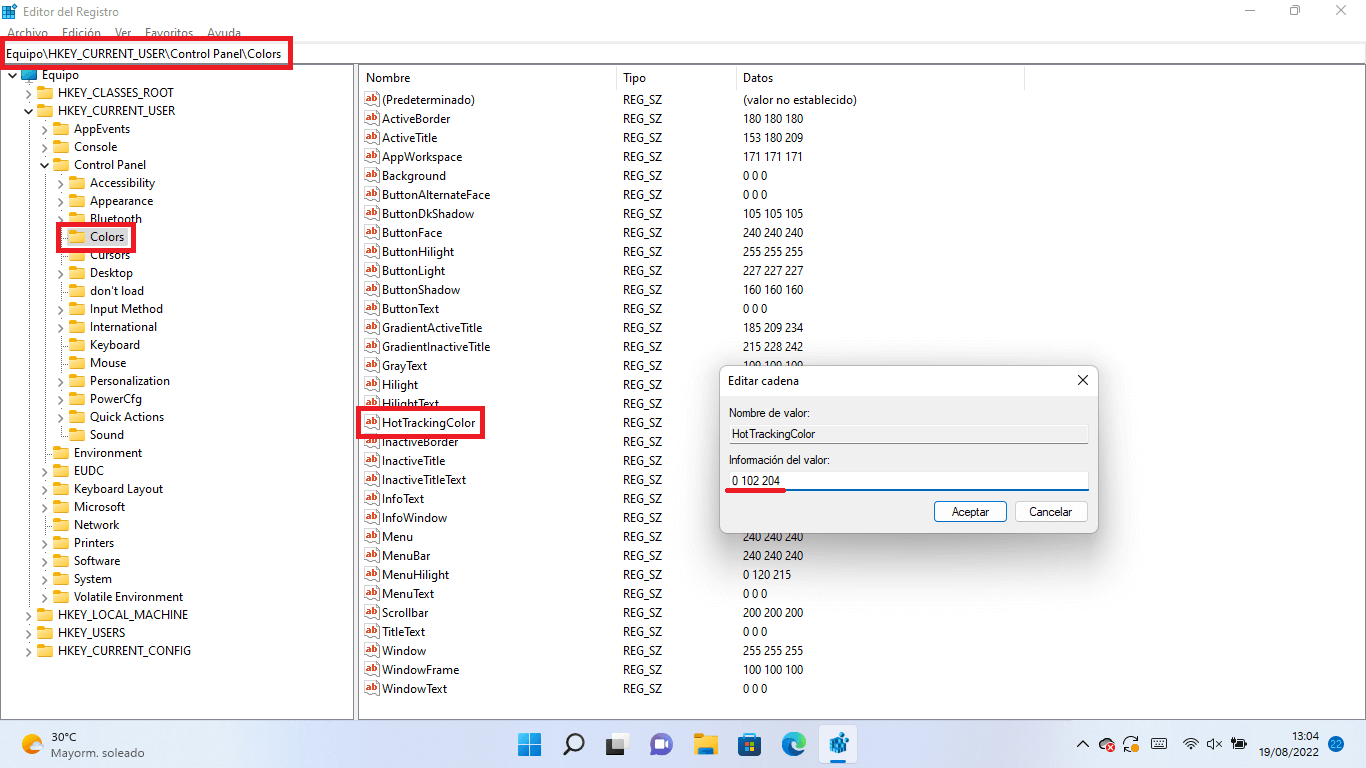
5. Para conseguir el código RGB del color deseado, podrás abrir el programa Paint y hacer clic en el Editor de color. Cuando estes en el editor de colores podrás seleccionar el color y en la parte derecha verás los tres números correspondientes al color en formato RGB los cuales deberás copiar.
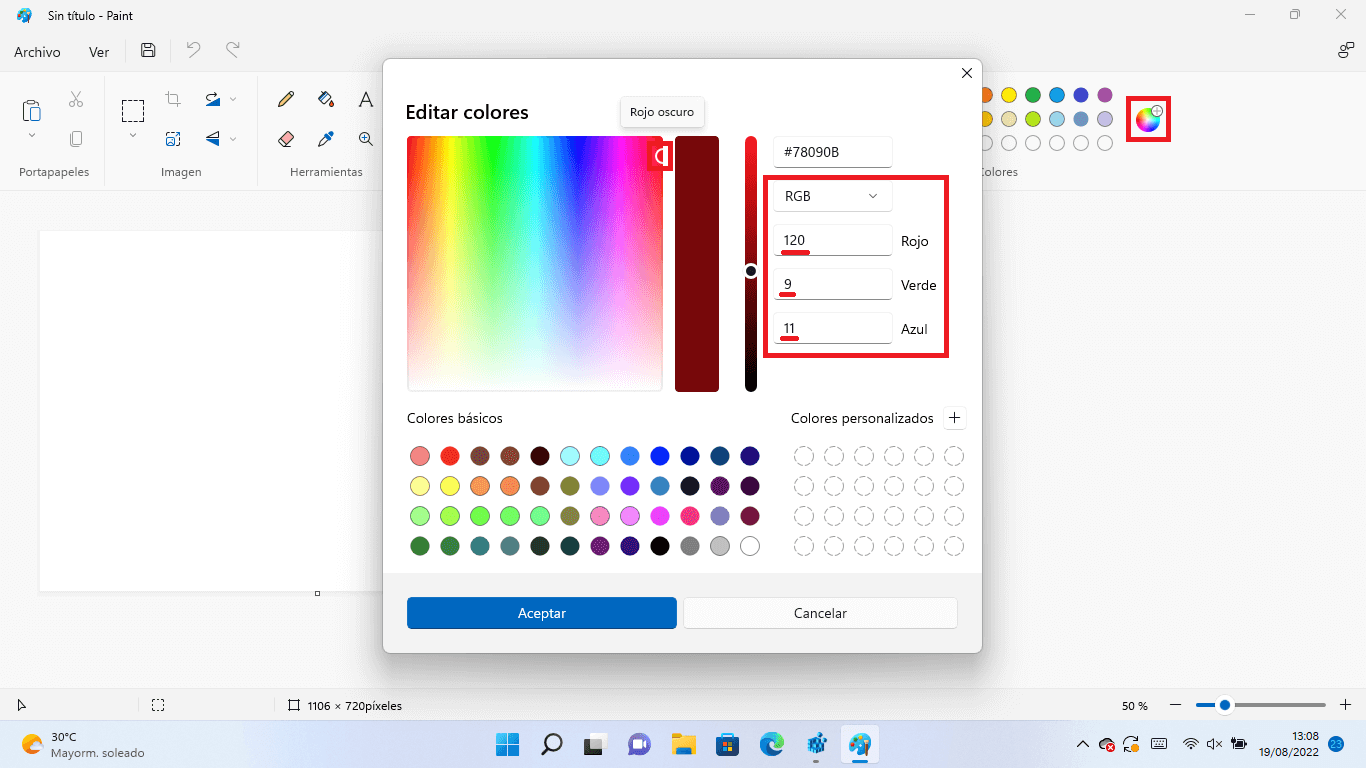
6. Una vez obtenido los 3 números correspondientes al código RGB deberás pegarlo en el recuadro valor. Los números deben ser pegados con un espacio entre ellos.
7. Pulsa en el botón Aceptar para guardar los cambios.
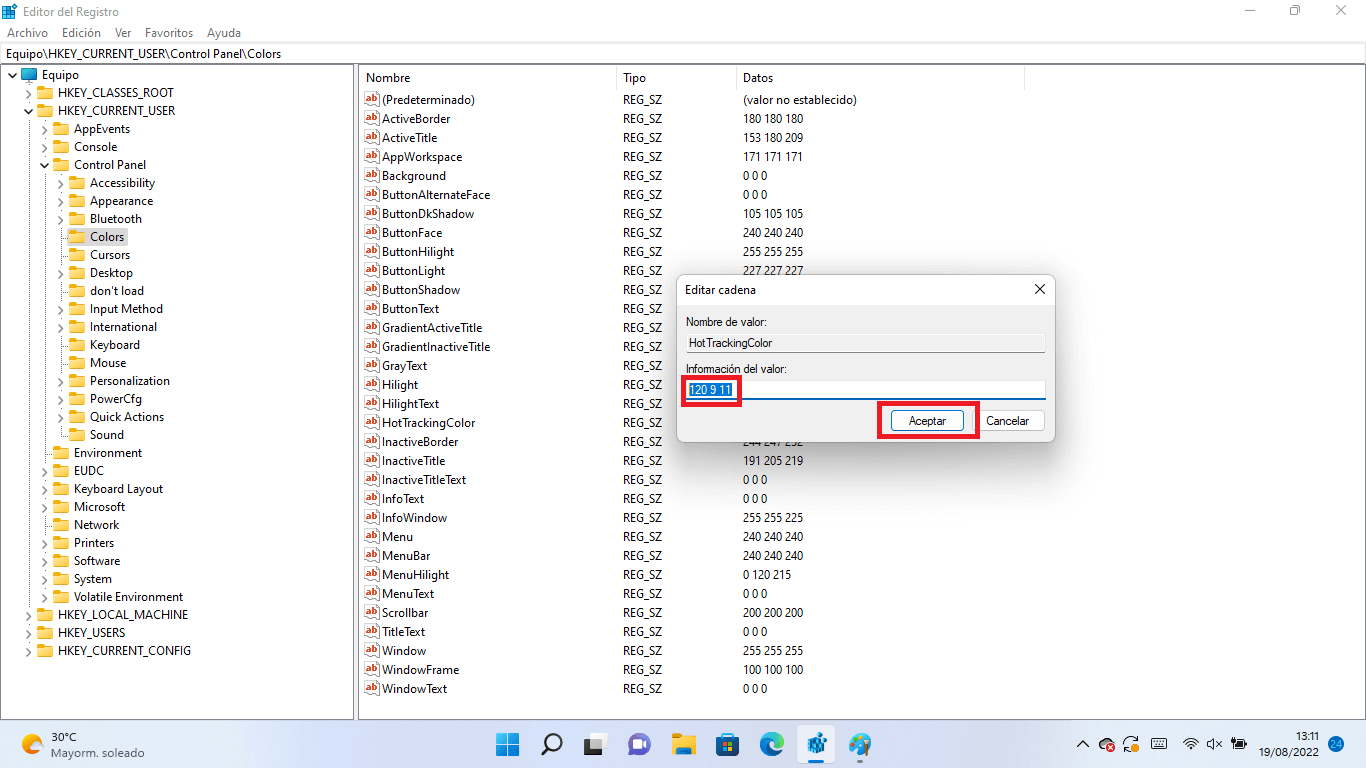
8. Si además deseas cambiar el color del borde de recuadro, en esta misma clave del editor de registro deberás hacer doble clic sobre el elemento: Hilight
9. Cuando se muestre la ventana de configuración nuevamente en el recuadro valor tendrás que introducir el código del color RGB deseado y haz clic en Aceptar
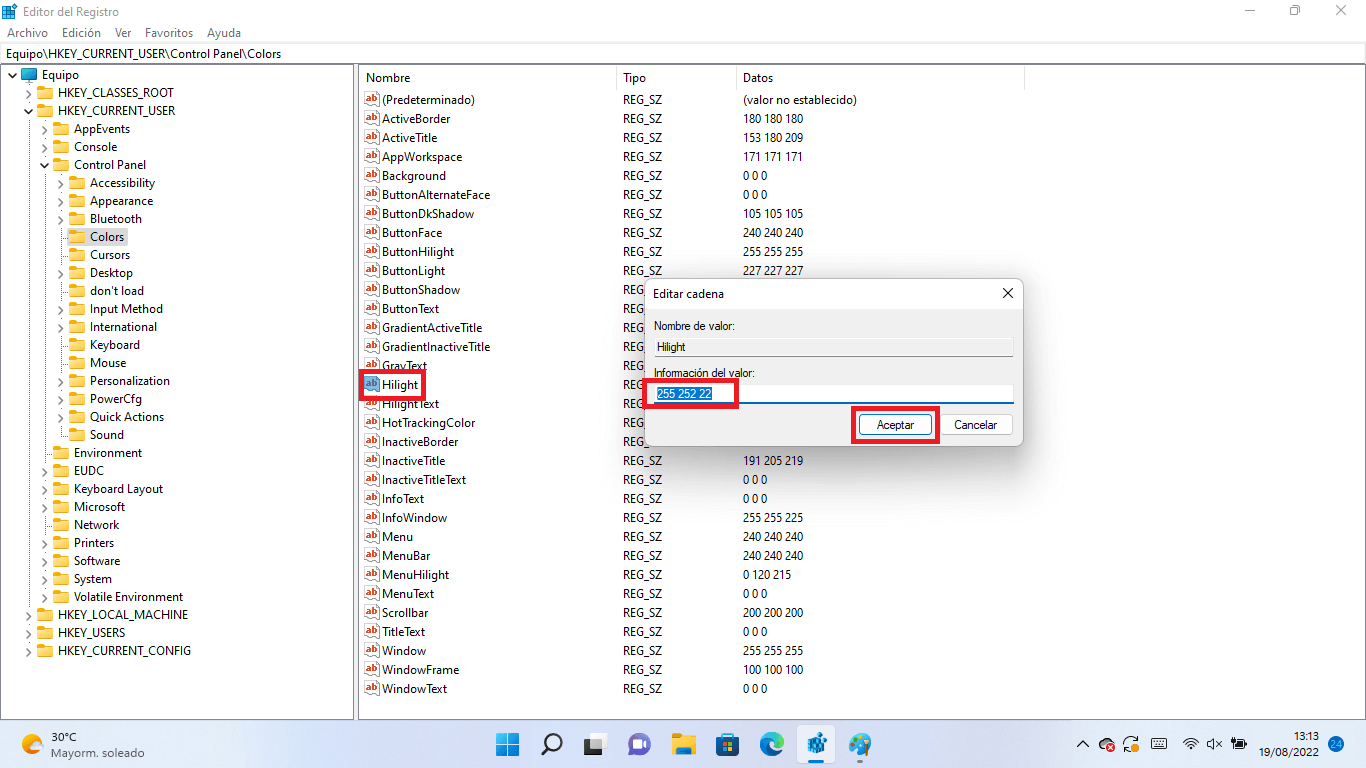
10. Ya podrás cerrar el editor de registro y por último reiniciar tu ordenador.
11. Ahora verás como el fondo y el borde del recuadro seleccionar múltiple de archivos con el ratón se mostrará con el color deseado.
Como desactivar el color de fondo del recuadro de selección de múltiples archivos de Windows 11
1. Utiliza el atajo de teclado: Tecla de Windows + R
2. Cuando se muestre la herramienta Ejecutar deberás introducir el código: SystemPropertiesPerformance
3. Tras pulsar Enter se abrirá la ventana: Opciones de rendimiento
4. En esta ventana deberás desmarcar la opción: Mostrar el rectángulo de selección translucido.
5. Para guardar la nueva configuración tendrás que hacer clic en el botón: Aceptar
6. Ahora que has guardado los ajustes, podrás hacer clic mantenido en una carpeta y arrastrar el cursor del ratón para comprobar como el recuadro de selección ahora no se muestra sin fondo de color, sin embargo si que se seguirá mostrando el borde del mismo.