El Visor de fotos de Windows (Windows Photo Viewer) era una aplicación predeterminada en versiones antiguas del sistema operativo Windows de Microsoft. Esta aplicación destacaba por simplicidad, pero también por su eficiencia a la hora de visualizar, editar e incluso imprimir fotos en Windows. Lo que ocurre es que Windows 10 ha eliminó este visor de fotos y en Windows 11 sigue desaparecido. Afortunadamente Windows 11 nos permite habilitar el Visor de Fotos sin necesidad de instalar programas o apps de terceros.
.png?s=f937d2b5394e4f8d00920ebbc1ac93a8)
Relacionado: Como cambiar la carpeta de las capturas de pantalla en Windows 11
Windows 11 al igual que su antecesor, el Visor de fotos de Windows ha sido sustituido por la aplicación Fotos. Es cierto que la app Fotos incorporan tiene muchas funciones y opciones, sin embargo, esto también significa que consume más recursos de tu ordenador. También hay que tener en cuenta que muchos usuarios prefieren seguir usando el Visor de fotos de Windows simplemente por gusto.
Activar Visor de fotos de Windows (Windows Photo Viewer) en Windows 11 solo requiere de unos pocos pasos simples y sin necesidad de instalar programas de terceros. Todo lo que tenemos que hacer, será realizar una pequeña modificación en el registro de Windows.
Sin embargo, es importante tener en cuenta que realizar cambios en el Registro puede ser arriesgado y cualquier error puede provocar problemas graves en su sistema. Por lo tanto, se recomienda que proceda con precaución y cree una copia de seguridad de su sistema antes de realizar cambios en el Registro.
En realizar, lo que haremos con esta modificación agregará entradas al Registro bajo la clave FileAssociations, para de esta forma restituir la asociación de archivos predeterminada y los archivos de imágenes o fotos se puedan abrir con el Visualizador de fotos de Windows haciendo clic derecho del ratón sobre este tipo de archivos.
Cómo activar el visualizador de fotos de Windows Clásico en Windows 11
1. En Windows 11, abre el bloc de notas.
2. En el documento en blanco, tendrás que pegar el siguiente código:
Windows Registry Editor Version 5.00
[HKEY_CLASSES_ROOT\Applications\photoviewer.dll]
[HKEY_CLASSES_ROOT\Applications\photoviewer.dll\shell]
[HKEY_CLASSES_ROOT\Applications\photoviewer.dll\shell\open]
"MuiVerb"="@photoviewer.dll,-3043"
[HKEY_CLASSES_ROOT\Applications\photoviewer.dll\shell\open\command]
@=hex(2):25,00,53,00,79,00,73,00,74,00,65,00,6d,00,52,00,6f,00,6f,00,74,00,25,\
00,5c,00,53,00,79,00,73,00,74,00,65,00,6d,00,33,00,32,00,5c,00,72,00,75,00,\
6e,00,64,00,6c,00,6c,00,33,00,32,00,2e,00,65,00,78,00,65,00,20,00,22,00,25,\
00,50,00,72,00,6f,00,67,00,72,00,61,00,6d,00,46,00,69,00,6c,00,65,00,73,00,\
25,00,5c,00,57,00,69,00,6e,00,64,00,6f,00,77,00,73,00,20,00,50,00,68,00,6f,\
00,74,00,6f,00,20,00,56,00,69,00,65,00,77,00,65,00,72,00,5c,00,50,00,68,00,\
6f,00,74,00,6f,00,56,00,69,00,65,00,77,00,65,00,72,00,2e,00,64,00,6c,00,6c,\
00,22,00,2c,00,20,00,49,00,6d,00,61,00,67,00,65,00,56,00,69,00,65,00,77,00,\
5f,00,46,00,75,00,6c,00,6c,00,73,00,63,00,72,00,65,00,65,00,6e,00,20,00,25,\
00,31,00,00,00
[HKEY_CLASSES_ROOT\Applications\photoviewer.dll\shell\open\DropTarget]
"Clsid"="{FFE2A43C-56B9-4bf5-9A79-CC6D4285608A}"
[HKEY_CLASSES_ROOT\Applications\photoviewer.dll\shell\print]
[HKEY_CLASSES_ROOT\Applications\photoviewer.dll\shell\print\command]
@=hex(2):25,00,53,00,79,00,73,00,74,00,65,00,6d,00,52,00,6f,00,6f,00,74,00,25,\
00,5c,00,53,00,79,00,73,00,74,00,65,00,6d,00,33,00,32,00,5c,00,72,00,75,00,\
6e,00,64,00,6c,00,6c,00,33,00,32,00,2e,00,65,00,78,00,65,00,20,00,22,00,25,\
00,50,00,72,00,6f,00,67,00,72,00,61,00,6d,00,46,00,69,00,6c,00,65,00,73,00,\
25,00,5c,00,57,00,69,00,6e,00,64,00,6f,00,77,00,73,00,20,00,50,00,68,00,6f,\
00,74,00,6f,00,20,00,56,00,69,00,65,00,77,00,65,00,72,00,5c,00,50,00,68,00,\
6f,00,74,00,6f,00,56,00,69,00,65,00,77,00,65,00,72,00,2e,00,64,00,6c,00,6c,\
00,22,00,2c,00,20,00,49,00,6d,00,61,00,67,00,65,00,56,00,69,00,65,00,77,00,\
5f,00,46,00,75,00,6c,00,6c,00,73,00,63,00,72,00,65,00,65,00,6e,00,20,00,25,\
00,31,00,00,00
[HKEY_CLASSES_ROOT\Applications\photoviewer.dll\shell\print\DropTarget]
"Clsid"="{60fd46de-f830-4894-a628-6fa81bc0190d}"
3. Renglón seguido, haz uso en el atajo de teclado: Ctrl + Mayúscula + S
.png)
4. Cuando se muestre la ventana “Guardar Como” deberás seleccionar las siguientes opciones:
- Tipo de archivo: Todos
- Nombre: Windows Photo Viewer Registry File.reg
5. Ahora tendrás que hacer clic en: Aceptar
.png)
6. Una vez que hayas guardado el archivo, deberás localizarlo y hacer doble clic sobre el para proceder a su apertura.
7. Una pequeña ventana se abrirá informándote de los cambios que se llevarán a cabo. Acéptalo haciendo clic en: Si
.png)
Y listo, ahora todo lo que queda es seleccionar la aplicación Windows Photo Viewer como la opción predeterminada para ver imágenes en tu ordenador con Windows 11.
Cómo que el Visor de fotos de Windows sea la app de imagen predeterminada en Windows 11
1. Localiza un archivo de imagen o foto y haz clic derecho del ratón.
2. Cuando se muestre el menú contextual tendrás que seleccionar: Abrir con > Elegir otra aplicación.
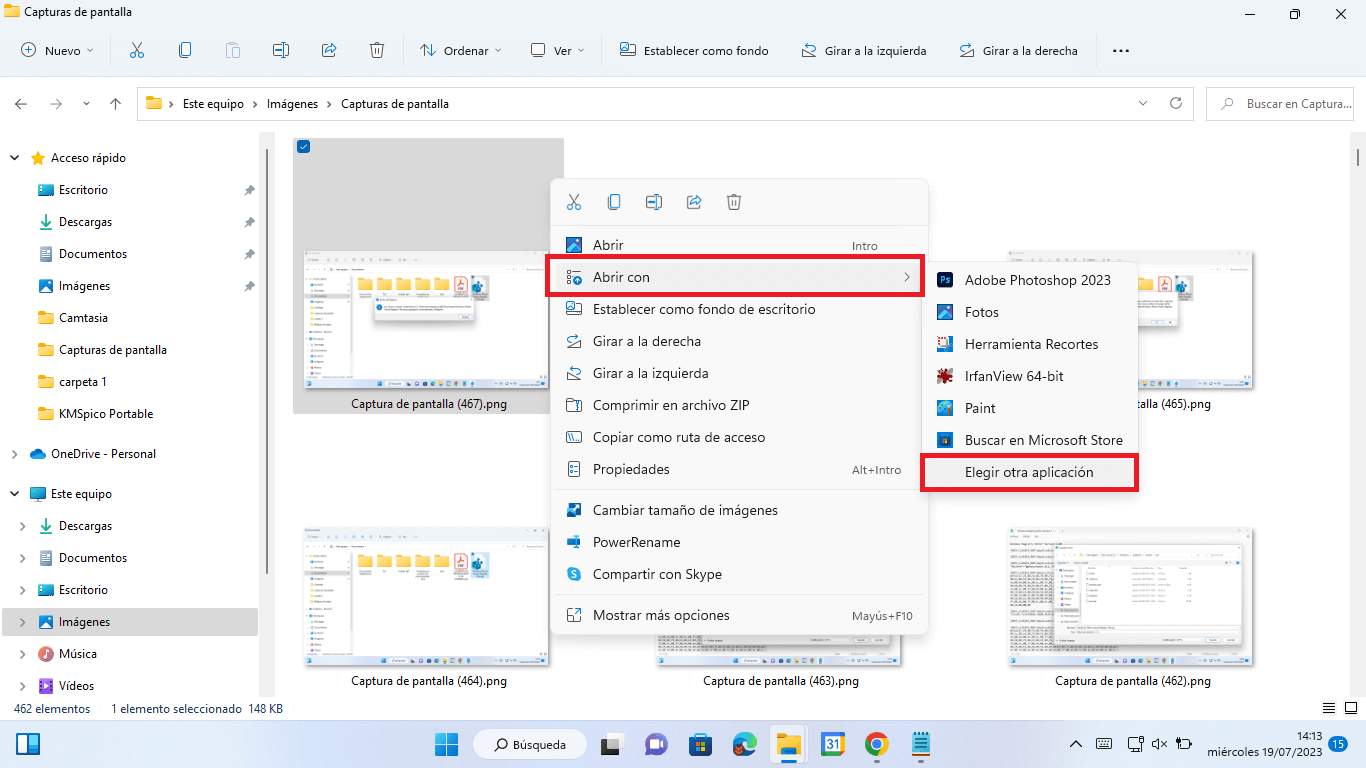
3. Ahora, se abrirá una pequeña ventana con la lista de programas que podemos usar para abrir los archivos de imágenes.
4. Desplázate hacia abajo hasta localizar y seleccionar la opción: Más aplicaciones.
.png)
5. Ahora localiza y selecciona la opción: Visualizador de fotos
6. Tras seleccionarla, deberás asegurarte de marcar la casilla de la opción: Usar siempre esta app para abrir archivos “formato archivo”.
7. Por último, haz clic en: Aceptar
.png)
Deberás repetir los pasos para los archivos de imagen: .bmp, .dib, .jpg, .jpe, .jpeg, .jxr, .jfif, .wdp, .gif, .tiff y .tif.
