El sistema operativo Windows es posiblemente el más utilizado en todo el mundo, en parte gracias a su gran capacidad de compatibilidad con la mayoría de software controladores etc. Sin embargo, esto no significa que nuestro ordenador con Windows no esté protegido, de echo Windows cuenta con diferentes mecanismo que nos protege de software o drivers malintencionados. Un ejemplo de ello es la protección contra la instalación de drivers que no estén firmados.

También te puede interesar: Como instalar controladores sin firma digital en Windows de 64 bits.
En concreto los ordenadores con arquitectura de 64bits son los que más protección al respecto poseen. Es más, de manera predeterminada esta versión de Windows bloquea la instalación de driver sin firma o lo que es lo mismo, obliga a instalar controladores firmados por el desarrollador de dicho drive.
Sea como sea, bien por este motivo o bien por que desees probar algún otro software, Windows permite iniciar nuestro ordenador en modo de prueba o modo test gracias al cual seremos capaces de saltarnos esta prohibición e instalar controladores sin firmar. Ojo este modo de prueba no se debe confundir con el modo a prueba de fallos o modo seguro.
Si deseas iniciar tu ordenador con Windows 10, 8 o 7 en Modo de Prueba, a continuación te mostramos paso a paso 2 métodos de como hacerlo:
Método 1: Arrancar ordenador con Windows en Modo de Prueba desde Símbolo del Sistema
Lo primero que tendremos que hacer será acceder a la herramienta Símbolo del Sistema (CMD) con derechos de administrador, si no sabes como hacer en el siguiente enlace encontrarás una guía paso a paso: Como ejecutar Símbolos del sistema como Administrador en Windows 10, 8.1 o 7. Una vez en el CMD deberemos introducir y ejecutar el siguiente comando:
bcdedit /set testsigning on
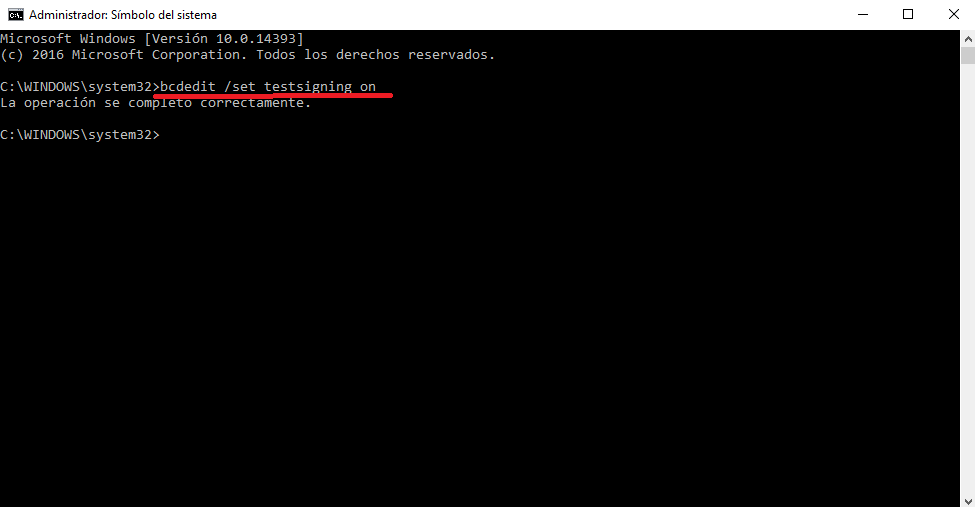
Una vez que hayas ejecutado el comando se mostrará en la pantalla un mensaje indicándote que se ejecuto correctamente. Ahora solo tendrás que reiniciar tu ordenador normalmente. Sin embargo ahora cuando introduzcas tu contraseña de usuario verás como tu escritorio muestra una marca de agua indicando que tu ordenador está en Modo Prueba.
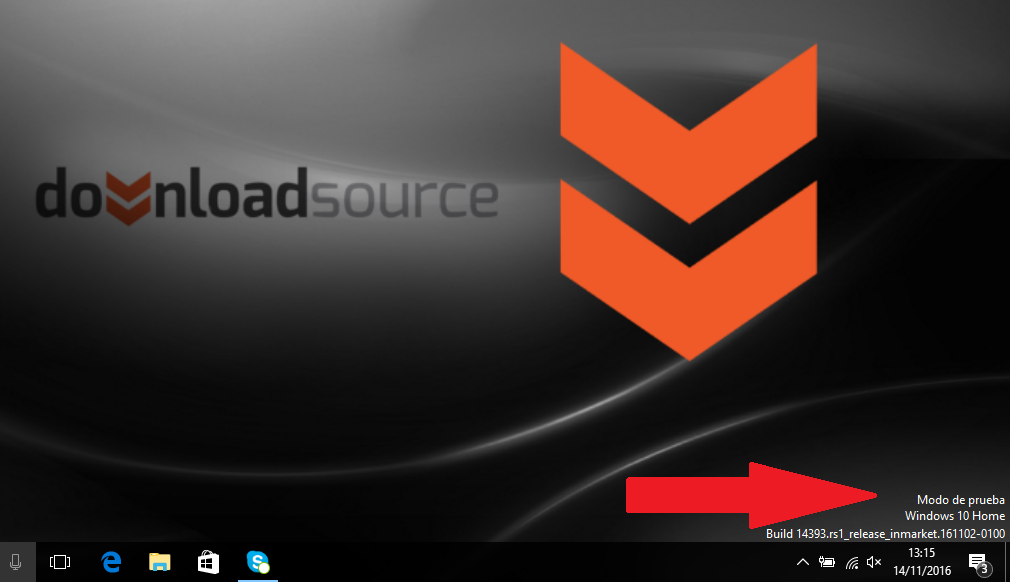
Nota Importante: Tal y como hemos mencionado anteriormente, no se debe confundir el Modo de Prueba con el Modo a Prueba de Fallos. Estos dos modos son totalmente diferentes, si quieres saber más sobre el Modo a Prueba de fallos o también conocido como Modo Seguro accede al siguiente enlace: Cómo iniciar o arrancar Windows 10 en Modo Seguro
Será ahora cuando podrás instalar cualquier controlador o software que no posea firma del desarrollador. No obstante debes saber que con el comando anterior hemos activado el arranque en modo de prueba, lo que significa que cada vez que reiniciemos o iniciemos Windows, este se encontrará en modo de Test. Por lo tanto, tras realizar las operaciones que deseemos, debermos desactivar el modo de prueba ejecutando de nuevo el CMD como administrador pero en este caso tendremos que introducir el siguiente comando:
bcdedit /set testsigning off
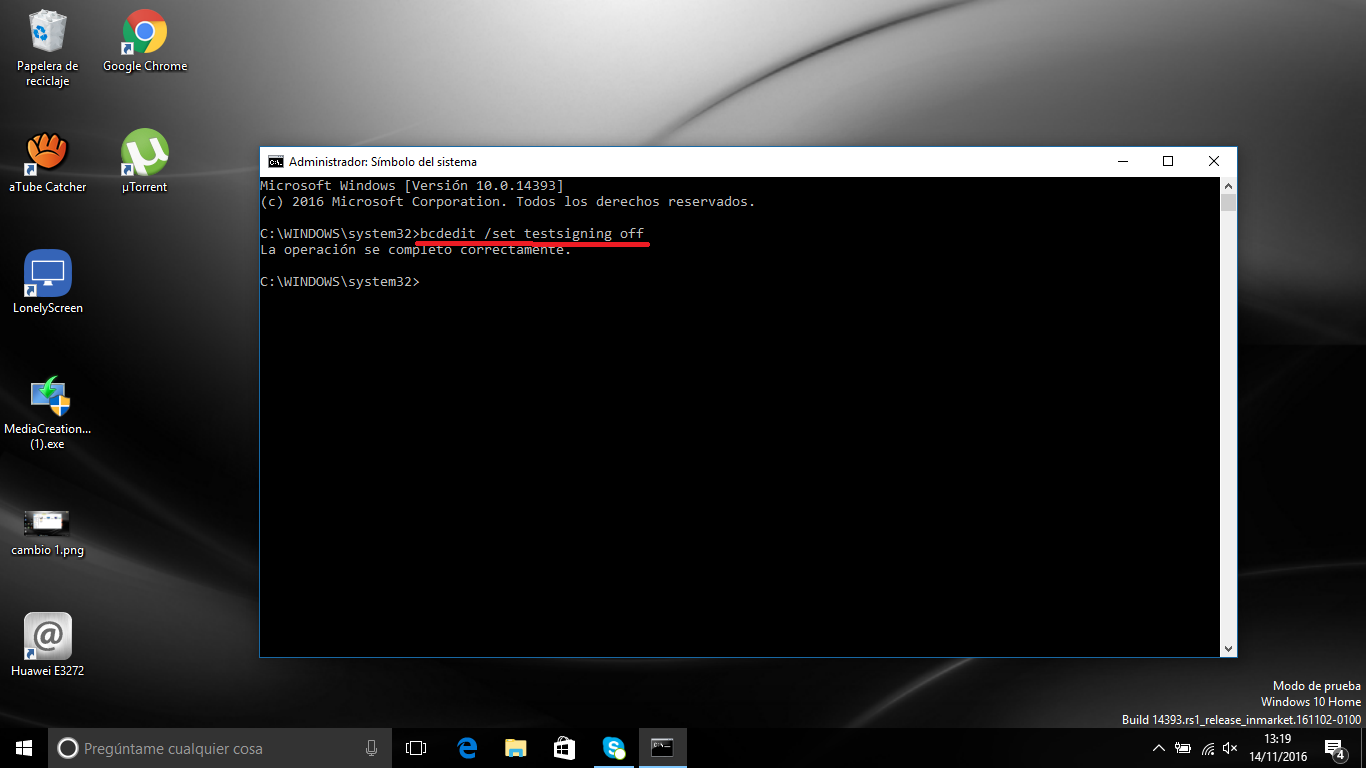
Una vez que ejecutes este comando en el CMD desde el Modo de Prueba, tendremos que volver a reiniciar nuestro sistema operativo para comprobar como ahora tu sistema operativo Windows arranca de manera normal y con todos los controladores o programas (sin firma) instalados.
Método 2: Arrancar ordenador con Windows en Modo de Prueba desde el inicio avanzado
Existe otro método de iniciar nuestro ordenador en Modo de prueba, en concreto en iniciar Windows deshabilitando el uso obligatorio de controladores con firma. Todo esto lo haremos desde la pantalla de inicio avanzado de Windows. Si quieres saber cómo hacerlo detalladamente en el siguiente enlace se muestra paso a paso como hacerlo: Iniciar Windows desactivando el uso obligatorio de controladores firmados.
