Como muchos de vosotros ya sabréis Android lanzo a primero de este mes una nueva actualización de su sistema operativo conocido como Lollipop. Esta actualización es gratuita al igual que todas las anteriores, aunque el problema que siempre se presenta es que no todos los dispositivos reciben la actualización al mismo tiempo. Esto provoca que muchos usuarios tengan que esperar cierto tiempo hasta que finalmente estén disponible para sus dispositivos.
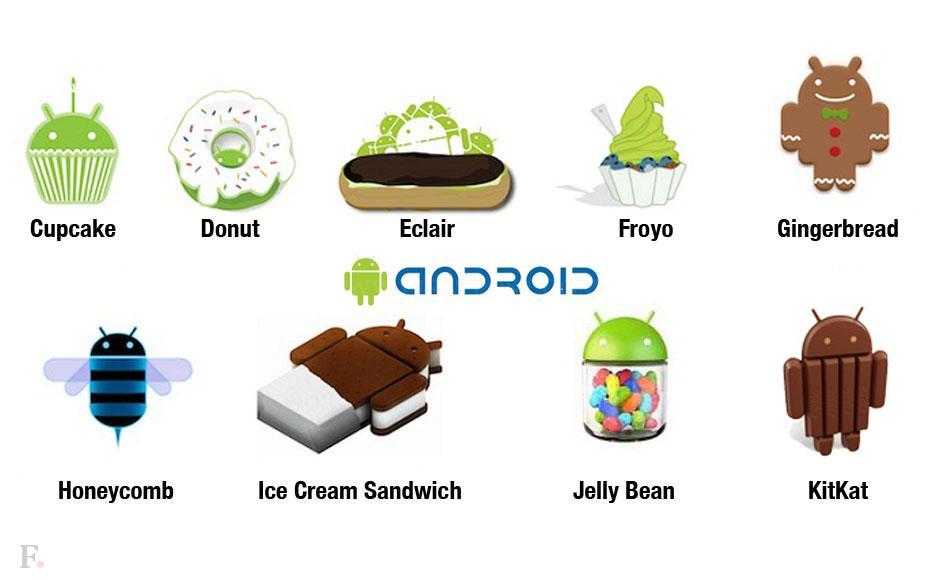
Dejando aparte el detalle de la distribución de las nuevas versiones de Android, otro problema que se puede plantear, es que tu dispositivo sea demasiado antiguo o no cuente con los requisitos mínimos necesarios para poder usar la última versión de Android. En este caso la única solución será la de cambiar tu Smartphone o Tablet, por un dispositivo más nuevo y con un hardware lo suficientemente potente como para hacer frente a la ejecución de la nueva versión.
Sea bien porque deseas tener una nueva versión de Android o bien porque deseas cambiar de dispositivo por uno nuevo, siempre te tendrás que hacer la pregunta de: ¿Qué pasa con todos los archivos e información que tengo almacenada en mi dispositivo?. Pues bien hoy desde Downloadsource.es te queremos enseñar a través de esta guía paso a paso como realizar la migración de todos los archivos e información de tu antiguo dispositivo Android al nuevo Dispositivo Android:
Esta guía se va a dividir en tres partes bien definidas:
1. Migración (copia de seguridad) para los usuarios que posee un dispositivo con el nuevo sistema operativo Android Lollipop.
2. Migración de un dispositivo Android antiguo a uno nuevo. (Sin root).
3. Migración entre dos dispositivo Android con root.
1ª Parte: Migración (copia de seguridad) para los usuarios que posee un dispositivo con el nuevo sistema operativo Android Lollipop.
En la nueva versión de Android, la realización de copia de seguridad es mucho más sencillo que en versiones anteriores y posee muchos cambios que permiten realizar más tareas gracias a una mayor funcionalidad. Cuando configuramos nuestro dispositivo Android Lollipop, tendremos básicamente dos opciones y ambas te ayudará a realizar una copia de seguridad de forma completamente segura y muy facil:
- Tap & Go esta es la opción que permitirá realizar una copia de seguridad entre dos dispositivos Android, gracias a la utilización de la tecnología NFC. Realmente esta funcionalida lo que realizará será la transferencia de datos e información como por ejemplo: cuentas, contraseñas, aplicaciones instaladas, datos de aplicaciones, redes Wi-Fi guardadas, y mucho más. Para ello solo tendrás que tocar los dos dispositivios (Ambos deben contar con la funcionalidad NFC), entonces, se te pedirá que inicies sesión con tu cuenta de Google en el nuevo dispositivo al que deseas enviar la información. De esta manera la transferencia se inicia de manera inmediata, y tus aplicaciones se empezarán a descargar en el nuevo dispositivo. Este proceso puede durar bastante tiempo, dependiendo de la cantidad de datos e información que estés transfiriendo. Evidentemente es la forma más práctica de migrar tu información y datos.
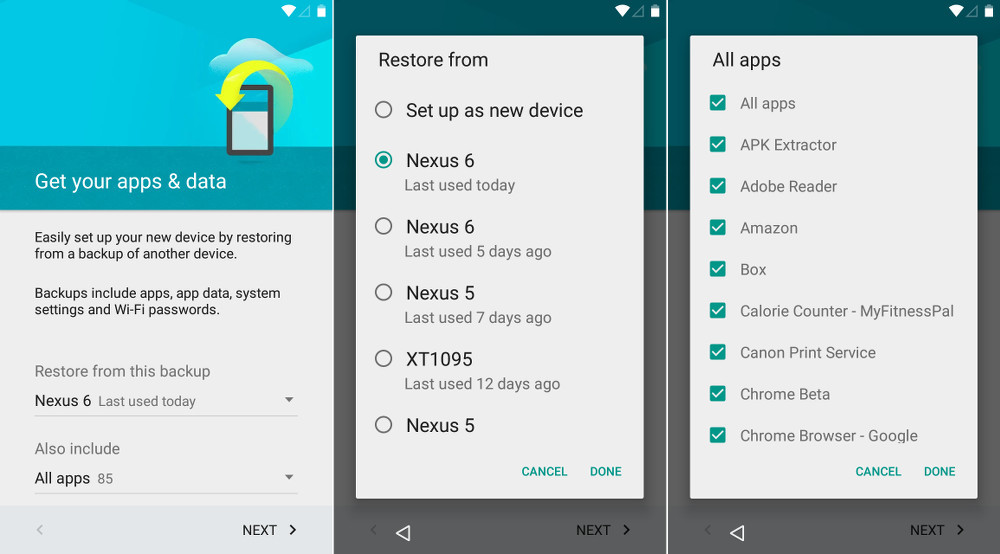
- Get Your Apps & Data es la segunda opción que sin duda alguna también te sorprenderá. Esta opción invlucra tu cuenta de Google la cual usabas en el dispositivo antiguo y la cual deberás usar en el nuevo dispositivo para que de esta manera se pueda llevar a cabo la migración de datos. Todo lo que tendrás que hacer será iniciar sesión con tu cuenta de Google en tu nuevo dispositivo. Entonces Android toda la información almacenada en tu cuenta de Google a cerca de tu dispositivo Andorid antiguo y lo transferirá al nuevo dispositivo. Si has poseído más de un dispositivo Android utilizando la misma cuenta de Google, se te mostrará una lista de los dispositivos, en este caso deberás seleccionar el dispositivo desde el que deseas migrar la información. Esta opción nos permitirá seleccionar el tipo de información que queremos migrar así como en el caso de las aplicaciones; que aplicaciones queremos trasladar y cuáles no.
Nota Importante: Para que estos métodos de migración puedan llevarse a cabo es obligatorio que los dos dispositivos usen la misma cuenta de Google y que ambos tengan activada la sincronización automática de datos de las aplicaciones con Google Play.
De todas formas, aunque la cantidad de datos que tu cuenta de Google contiene sobre tu dispositivo Android es bastante elevada, ya que contiene información como por ejemplo: fondo de pantalla, aplicaciones instaladas, datos de aplicaciones, contactos (vía Google Contacts), mensajes texto guardado y mucho más. Sin embargo no toda la información de tu dispositivo Android será almacenada en tu cuenta de Google como por ejemplo: últimas llamadas, las fotos y los video (posiblemente los archivos más importantes), archivos descargados, y la música guardada de manera local.
Debido a esto, te veras obligado a usar otros servicios para conseguir que toda la información sea migrada del antiguo dispositivo Android al nuevo con Lollipop. Servicios de almacenamiento y sincronización en la nube como Dropbox o Google Drive pueden facilitarte la migración de todos los datos e información que no soporte ninguno de los dos métodos explicados anteriormente. Como otra alternativa viable, está la utilización de aplicaciones especificas de copias de seguridad.
2ª Parte: Migración de un dispositivo Android antiguo a uno nuevo. (Sin root).
Helium es una aplicación que ha recorrido un largo camino desde su lanzamiento. La aplicación es ahora compatible con una serie de dispositivos que no nunca antes lo había hecho (incluidos los teléfonos Motorola,) y además no necesita que tu dispositivo tenga root para la realización de copias de seguridad completas. Si se encuentra con problemas o la aplicación no funciona de la forma esperada, puedes encontrar información en alguna de las Wikis a cerca de la aplicación que puede encontrar en internet.
Si posees un nuevo dispositivo Android sin root o simplemente un dispositivo de Android el cual no quieres realizar root también podrás realizar la migración de tu información de un dispositivo a otro. En este caso tendremos que hacer uso de una aplicación de tercero llamada Helium. Esta app cuenta con dos versiones, una gratuitas: Helium - App Sync and Backup la cual está algo limitada en cuanto funciones y cuenta con anuncios en la aplicación. TAmbien cuenta con una versión de pago: Helium (Premium) por un importe de 3,71 € y que permite por ejemplo la sincronización entre dos dispositivo Android así como la realización de copias de seguridad y almacenamiento en la nube que será lo que realmente necesitarás para llevar a cabo la tarea que hoy nos concierne.
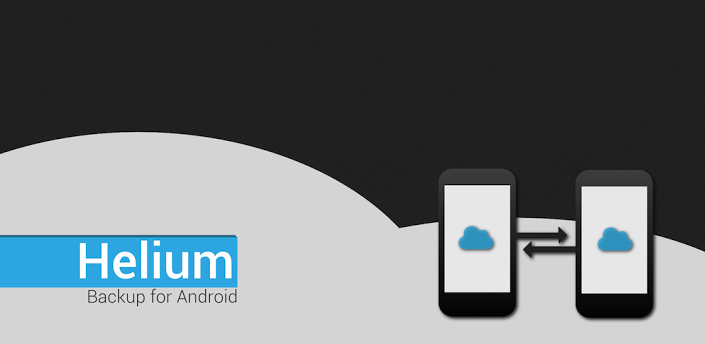
- Lo primero que tendrás que hacer será dirigirte a Google Play y realizar la descarga e instalación de la aplicación, para ello podrás hacer uso del siguiente enlace: Helium (Premium). Una vez pagado el importe de la app, esta se descargará e instalará en tu dispositivo. Deberás repetir la misma operación en el teléfono nuevo, pero no te preocupes ya que si estas logueado con la misma cuenta de Google no tendrás que volver a pagar por Helium.
- El siguiente paso, será descargar e instalar en tu ordenador el cliente de escritorio de Helium llamado carbono. Para ello podrás usar el siguiente enlace donde podrás seleccionar el sistema operativo de tu ordenador: Carbon.
Nota importante: Tambien deberás tener instalados en tu ordenador los controladores Android de tu dispositivo en el ordenador que vayas a utilizar. Por norma general estos controladores son descargados e instalados en tu ordenador una vez que hallas conectado tu dispositivo Android al ordenador mediante el cable USB por primera vez.
- Cuando todo esté instalado, dirígete al programa del escritorio de tu ordenador y ábrelo. Cuando se abra la aplicación, te indicará que conectes tu dispositivo Android (del que deseas migrar los datos y la información) a través del cable USB. Una vez conectado, sigue todos los pasos que se indican en el programa para conseguir el emparejamiento del dispositivo con el programa del ordenador. Una vez que estén sincronizados, será el momento de comenzar el proceso de copia de seguridad con tres opciones diferentes: Almacenamiento en el ordenador, almacenamiento en la nueve o envío a otro dispositivo Android.
En la lista de aplicaciones que se muestran dentro de tu dispositivo, podrás ir seleccionando una por una las aplicaciones las cuales deseas incluir en la copia de seguridad y migrar al nuevo dispositivo junto con los demás datos de este dispositivo. También cuenta con la opción de: "seleccionar todos". Esto incluirá a todas las aplicaciones dentro de la copia de seguridad que utilizaras para migra tus datos.
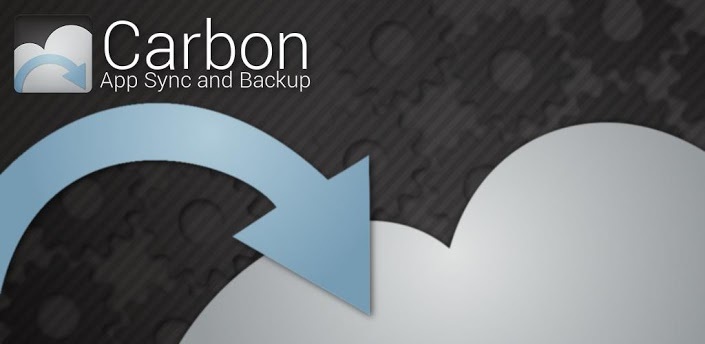
- Tras la opción de copia de seguridad, verás una casilla que si la marcamos, significará que solo copiará los datos de las aplicaciones instaladas, de modo que cuando la copia sea transferida al nuevo dispositivo, este descargará todas las aplicaciones desde Google Play y se copiarán los datos de dichas aplicaciones desde la copia de seguridad transferida con Helium. Esto hará que el proceso de creación de la copia de seguridad no sea tan largo y además el archivo de copia de seguridad será bastante más pequeño. Sin embargo se verá obligado a descargar e instalar todas y cada una de las aplicaciones desde Google Play a tu nuevo dispositivo para poder usar los datos almacenados con Helium. Esto dependerá de ti.
- Cuando las aplicaciones que deseas migrar estén seleccionadas, solo te quedará pulsar la opción de copia de seguridad. Esto provocará que se muestre una ventana emergente en la pantalla en la que tendrás que seleccionar el método de almacenado de la copia de seguridad que deseas. Las opciones ofrecidas son: almacenamiento interno en el dispositivo (Bien en la memoria interna o bien en la tarjeta SD) o bien en algún servicio de almacenamiento en la nube como por ejemplo Dropbox o Google Drive. El almacenamiento en la tarjeta SD quizás sea el más recomendable, ya que te da la posibilidad de insertar dicha tarjeta en el nuevo dispositivo y desde ahí instalar la copia de seguridad en el nuevo dispositivo. Una vez seleccionado la ubicación de almacenamiento de la copia de seguridad, el proceso empezará inmediatamente. Seleccionar destino de la copia. La copia de seguridad se iniciará de inmediato. El tiempo necesario para la terminación de este proceso, variará en función de la cantidad de información que queramos migrar.
Una vez terminado el proceso, tendremos que proceder a la apertura de la aplicación Helium en el nuevo dispositivo Android y tal y como hicimos con el dispositivo anterior, tendremos que conectarlo al ordenador mediante el cable USB. Una vez que esté emparejado, deberemos acceder a la pestaña que dice "Restauración y sincronización".
A continuación, selecciona la ubicación donde guardaste la copia de seguridad. Si está almacenada en algú servicio de almacenamiento en la nube, pulsa "Añadir cuenta de almacenamiento en la nube" de esta manera podrás iniciar sesión en tu cuenta de Google Drive o Dropbox y encontrar tu copia de seguridad. Pulsa sobre ella y podrás navegar por la lista de aplicaciones y datos de aplicaciones en la nube.
Si guardaste la copia de seguridad de forma local en el otro teléfono Android, deberías ser capaz de visualizarla en la lista del programa o por lo menos tendrás acceso a la visualización del otro dispositivo desde el programa para ver todo el contenido del mismo. Haga esto, entonces aparecerá el dispositivo "antiguo" en una lista. Si ha realizado una copia de seguridad en otro dispositivo, puntee en que el nombre del dispositivo para obtener la misma lista de aplicaciones y datos disponibles para restaurar. Estos elemento pueden ser tratados de manera idéntica que los elementos de una copia de seguridad, por lo que podrás seleccionarlos todos o bien de de manera individualizada.
Si optaste por una copia de seguridad más pequeña (Solo datos de aplicación), tendrás que descargarla en tu dispositivo nuevo las aplicaciones para posteriormente poder marcarla en el programa del ordenador y migrar los datos de las aplicaciones. No te preocupes por hacerte un lio, ya que Helium te indicará en todo momento cuales son los pasos a seguir. Si por el contrario tienes una copia de seguridad completa, solo tendrás que pulsar la opción "Restaurar" y listo, solo te quedará esperar a que la migración se complete en tu nuevo dispositivo.
Todo el desarrollo del proceso se podrá seguir a través de una barra en la pantalla. Cuando esto termine, serás notificado. Es cierto que aunque la aplicación colocará toda tu información, datos, archivos y aplicaciones en tu nuevo dispositivo, estos puede que estén de manera desordenada. Por lo que tendrás que organizar las pantallas de tu dispositivo tal y como tu desees.
Nota importante: Algunos datos de aplicaciones protegidas no pueden ser copiados por la aplicación, por lo que no se podrán migrar al nuevo dispositivo.
3ª Parte: Migración entre dos dispositivo Android con root.
Hasta ahora hemos visto métodos de migración sin la necesidad de que nuestro dispositivos tengan que estar rooteados. Es por eso que en te tercer método vamos a explicar cómo hacerlo. De entrada tenemos que decir que es el método más práctico y fiable de todos, ya que es el que podrá migrar más información y datos de un terminal a otro. Para ello tendremos que hacer uso de la aplicación estrella en este sector; la popular Titanium.
Una vez que has realizado root a tu dispositivo, las herramientas que necesitarás dependerán de lo que deseas migrar al nuevo dispositivo: aplicaciones o datos de aplicaciones, o si tiene un teléfono de reemplazo que deseas imagen y configurar rápidamente:
Si dispones de dos teléfonos iguales:
Si deseas realizar la migración entre dos dispositivos, entonces será bastante sencillo. En este caso, podrás extraer la tarjeta SD de tu dispositivo (asumiendo que tu dispositivo cuenta con una) y la tarjetas SIM. Luego solo tendrás que colocarla en el nuevo teléfono. Sin embargo mediante este método sí que perderás los datos del teléfono como por ejemplo las última llamada entrantes y saliente, así como todo aquello que este almacenado en la memoria interna del dispositivo.
Una forma más fácil es tomar toda una copia de seguridad de tu teléfono, ROM y todos los datos y colocarlos en el segundo dispositivo. Luego tendrás que flashear el nuevo teléfono con la imagen para el nuevo equipo. Para llevarlo a cabo realiza los siguientes paso:
- Enciende el dispositivo del que deseas migrar la información en modo de recuperación (Modo Recovery). Este proceso puede variar dependiendo del modelo de dispositivo o el fabricante. Normalmente será pulsando simultáneamente y de manera prolongada los botones de encendido y home pero puede ser cualquier otra combinación de botones.
- Una vez que tu dispositivo está en modo de recuperación, selecciona "nandroid", a continuación, selecciona "copia de seguridad" (backup). El dispositivo empezará a realizar la copia de seguridad del dispositivo de manera inmediata.
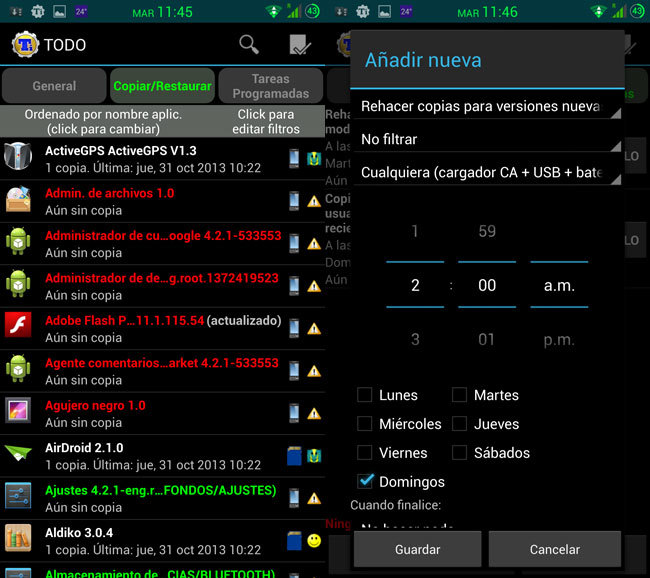
- Cuando la copia de seguridad de tu dispositivo se ha completado, el archivo de copia de seguridad se almacenará en el directorio raíz de almacenamiento interno del teléfono o tarjeta en la tarjeta SD.
- Transfiere el archivo de copia de seguridad de tu antiguo dispositivo a tu nuevo dispositivo. Puede copiar el archivo de copia de seguridad a tu cuenta de Dropbox y descargarlo en el nuevo terminal, intercambiar las tarjetas SD o conectar los dos teléfonos a un ordenador y copiar la copia de seguridad del antiguo al nuevo.
- Ahora en el nuevo dispositivo si deseas cargar la copia de seguridad, tendrás que encender el dispositivo en modo recuperación. Sigue los mismos pasos que se indican al principio excepto la selección de restaurar , siga el mismo proceso en el paso uno y dos, excepto que tendremos que elegir la opción "restaurar" (Restore) en vez de la de copia de seguridad. En este momento tendrás que seleccionar el archivo de copia de seguridad. La restauración se iniciará, y cuando esté terminado, reiniciará el terminal. La ROM que acaba de crear estará completa con todas tus aplicaciones, configuraciones y datos. Está se instalará en su nuevo dispositivo por lo que le parecerá que nunca cambio el antiguo si no fuera por su apariencia exterior.
Este proceso básicamente lo que hace es crear una imagen de tu antiguo dispositivo y luego copias la imagen en el nuevo terminal. Se supone que ambos dispositivos son los mismos, y se puede ejecutar todas las mismas cosas. Si hay diferencias entre el terminal viejo y el nuevo teléfono, este método no va a funcionar. Si estás experimentando problemas con el teléfono viejo, esto puede ser una solución muy acertada siempre el dispositivo de sustitución sea el mismo. Sólo debe hacer esto si quieres usar temporalmente otro dispositivo temporalmente, o si se desea la migración de un dispositivo que tenga problemas de hardware a otro dispositivo idéntico.
Migración entre dispositivos diferentes:
Si tanto el teléfono viejo como el nuevo poseen root pero son diferentes modelos, la aplicación que necesitas es Titanium Backup . No es la única herramienta de copia de seguridad de gran alcance que podrás encontrar en Google Play, pero sí que puede que sea la mejor de todas ellas. También es una herramienta muy poderosa para la realización copias de seguridad automatizadas y sin complicaciones de tu dispositivo Android. Esta app también cuenta con una versión Pro con un coste de 4,92 €, esta versión sin embargo, cuenta con una gran cantidad de características adicionales como por ejemplo: capacidad de verificar las copias de seguridad, guardar tus copias de seguridad en el servicio de almacenamiento en la nube de Dropbox, y restauración por lotes. No obstante, para la realización de copias de seguridad de su dispositivo Android antiguo para poder restaurarla en su nuevo dispositivo, no será necesario descargar la versión de pago.
Realiza los siguientes pasos para proceder a migrar los datos entre dos dispositivos diferentes, con root haciendo uso de la aplicación Titanium:
- Lo primero de todo será descargar e instalar la aplicación Titanium Backup en ambos dispositivos.
- Una vez instaladas las aplicaciones, deberemos acceder a nuestro dispositivo más antiguo (desde el que queremos migrar) y en el abrir la aplicación Titanium. Una vez aquí deberás acceder a los derechos de superusuario si se te solicita hacerlo. Si has pagó por la versión Pro, en la parte superior aparecerá la posibilidad de habilitar el servicio de almacenamiento en la nueba: Dropbox, por lo que las copias de seguridad se pueden almacenar allí.
- Cuando se carga la aplicación, pulsa en el botón de menú y selecciona la opción por lotes. Esto provocará la visualización de la opción que dice: "Copia de seguridad de los datos de todas las aplicaciones de usuario + sistema" de la lista de operaciones por lotes. Asegúrate de que todas las aplicaciones de las que deseas hacer una copia de seguridad están seleccionadas y pulsa en "Ejecutar la operación por lotes."
- La tarea de respaldo se ejecutará la cual llevará un tiempo considerable sobre todo si el volumen de aplicaciones y datos es considerable. Cuando el proceso ha sido completado automáticamente se le enviará de vuelta a la pantalla de bienvenida. Todos los archivos de copia de seguridad se volcarán en el directorio raíz de tu dispositivo o bien en el directorio raíz de tu tarjeta SD, en la carpeta Titanium Backup. Si por el contrarios, tienes la versión pro y decidiestes hacer uso de la opción de almacenamiento en la nube, deberá hacer uso de la opción nombrada como Sync to Dropbox ahora y automáticamente, todo será cargado al servicio de almacenamiento en la nube: Dropbox.
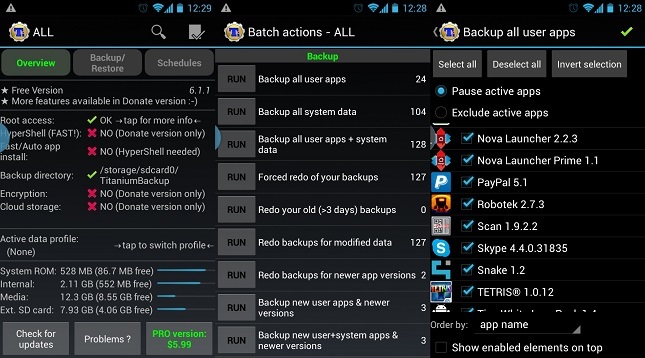
- Ahora es el momento de transferir la copia de seguridad a tu nuevo dispositivo. Si estás usando Dropbox, siempre y cuando lo tengas configurado en la aplicación Titanium de tu nuevo dispositivo, esto es bastante facil, ya que solo tendrás que descargar la copia de seguridad restaurarla. Si no lo estás usando, puedes transferir los datos copiando la carpeta y su contenido desde el teléfono viejo a uno nuevo a través del cable USB. Sin embargo. Sea como sea, lo que debes asegurarte es que la copia de seguridad sea enviada a la carpeta Titanium Backup de la tarjeta SD del nuevo dispositivo.
- Una vez que los datos están en el lugar correcto en tu nuevo terminal, dirigete a la pantalla de bienvenida y pulsa sobre la opción por lotes. Esto hara que se muestre la opción "Restaurar todos los datos de las aplicaciones que faltan + sistema." De esta manera podrás restaurar sólo las aplicaciones que no se encuentren en tu nuevo terminal, y los datos para todos ellos. Si posees la versión Pro, el proceso se llevará a cabo de forma automática. Si no lo hace, se le pedirá que autorice cada instalación, una cada vez.
- Por último solo tendrás que reiniciar el dispositivo nuevo y todas las aplicaciones y los datos del dispositivo más antiguo, deberá aparecer en el nuevo.
- Este método funciona muy bien si se está moviendo entre ROMs, o si se está moviendo de un dispositivo que está muy bien configurado a otro que es un desastre y deseas corregir su configuración de una sola vez. Tambien puede utilizarse este método para actualizar las aplicaciones del nuevo dispositivo si este cuenta con versiones más antiguas que el antiguo.
- Sin duda alguna este método te ahorrará horas y horas de configuración e instalación de aplicaciones en un dispositivo nuevo. Solo tendrás que instalar Titanium y descargar la copia de seguridad para poder restaurarla.
Solución de problemas
En el momento de terminar cada uno de estos pasos, su antiguo los dispositivo debe estar intacto, y tu nuevo dispositivo debería tener todas las aplicaciones que tenías en el antiguo, junto con todos los datos que hayas guardado en esas aplicaciones. Yus mensajes de texto, fotos, incluso el registro de llamadas y la historia deben estar ocupados en el nuevo dispositivo, de la misma manera que están en el dispositivo antiguo.
Si todo va bien, el proceso se llevará a cabo de manera rápida y correcta y podrás utilizar tu nuevo terminal de la misma forma en que solías utilizar tu dispositivo antiguo. Sin embargo, ten en cuenta que la copia de seguridad y los procesos de restauración puede tardar mucho tiempo dependiendo de la cantidad de fotos, videos, archivos de música u otros datos estes incluyendo en la copia de seguridad. Asegúrate de que tu dispositivo, y los servicios de almacenamiento en la nube como Dropbox o Google Drive (en el caso de Titanium Backup o Helium) cuentan con espacio suficiente para contener las copias de seguridad de tu dispositivo antes de comenzar el proceso, y asegúrate de que tu terminal está conectado antes de iniciar una copia de seguridad o la restauración.
Si algo sucede en tu nuevo dispositivo durante una restauración, siempre se puede devolver el teléfono a tu configuración de fábrica e inténtelo de nuevo. Si algo le sucede a tu antiguo teléfono durante el proceso de copia de seguridad, por lo general es porque se quedó sin espacio o por un fallo en la conexión de red y la aplicación se cerrará en el medio de la copia de seguridad. Puede que tenga que conectar el teléfono a través de USB o abrir su aplicación de gestión de archivos preferida (para liberar algo de espacio o eliminar las copias de seguridad antiguas.
Pasos siguientes
Una vez que tenga una buena y sólida copia de seguridad en tu dispositivo ya sea viejo o nuevo, vale la pena guardar el archivo de copia de seguridad en algún lugar diferente, para que en caso de que tengas algún problema con el dispositivo, aun puedas restaurar nuevamente tu dispositivo. Aún mejor, si tu nuevo terminal tiene root, haz uso de ROM Manager y haz una copia de seguridad completa de tu teléfono cuando esté configurado tal y como tu desees.
De esta manera, si alguna vez tienes serios problemas con el terminal, no puedes iniciarlo de manera correcta o tienes la necesidad de restaurarlo a un estado en el que estabas más contento con su configuración; siempre podrás usar, la ROM que creó con tu configuración favorita, con tus fotos y archivos multimedia, en lugar de restaurar a la configuración de fábrica.
Conclusiones
Por supuesto, en absoluto estarás obligado a utilizar una aplicación para migrar los datos de un terminal a otro. Puedes instalar las aplicaciones desde cero de manera correcta desde Google Play y empezar con todo nuevo. Si sólo tiene un par de cosas que desea, al igual que los datos de llamadas, mensajes SMS, etc., todas las aplicaciones mencionadas anteriormente lo hará por ti poco a poco, si eso es lo que prefieres. Lo mismo se aplica para las fotos, vídeos, música y otros archivos que pueda contener tu dispositivo y que no estén sincronizados con algún servicio de almacenamiento en la nube. Si el terminal cuenta con una tarjeta SD, siempre puedes sacarla y trasladarla a tu nuevo dispositivo, o simplemente copiar esos datos por partes usando una de las aplicaciones o métodos anteriormente descritos.
Del mismo modo, tal y como hemos mencionado anteriormente con Android Lollipop, una gran cantidad de información se almacena en tu cuenta de Google, incluyendo los fondo de pantalla y los datos de muchas de las aplicaciones que has instalado, incluso en Kit-Kat o Ice Cream Sandwich. Si inicias sesión en la misma cuenta en tu nuevo dispositivo, muchas aplicaciones se descargar de tu nuevo terminal incluyendo toda su información. Aún así, esta guía está diseñada para alguien que quiere pasar el menos tiempo posible configurando su dispositivo Android nuevo y empezar a utilizarlo lo más rápidamente posible.
