Hay que tener cuidado con todos los programas y aplicaciones que instalamos en nuestro ordenador con Windows 11 ya que muchas de ellas pueden contener malware y poner en riesgo la seguridad de tu PC. Afortunadamente, Windows 11 tiene una función de seguridad incorporada llamada control inteligente de aplicaciones que ayuda a mantener tu sistema operativo Windows 11 a mantener los software sospechosos a raya.

Puntos Clave:
- Windows 11 cuenta con varias herramientas de seguridad que te permitan mantener a salvo tu ordenador.
- El control inteligente de aplicaciones en Windows 11 te protege de la instalación de apps infectadas.
Tabla de Contenidos
En este tutorial te mostramos como activar o desactivar el control inteligente de apps de Windows 11, pero primero conozcamos que es el control inteligente o Smart App Control:
¿Qué es el control inteligente de aplicaciones en Windows 11 | Smart App Control?
El control inteligente de aplicaciones es una función de seguridad que ofrece protección adicional y complementa las funciones de seguridad existentes de Windows Defender. El Smart App Control utiliza los servicios de inteligencia de aplicaciones de Microsoft y comprobaciones de integridad del código para bloquear aplicaciones que no son fiables, maliciosas y potencialmente no deseadas, apps sin firmar, apps que potencialmente puedan ralentizan tu ordenador, apps que muestran anuncios inesperados, apps que instalan software no deseado o participan en otras actividades no deseadas.
Dicho esto, a continuación, te mostramos como activar el control inteligente de aplicaciones en Windows 11:
Cómo activar el control inteligente de aplicaciones en Windows 11
Existen varias formas activar el control inteligente de aplicaciones en Windows 11. En este post te mostramos varios de ellos:
Usando la configuración
1. Utiliza el atajo de teclado: Tecla de Windows + I
2. Cuando se abra la Configuración, sitúate en la pestaña: Privacidad y seguridad
3. Luego haz clic en: Seguridad de Windows
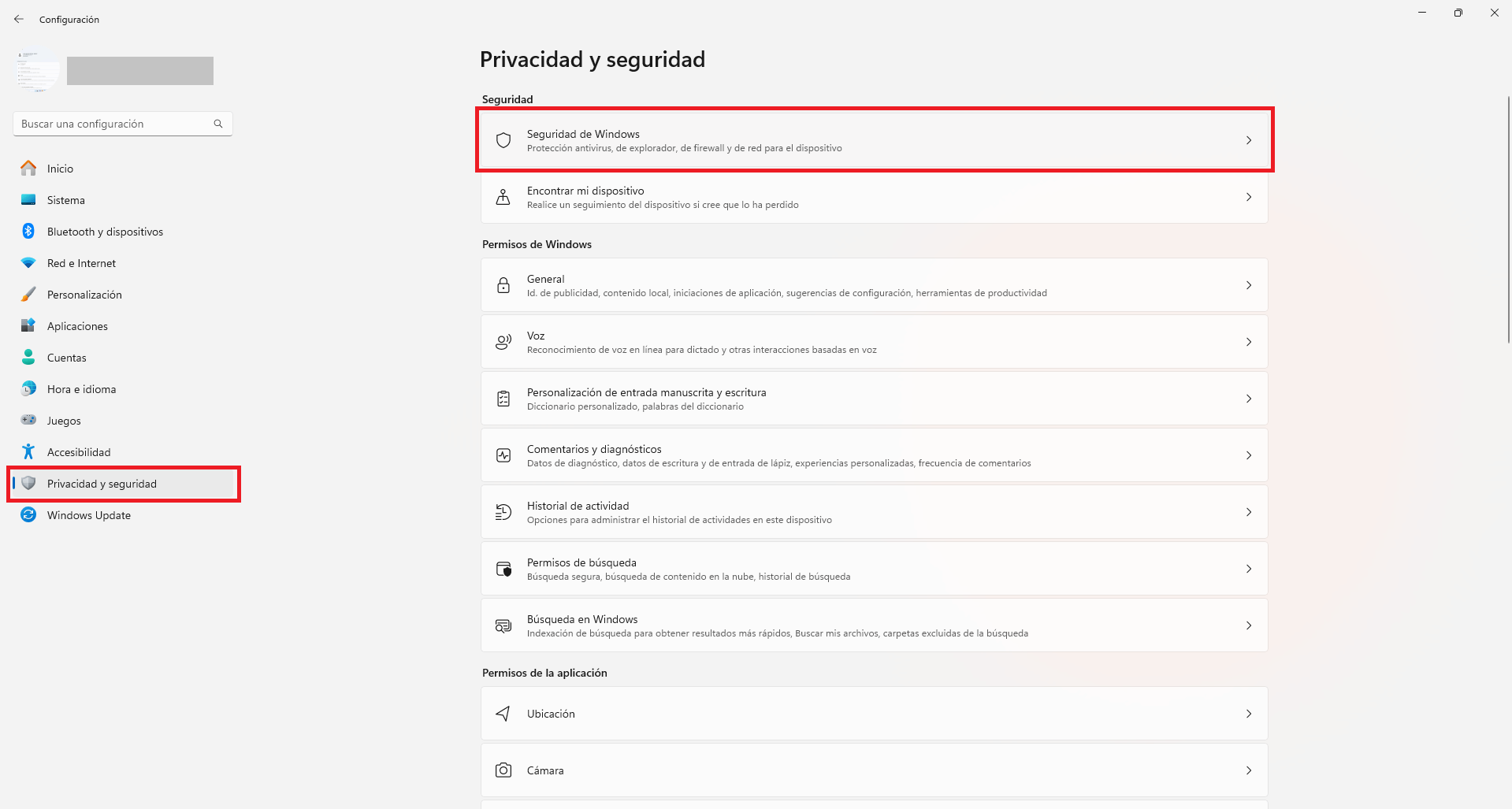
4. En la nueva pantalla selecciona el botón: Abrir Seguridad de Windows.
.png)
5. Esto abrirá la ventana de Seguridad de Windows.
6. Aquí tienes que situarte en la pestaña: Control de aplicaciones y navegador
7. Ahora, en la parte principal verás la opción Control Inteligente de Aplicaciones, bajo ella tienes que hacer clic en: Configuración de Control Inteligente de Aplicaciones.
.png)
8. Una vez en la pantalla de configuración, deberás marcar la opción: Activado
.png)
Eso es todo. Ha habilitado con éxito Smart App Control en su PC con Windows 11.
Usando el Editor del Registro
Antes de continuar con este método te recomendamos que hagas una copia de seguridad del registro de Windows. si no sabes cómo hacer esto, te recomendamos que siguas los pasos del siguiente enlace: Cómo crear una copia de seguridad del registro de Windows 11 y como restablecerla. Dicho esto, prosigamos con el método:
1. Accede al Editor de registro de Windows
2. Una vez en el Editor tendrás que dirigirte a la siguiente ruta:
Equipo\HKEY_LOCAL_MACHINE\SYSTEM\CurrentControlSet\Control\CI\Policy
3. Ahora en la parte derecha de la ventana, localiza el valor: VerifiedAndReputablePolicyState.
4. Tras hacer clic en dicho valor, se abrirá una pequeña ventana en cuyo campo Información de Valor deberás proporcionar el nº: 1
5. Haz clic en Aceptar para guardar los cambios.
6. Por último, deberás reiniciar tu ordenador para que los cambios surtan efecto.
.png)
Tras reiniciar tu ordenador, el control inteligente de aplicaciones estará habilitado o en modo de evaluación, según el valor que introdujiste en el campo Información de valor. Valor 2 para activar el modo de evaluación.
Cómo desactivar el control inteligente de aplicaciones en Windows 11.
Como resulta evidente, si desactivamos el control inteligente de aplicaciones, Windows 11 no emitirá advertencias sobre posibles aplicaciones o programas peligrosos para tu ordenador. En este caso, no deberás preocuparte por aplicaciones instadas desde la tienda oficial Microsoft Store. Sin embargo, es esencial tener cuidado con las aplicaciones que instalas de tiendas o webs no confiables ya que puede provocar vulnerabilidades e incluso instalar malware en tu ordenador.
A pesar de la recomendación de mantener activada la función, hay que mencionar que la función Smart App Control, a veces puedes provocar falsos positivos, identificando erróneamente aplicaciones seguras como dañinas. Esta es la razón principal por la que algunos usuarios deciden deshabilitar la función, a continuación, te mostramos como hacerlo:
- Abre la configuración usando el atajo: Tecla de Windows + I
- Dirígete a: Privacidad y seguridad > Seguridad de Windows > Abrir seguridad de Windows
- Cuando se abra la ventana de Seguridad de Windows tendrás que dirigirte a: Control de aplicaciones y navegador > Configuración de Control Inteligente de Aplicaciones
- En esta última pantalla tendrás que marcar la opción: Desactivado
A partir de este momento la función quedará desactivada.
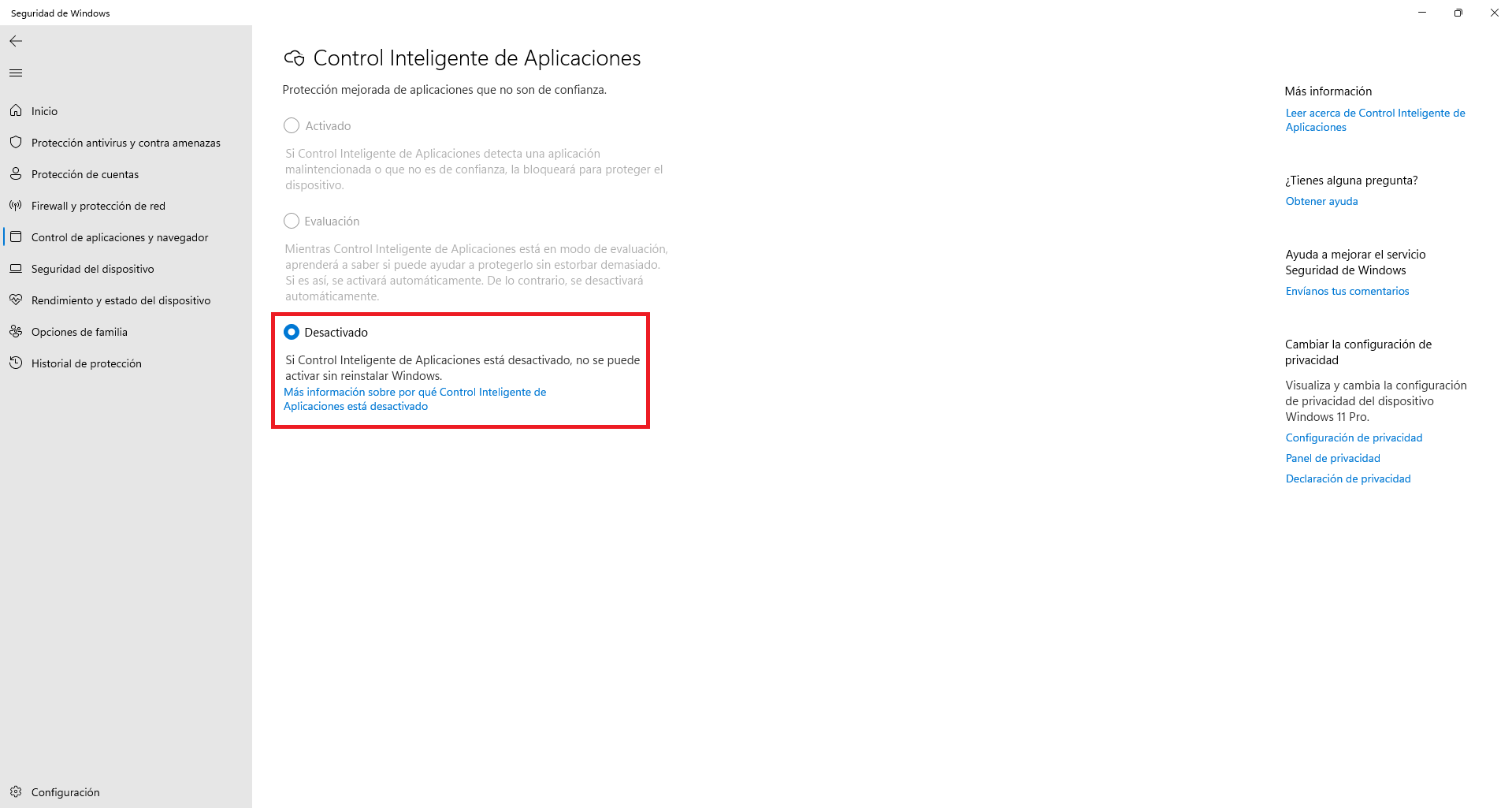
Preguntas frecuentes sobre el control inteligente de aplicaciones en Windows 11
¿Es necesario activar el control inteligente de aplicaciones por motivos de seguridad?
Smart App Control es una característica de seguridad que complementa la característica de seguridad existente en Windows 11. Si solo instalas aplicaciones procedentes de Microsoft Store, entonces no será necesario habilitar dicha función. Sin embargo, en el caso de que suelas descargar e instalar programas y apps de sitios Webs de dudosa confianza, sin duda alguna su activación es más que recomendable.
¿Desactivar Smart App Control hace que mi PC sea vulnerable?
Sí, evidentemente la desactivación de la función, hace que tu ordenador sea más vulnerable, sin embargo su activación puede provocar también falsos positivos. Esto puede ser bastante molesto si solo descargas e instalar programas de sitios de alta reputación.
¿Puedo desactivar el Control inteligente de aplicaciones para aplicaciones específicas?
No, una vez activada la función analizará todas las apps que instales en tu ordenador con Windows 11. Sin embargo, en el caso de que por error, alguna app sea identificada como maliciosa y por lo tanto bloqueada, podrás añadir dicha app a la lista exclusiones para que se pueda ejecutar sin problema.
Actualmente, no hay forma de eludir la protección de Smart App Control para aplicaciones individuales. Si Smart App Control está bloqueando una aplicación en la que confía, puede agregarla a la lista de exclusión o desactivar Smart App Control por completo.
No puedo activar el Control Inteligente de aplicaciones de Windows 11
En ocasiones, puede que intentes activar el Control Inteligente de Aplicaciones y no puedas hacerlos. Es decir que la función se encuentra desactivada y es imposible activarla o configurarla al modo evaluación. Esto se debe a que la función Smart app control solo se puede habilitar en instalaciones limpias del sistema operativo. Por lo tanto, si este es tu caso, puede que te veas obligado a reinstalar Windows 11 desde 0.
Mantén, Windows 11 seguro
Ahora que sabes cómo desactivar o activar Smart App Control en Windows 11, podrás proteger proactivamente tu ordenador de aplicaciones dañinas. Sin embargo, Smart App Control aún está evolucionando y no es capaz de eliminar aplicaciones con malware. También cabe destacar que esta función se incluye dentro de Seguridad de Windows y no dentro de Windows Defender. En Windows 11, el antivirus Windows Defender ha sido eliminado de forma predeterminada del sistema operativo y si quieres hacer uso de el deberás instalar la app Windows Defender desde la tienda Microsoft Store e iniciar sesión con una cuenta de Microsoft 360.
