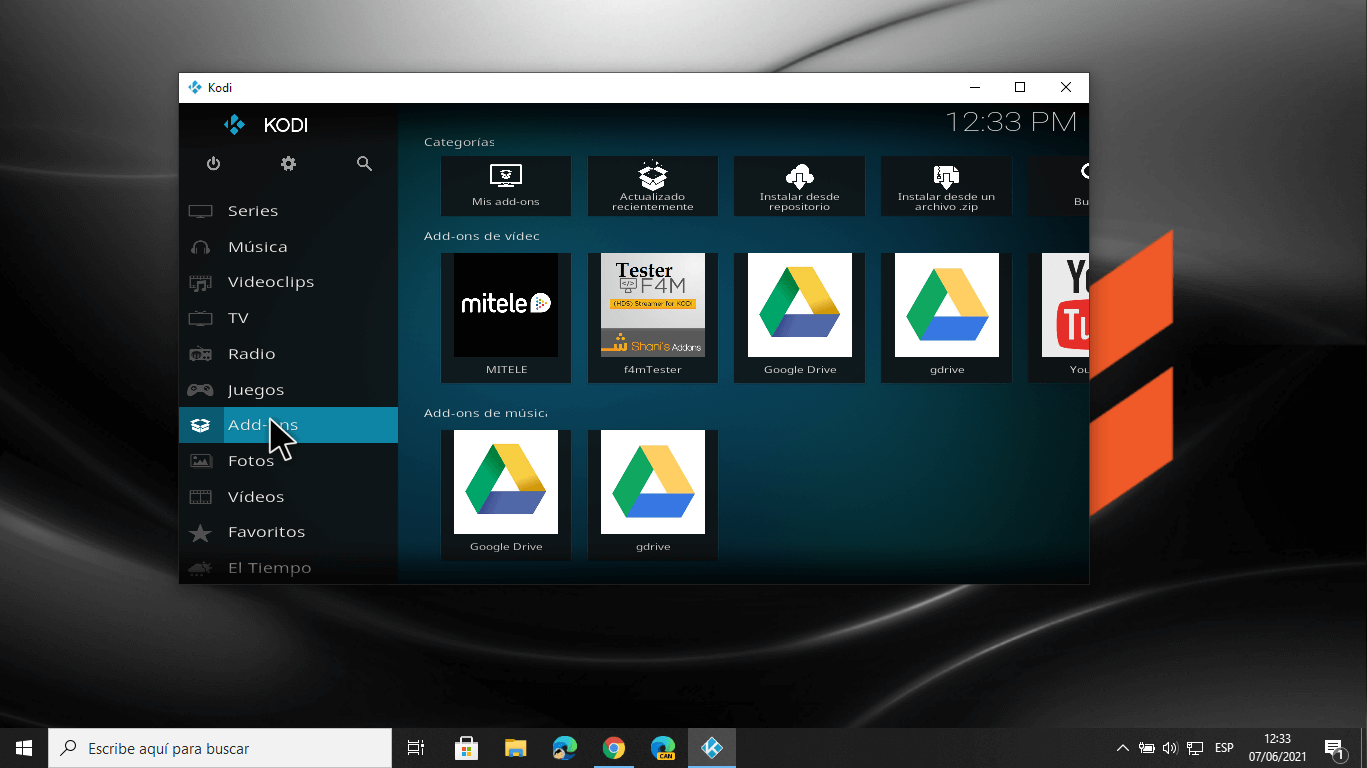Cuando utilizamos Kodi en un ordenador, de forma predeterminada, este se ejecutará en pantalla completa lo que impide que tengamos acceso a la barra de tareas del sistema operativo Windows 10. Además, esto también nos impide la posibilidad de restaurar, minimizar o cambiar de tamaño la ventana de reproducción de Kodi. Afortunadamente esto puede cambiarse forzando a Kodi a ejecutarse como una ventana más del sistema operativo.
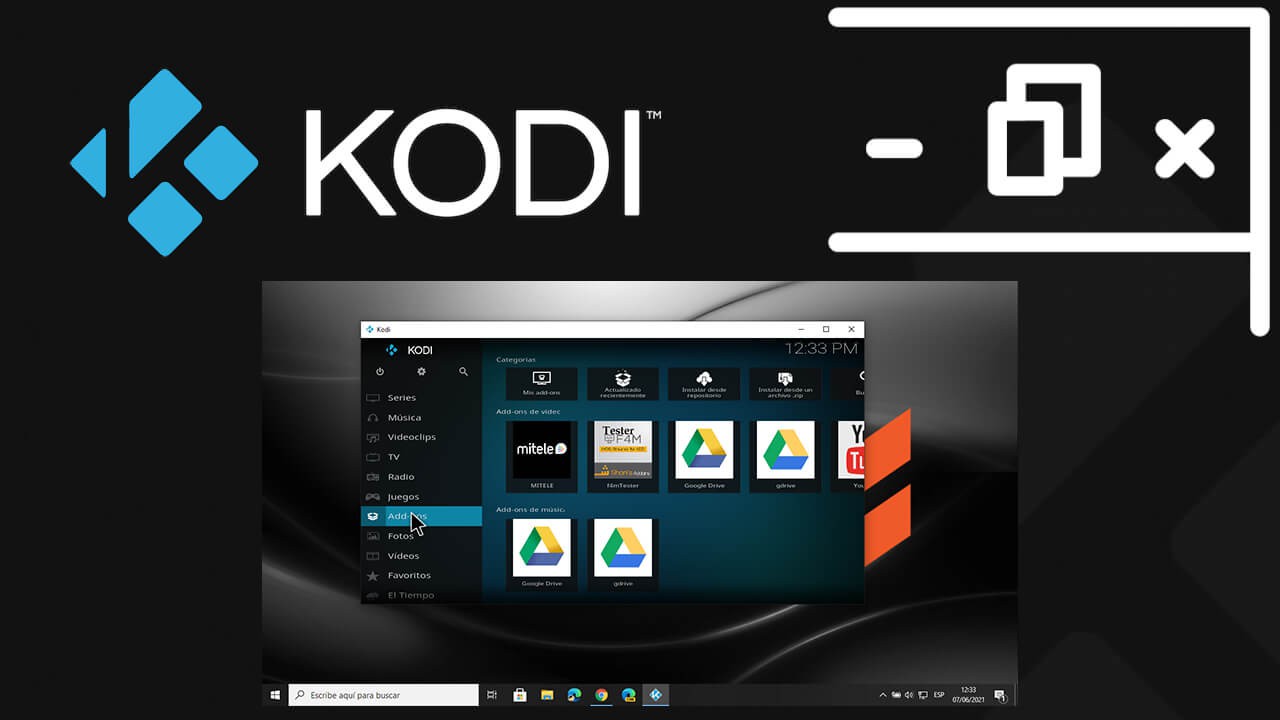
Relacionado: Como enviar contenido de Kodi a Chromecast
Si utilizamos Kodi en un ordenador con 2 monitores, no afectará mucho al uso del sistema operativo a la vez que visualizamos contenidos ya que en una pantalla podremos abrir Kodi a pantalla completa y usar la segunda pantalla para realizar tareas al mismo tiempo. Sin embargo, en el caso de contar con una sola pantalla, la cosa se complica ya que como Kodi se ejecuta a pantalla completa, no podremos acceder al sistema operativo y por lo tanto no podremos realizar otras tareas al mismo tiempo que visualizamos el contenido de Kodi.
De forma predeterminada Kodi viene configurado para ejecutarse y mostrar el contenido a pantalla completa impidiendo el acceso a la barra de tareas de Windows 10 y por consiguiente realizar tareas con tu ordenador. Afortunadamente cuenta con la opción de cambiar esta configuración.
De esta forma, cualquier usuario de Kodi para Windows 10, permite configurar el programa para que este se abra en una ventana configurable en cuanto al tamaño. Es decir, podremos maximizar, minimizar o cambiar de tamaño la ventana de Kodi. Esto te permite acceder a cualquier otro lugar del sistema operativo, así como abrir y usar cualquier otro programa de tu ordenador al mismo tiempo que visualizas el contenido de Kodi.
Por lo tanto, si quieres una mayor flexibilidad y visualizar Kodi en una ventana individual para que puedas usar el sistema operativo a la vez que visualizas los videos.
Como abrir Kodi en una ventana independiente en Windows 10 (minimizar, maximizar y cambiar de tamaño)
1. Abre el programa Kodi.
2. Cuando se muestre la interfaz, deberás hacer clic en el icono en forma de engranaje.
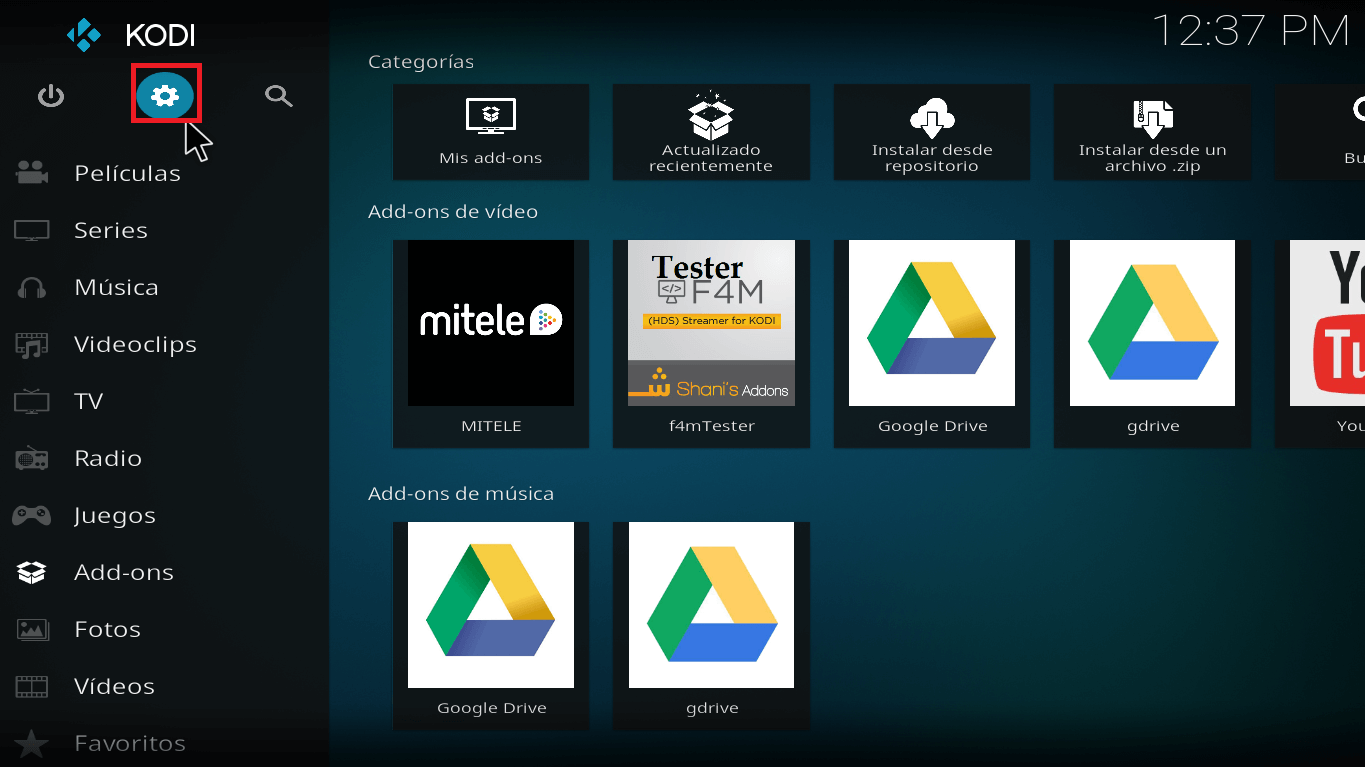
3. Esto te llevará a la pantalla de configuración en la que tendrás que dirigirte a: Sistema
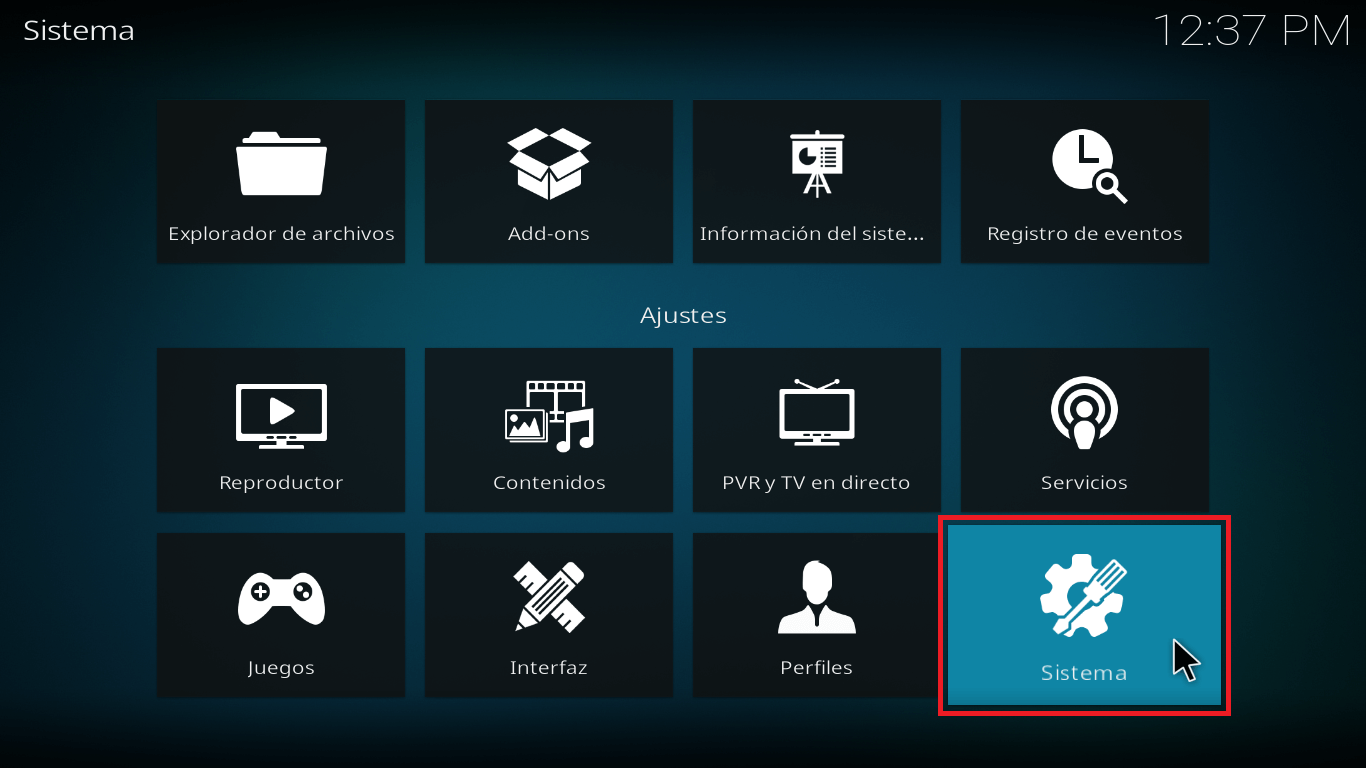
4. En la nueva pantalla tendrás que situarte en la sección: Pantalla
5. Aquí será donde tengas acceso a la opción: Modo de Visualización
6. De forma predeterminada verás que esta opción esta configurada como: Pantalla completa
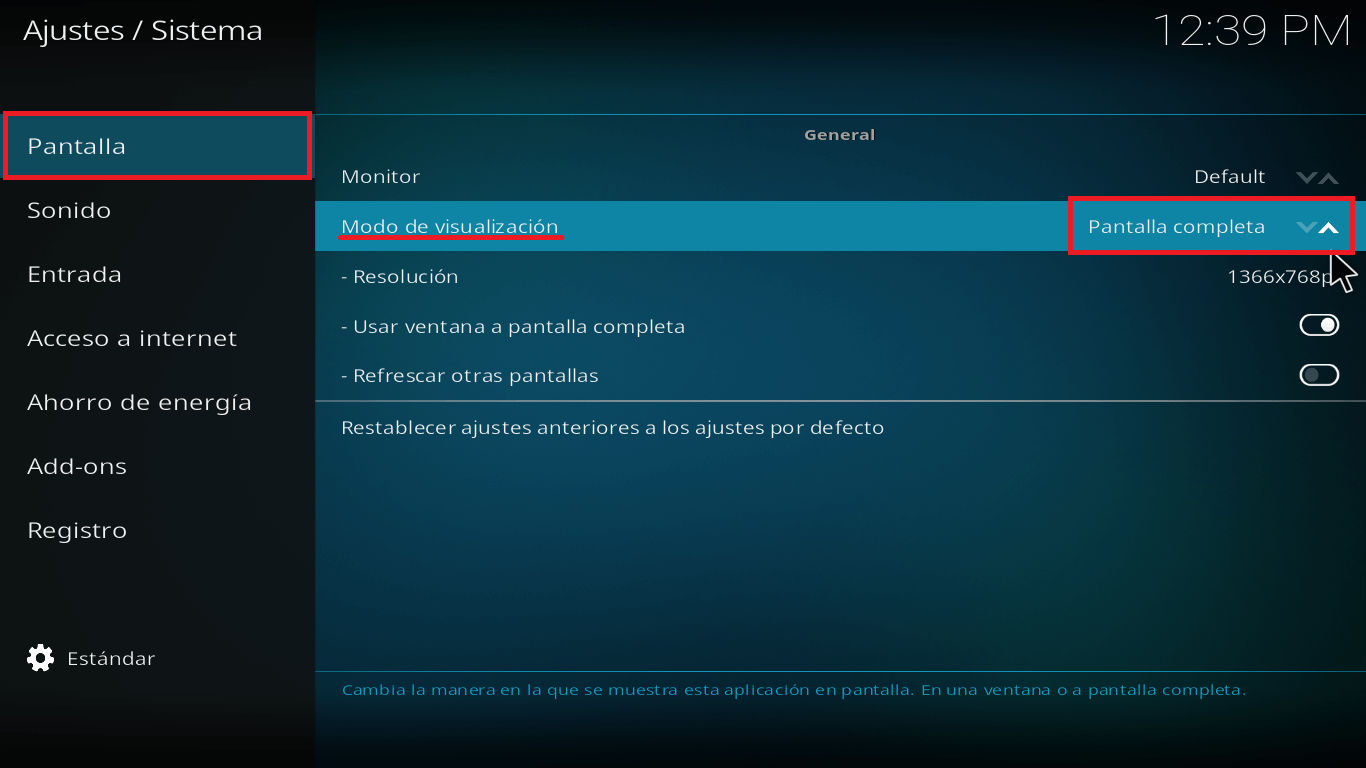
7. Haz clic en las flechas de la parte derecha para cambiarlo a: En Ventana
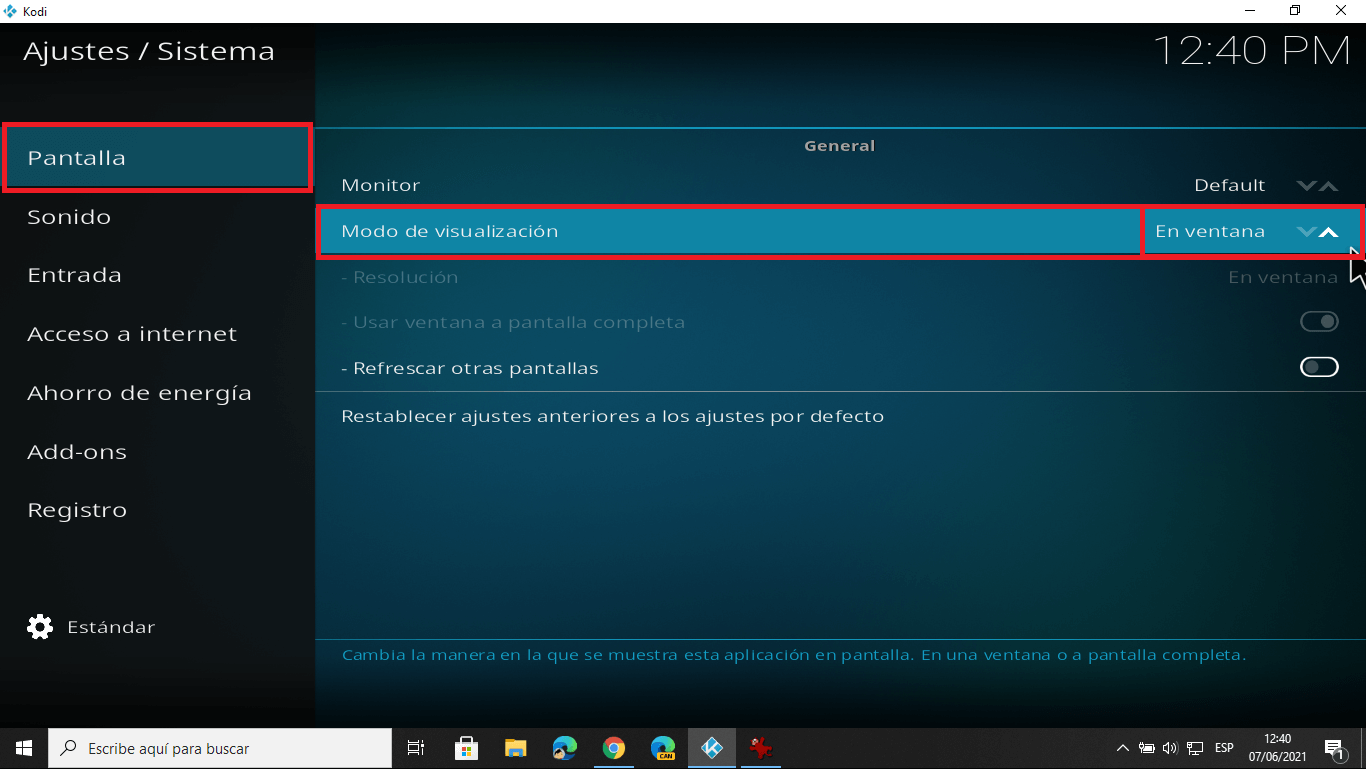
8. Automáticamente verás como la interfaz de Kodi se muestra en una ventana individual como la de cualquier, totalmente funcional la cual puede ser cambiada de tamaño, ser minimizada, o restaurar su tamaño.
9. Sal de la configuración y utiliza Kodi normalmente.