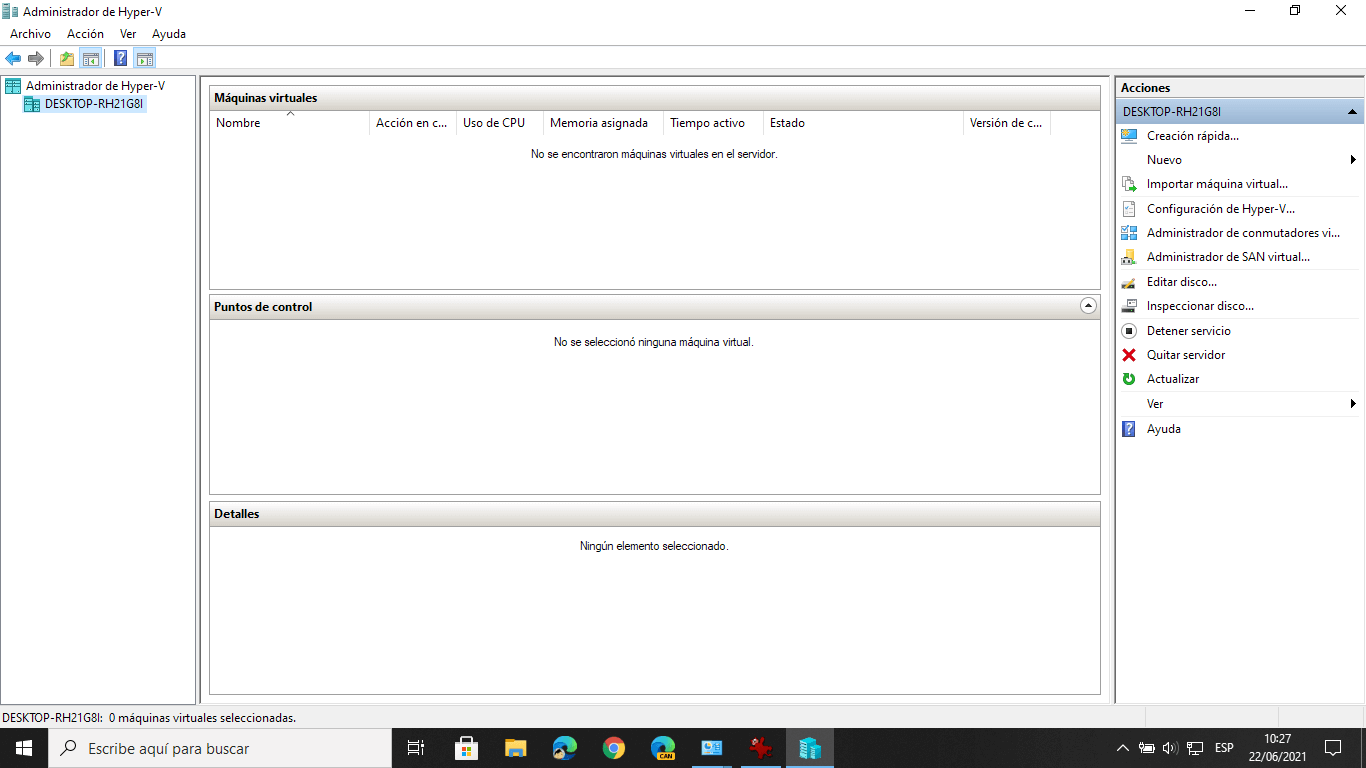Los sistemas operativos de Microsoft, tanto Windows 10 como Windows 11 incorporan de forma predeterminada una función de virtualización, es lo que se conoce como una Máquina Virtual que en estos OS se llaman Hyper-V. La Máquina Virtual Hyper-V de Windows 10 y 11 permite a los usuarios ejecutar otro sistema operativo dentro del que estas ejecutando en tu ordenador.
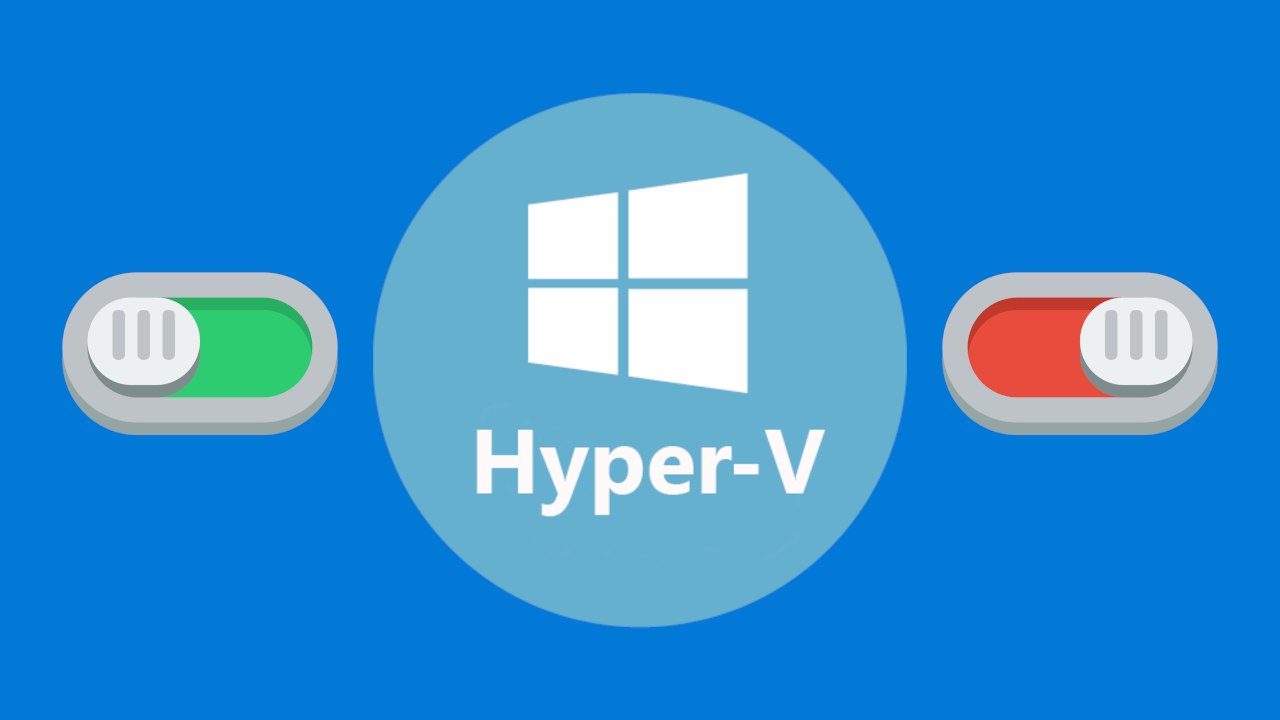
Relacionado: Cómo saber si está activada la virtualización en Windows 10
La virtualización de sistemas operativos a través de una Máquina Virtual como Hyper-V, lo que básicamente te permite es ejecutar un sistema operativo dentro de otro. De esta forma, por ejemplo, en tu ordenador con Windows 10, podrás ejecutar otro sistema operativo como Windows 11 o Ubuntu como si de otro ordenador se tratara ya que todas sus funciones estarán disponibles.
Aunque Hyper-V se incorpora de forma predeterminada en el sistema operativo Windows 10 o 11, la maquina virtual se encuentra desactivada, por lo que, para poder utilizarla deberás activarla. Esto es precisamente lo que queremos mostraros en este tutorial.
Antes de proceder a la activación de la maquina virtual Hyper-V de Windows 10 o Windows 11 debes tener en cuenta que esta herramienta de virtualización solo se encuentra en la versión PRO de los sistemas operativos de Microsoft. Esto significa que, si cuentas con Windows 10 o Windows 11 Home, Hyper-V no estará disponible para poderse activar.
Dicho esto, a continuación, en este tutorial te mostramos como activar la máquina Virtual Hyper-V en Windows 11 o Windows 10:
Como activar Hyper-V en Windows 11 o Windows 10 para virtualizar cualquier sistema operativo.
1. Lo primero que tendrás que hacer será abrir la herramienta Ejecutar haciendo uso del atajo de teclado: Tecla de Windows + R
2. Cuando se abra la pequeña ventana tienes que introducir el termino: Optionalfeatures.exe
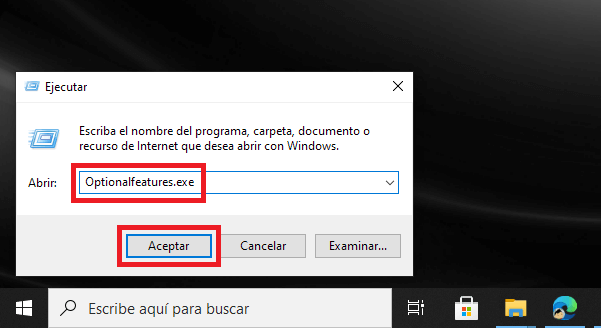
3. Esto hará que se abra una ventana con una lista de funciones. En esta lista tendrás que buscar y marcar la casilla de la función: Hyper-V
4. Deberás asegurarte también de que las subfunciones (Herramientas de administración de Hyper-V y Plataforma de Hyper-V) se encuentran también marcadas.
5. Tras hacer clic en el botón Aceptar.
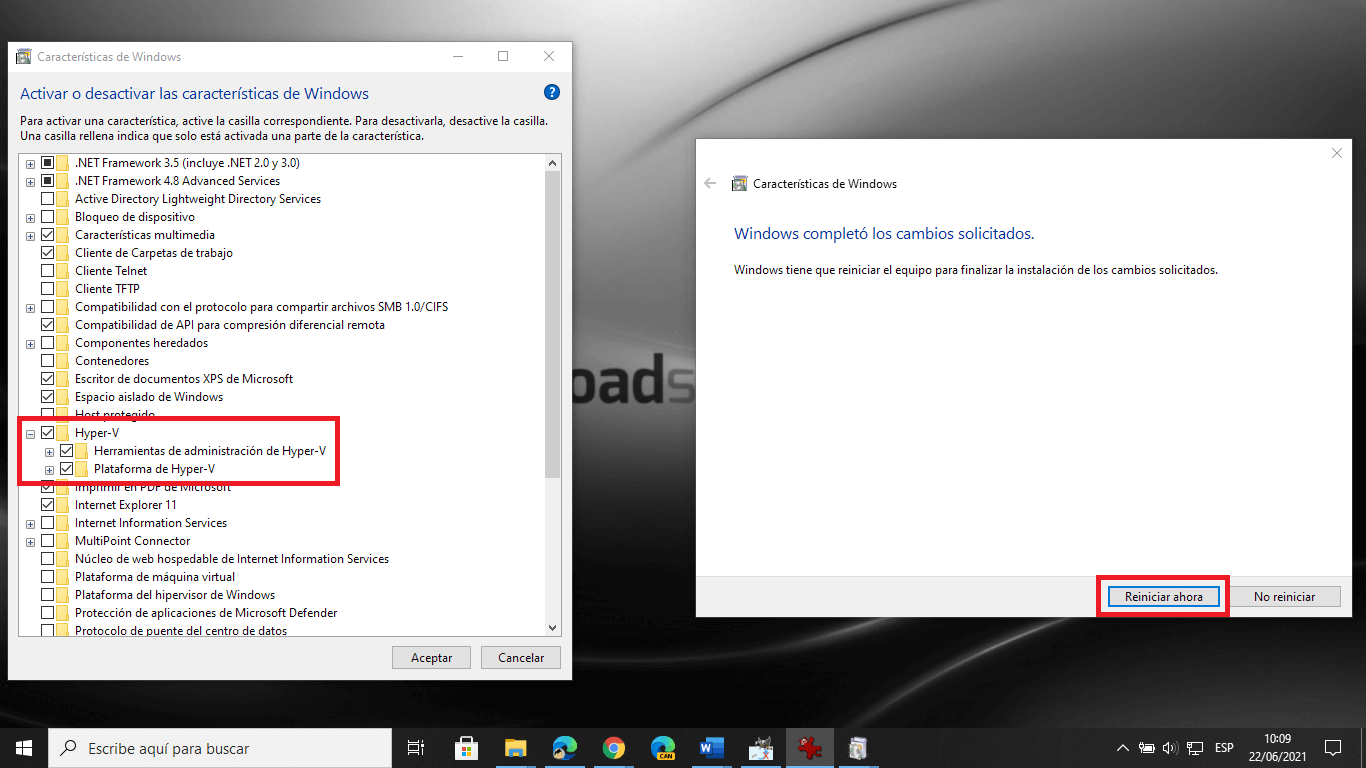
6. Se mostrará una segunda ventana en la que se muestra el proceso de activación de Hyper-V. Cuando este proceso se complete, se te solicitará: Reiniciar Ahora
7. Una vez que el ordenador se haya reiniciado será el momento de abrir el Panel de Control.
8. En el Panel de Control, utiliza el campo de búsqueda de la ventana con el termino: Herramientas Administrativas.
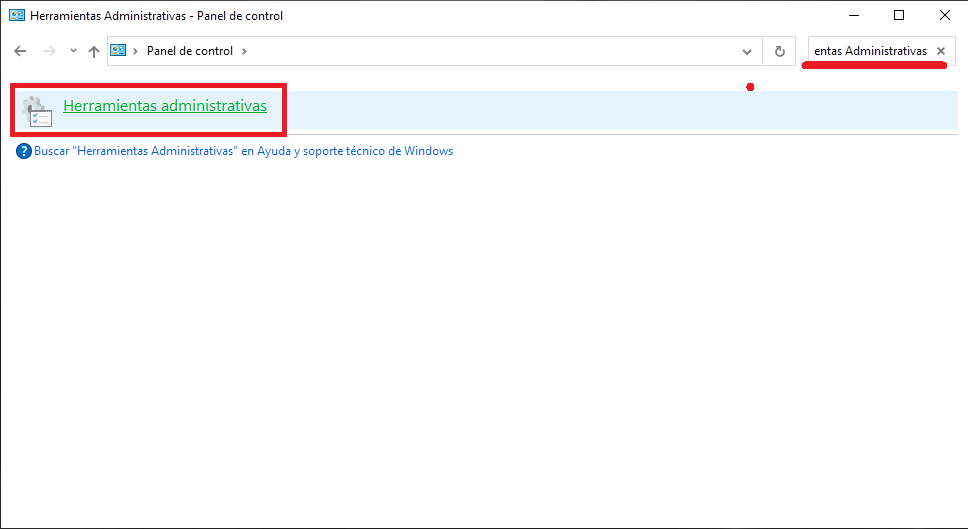
9. Se abrirá una ventana del Explorador con varias herramientas, entre las que deberás seleccionar: Administrador de Hyper-V
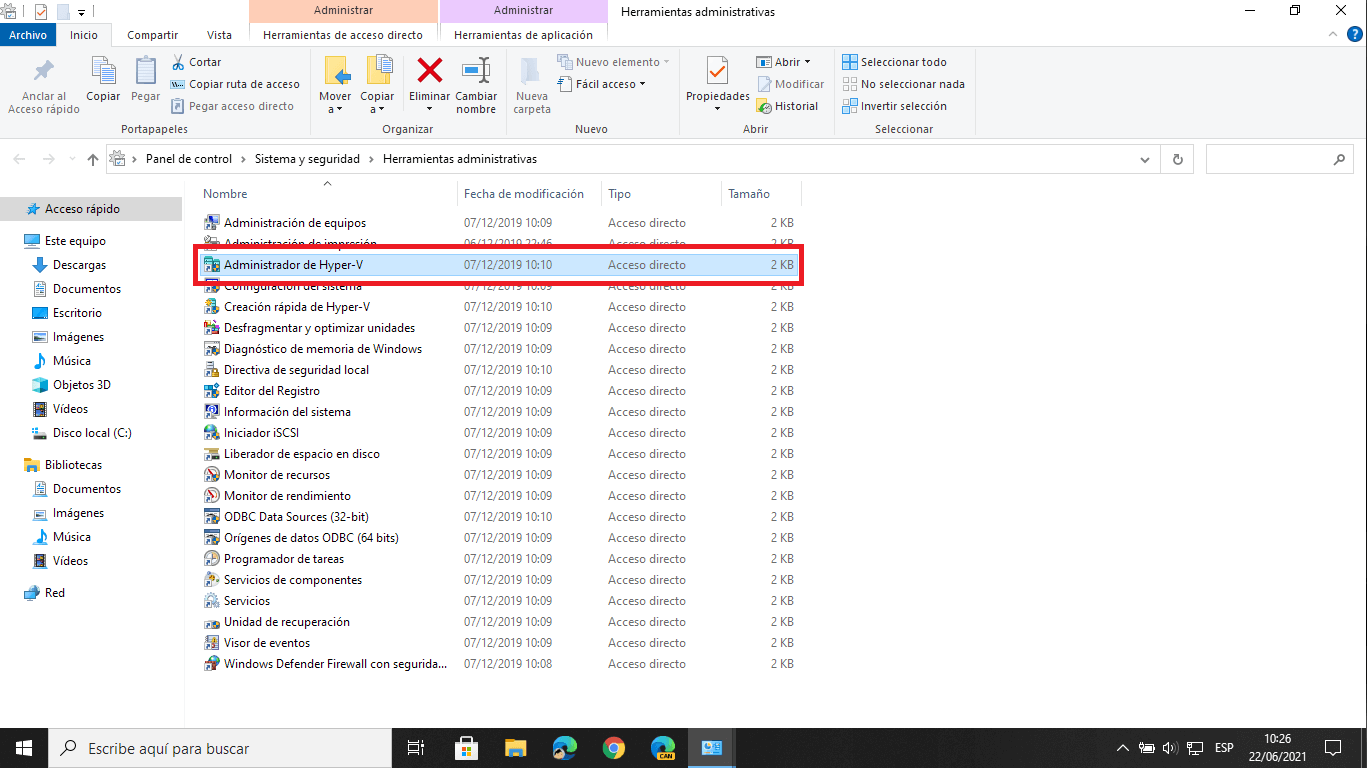
10. Esto hará que se abra la herramienta Hyper-V de Windows 11 o Windows 10 y todo estará listo para virtualizar cualquier sistema operativo.