Sin duda alguna Windows 11 a aumentado considerablemente sus funciones sobre todo en cuanto a la gestión de las ventanas de los programas, apps o explorador del sistema operativo. En las versiones anteriores de Windows, los usuarios podían por ejemplo colocar dos ventanas abiertas en la pantalla de tu ordenador a la vez colocándola una al lado de otra. Pues bien, está ahora Windows 11 incorpora los Snaps de ventanas (acoplar ventanas) que mejora la multitarea permitiéndote colocar varias ventanas abierta en la pantalla de tu ordenador.
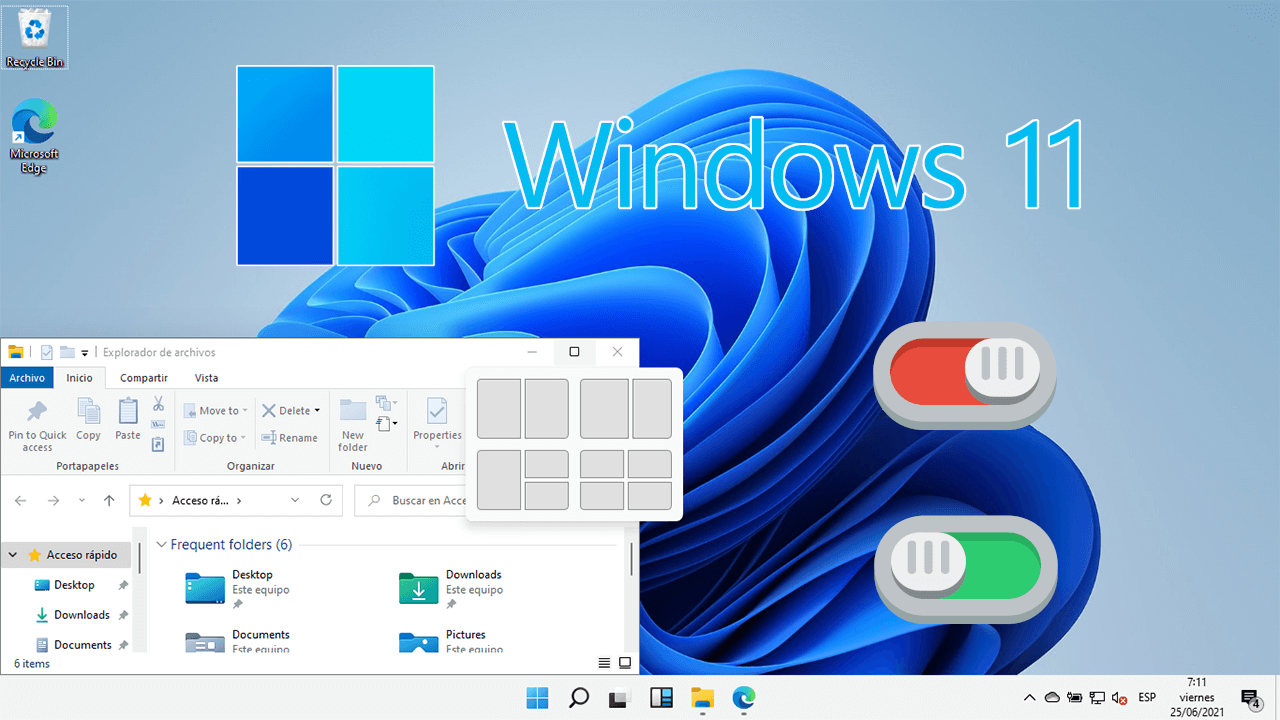
Relacionado: Como personalizar Windows 11 sin activar el sistema operativo
Windows 11 es un sistema operativo que puede ser usando en múltiples ámbitos y en la mayoría de los casos la multitarea es algo realmente importante. Cuando queremos realizar varias acciones o tareas a la vez en un ordenador con una sola pantalla, es importantísimo mostrar las diferentes ventanas con las que tenemos que interactuar dentro de la misma pantalla.
Esto nos evita tener que ir abriendo y cerrando ventana a pantalla completa. Los Snap de Windows 11 lleva la multitarea a otro nivel ya que nos permiten múltiples configuraciones y opciones de abrir varias ventanas del sistema operativo en una misma pantalla a la vez. Pero esto no es todo lo que podemos hacer con Snap de Windows 11 (acoplar ventanas), ya que también nos permite configurar o automatizar el comportamiento de las ventanas cuando interactuamos con ella como por ejemplo: forzar la ventana a que todo el espacio libre cuando usamos Snap sobre ella.
De manera predeterminada, Snap (acoplar ventanas) se encuentra activado en Windows 11 y podrás notar esta función cuando pasamos el cursor de ratón sobre el icono Maximizar o Restaurar de cualquier ventana de Windows 11. Verás como se muestra una pequeña ventana emergente en el que se muestra diferentes localizaciones en tu pantalla en las que podrás colocar es ventana.
No obstante, si eres un usuario que no sueles o no quieres hacer uso del acoplamiento de ventanas (Snap) en Windows 11, podremos desactivarlo fácilmente. En este tutorial te mostramos 2 formas de poder desactivar los Snaps de ventana en Windows 11 (acoplar ventanas):
Como desactivar el Acoplamiento de Ventanas de Windows 11 (Snaps layouts)
1. Usa el atajo de teclado: Tecla de Windows + I
2. En Configuración dirígete a: Sistema
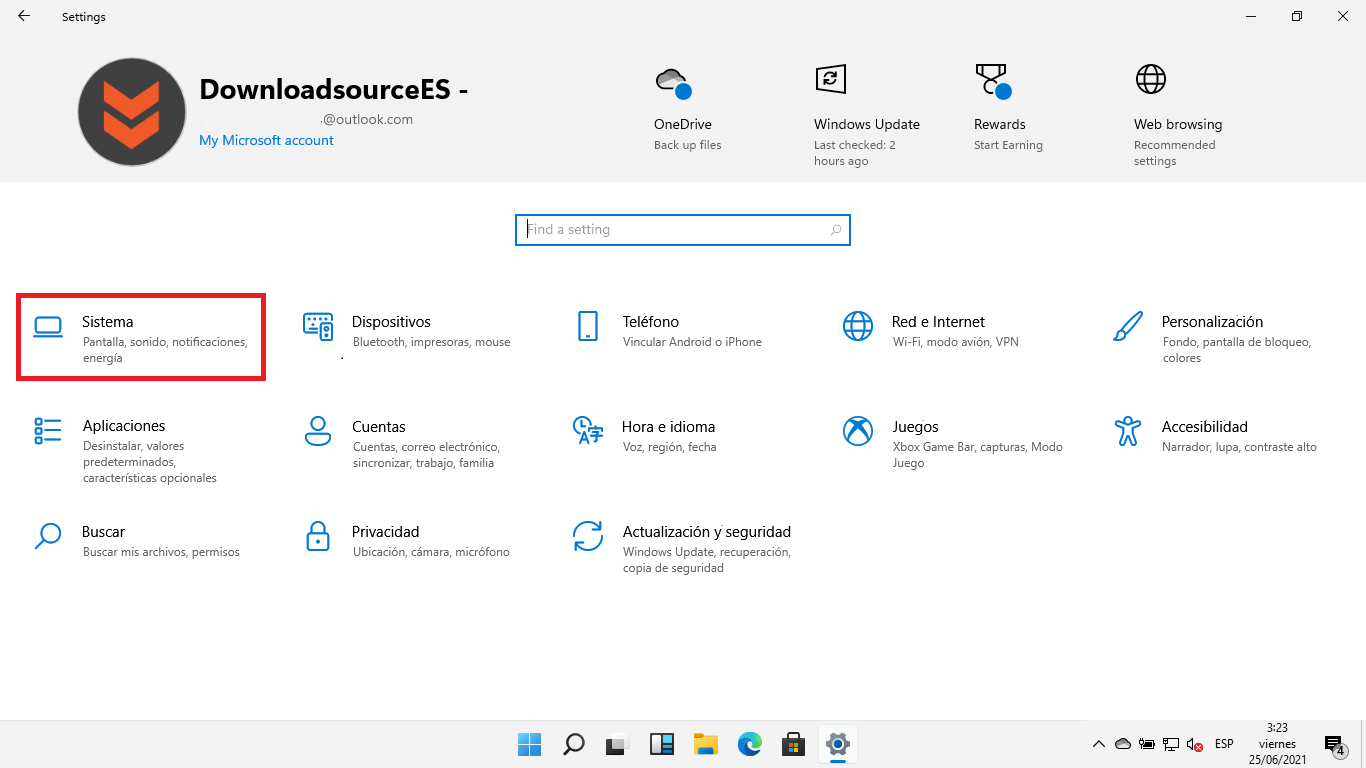
3. En el menú izquierdo de la ventana tendrás que situarte en: Multitarea
4. Ahora verás como en la parte principal de la ventana verás la opción: Acoplar ventanas (Snaps Windows)
5. Desactiva el interruptor de esta función.
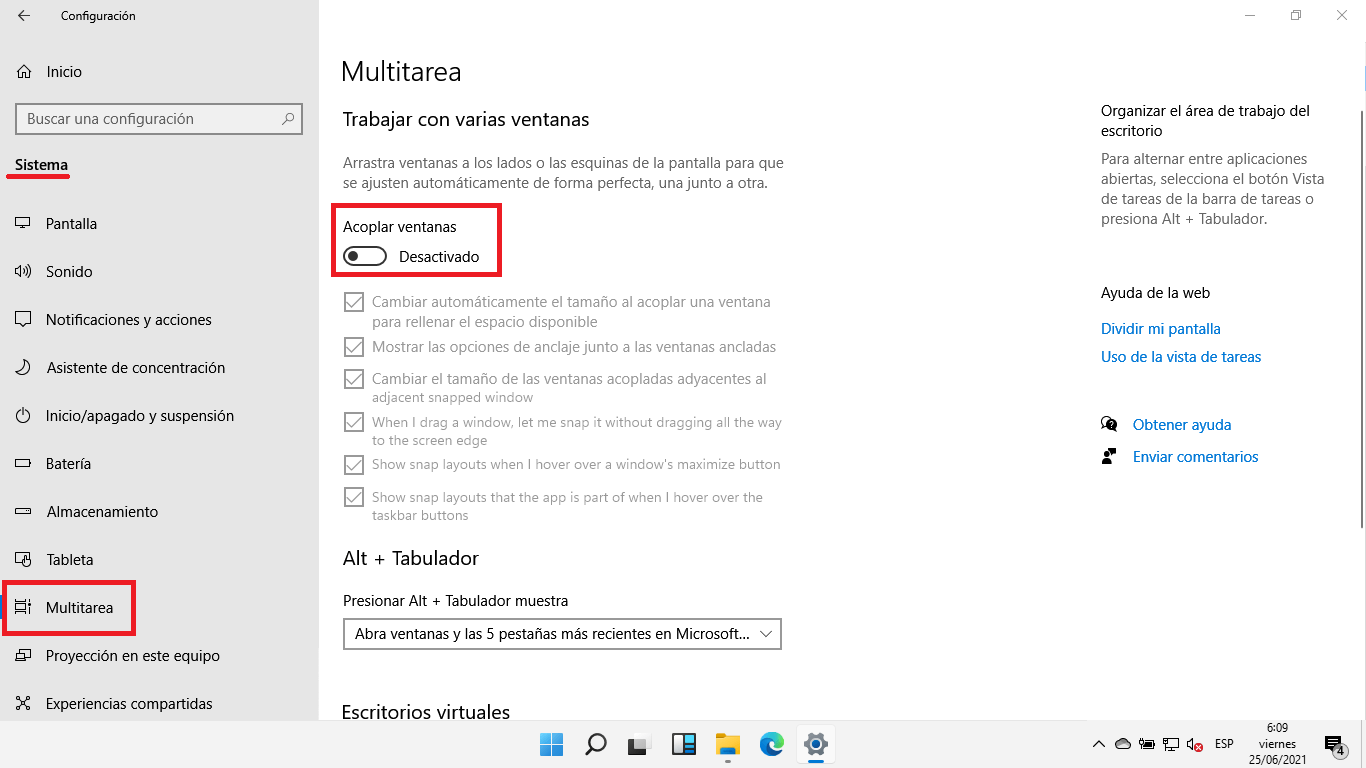
A partir de este momento no podrás colocar varias ventanas de Windows 11 en la misma pantalla de tu ordenador. Tampoco aparecerá las diferentes opciones de Snap al pasar el ratón sobre Restaurar o maximizar.
Como desactivar solo el asistente o animación al posar el cursor en maximizar ventana de Windows 11 (Snap/Acoplar ventana)
1. En este caso la función seguirá operativa, pero desactivaremos la animación que se muestra al posar el cursor de ratón sobre el incono Maximizar o Restaurar. Para ello haz lo siguiente:
2. Dirígete a: Configuración Sistema Multitarea
3. Aquí tendrás que mantener activada la opción: Acoplar Ventana
4. Ahora desmarca la casilla de la sub-opción: Mostrar plantilla de acoplamiento cuando posamos el cursor sobre el botón Maximizar ventana.
![]()
A partir de este momento la función Snap seguirá funcionando, pero la plantilla dejará de mostrarse.
Como deshabilitar Snaps de Windows 11 usando el editor de registro (acoplar ventanas).
1. Abre el editor de registro de Windows 11
2. Una vez aquí tendrás que dirigirte a:
Equipo\HKEY_CURRENT_USER\Software\Microsoft\Windows\CurrentVersion\Explorer\Advanced
3. En esta localización tendrás que localizar el elemento: EnableSnapAssistFlyout
4. Haz doble clic sobre el para abrir la ventana de ajustes. Aquí, en el campo Información del valor introduce el número: 0
5. No te olvides guardar la configuración haciendo clic en Aceptar
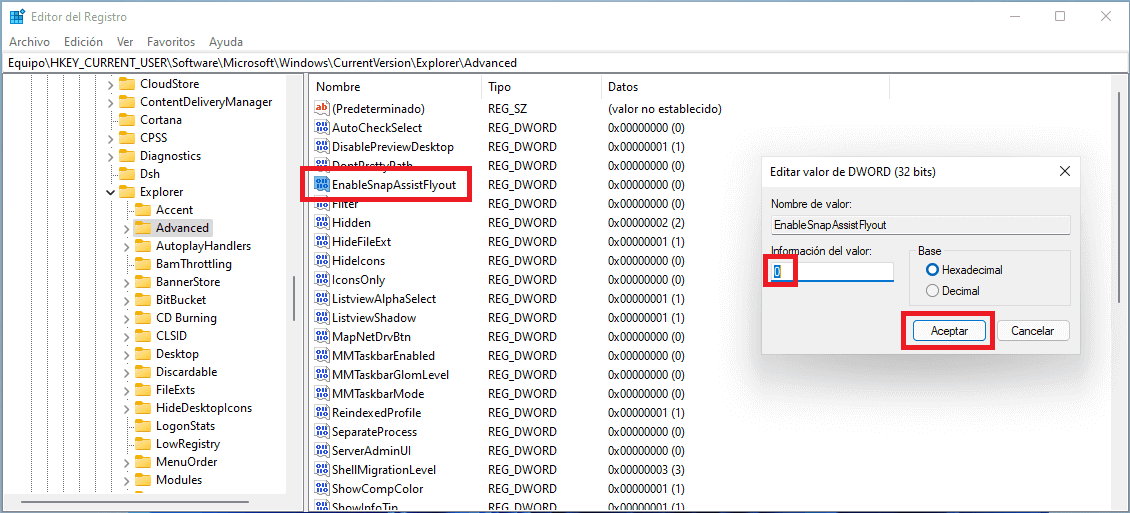
Ahora solo te queda cerrar el editor de registro para comprobar como Snap de Windows 11 (Acoplar ventanas) deja de funcionar.
