Windows 11 se convertirá en una realidad en pocos meses. De hecho, tanto es así que ya se ha filtrado una imagen del sistema en fase Beta que hemos podido instalar y probar para traeros en Downloadsource.es los mejores tutoriales y trucos para el nuevo sistema operativo de Microsoft. Uno de los primeros aspectos a tener en cuenta de este sistema operativo es que, no podremos personalizar Windows 11 si no lo activamos (Tienes que activar Windows antes de personalizar tu PC.)

Relacionado: Como activar Hyper-V en Windows 11 o 10 (Máquina Virtual)
Si has instalado Windows 11 y durante la instalación del sistema operativo de Microsoft, no hemos usado una clave de producto o la introducida no es válida, Windows 11 no estará activado. Esto provoca que muchas de las funciones del sistema operativo no se encuentren disponible como por ejemplo la posibilidad de personalizar nuestro ordenador por ejemplo cambiando el fondo de pantalla o los colores de la interfaz.
De hecho, cuando accedemos a la configuración de Windows 11 veremos el mensaje en color rojo:
Tienes que activar Windows antes de personalizar tu PC.
En Ingles:
You need to activate Windows before you can personalize your PC
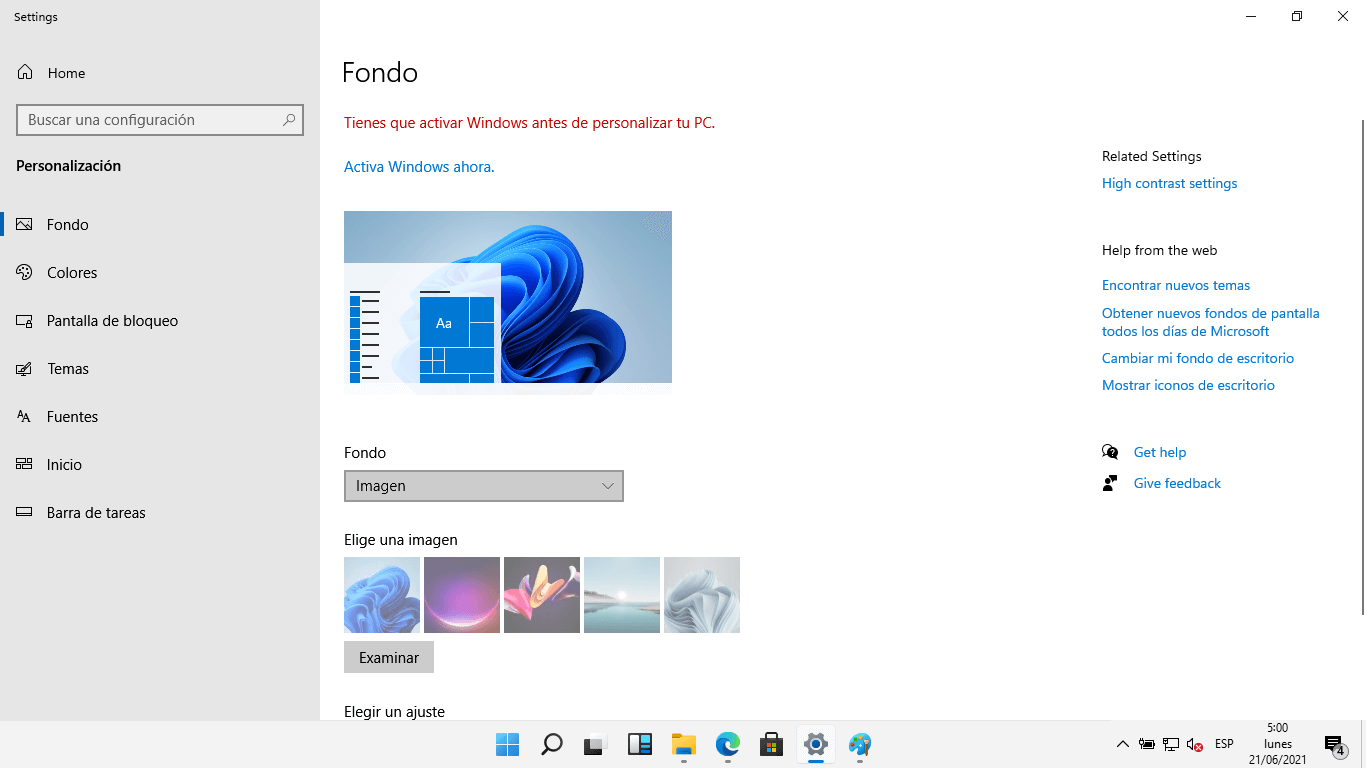
Como es evidente, este problema tiene fácil solución, ya que con tan solo usar una clave de producto válida para activar tu sistema operativo Windows 11 hará que se elimine el mensaje de error, así como activar la posibilidad de personalizar tu ordenador.
Sin embargo, cabe destacar, que usuarios que aún no han activado Windows 11 si que podrán personalizar su ordenador utilizando el editor de registro de Windows. Gracias a esto podremos personalizar sin activar Windows 11 elementos como:
- Volver al menú Inicio clásico en Windows 11.
- Cambiar la alineación de la barra de tareas de Windows 11.
- Cambiar el tamaño de la barra de tareas de Windows 11.
- Activar o desactivar el icono de Widgets de la barra de tareas de Windows 11.
- Habilitar o deshabilitar el asistente desplegable de Windows 11 Snap.
Si quieres personalizar cualquiera de los elementos de Windows 11 indicados anteriormente sin activar el sistema operativo, sigue los pasos que te mostramos a continuación:
Como volver al menú Inicio clásico en Windows 11 (al de Windows 10, 8 o 7)
De forma predeterminada en Windows 11 el menú de incio se muestre en la parte central de la pantalla. si quieres volver al menú clasico de inico en la parte izquierda de la pantalla esto es lo que tienes que hacer.
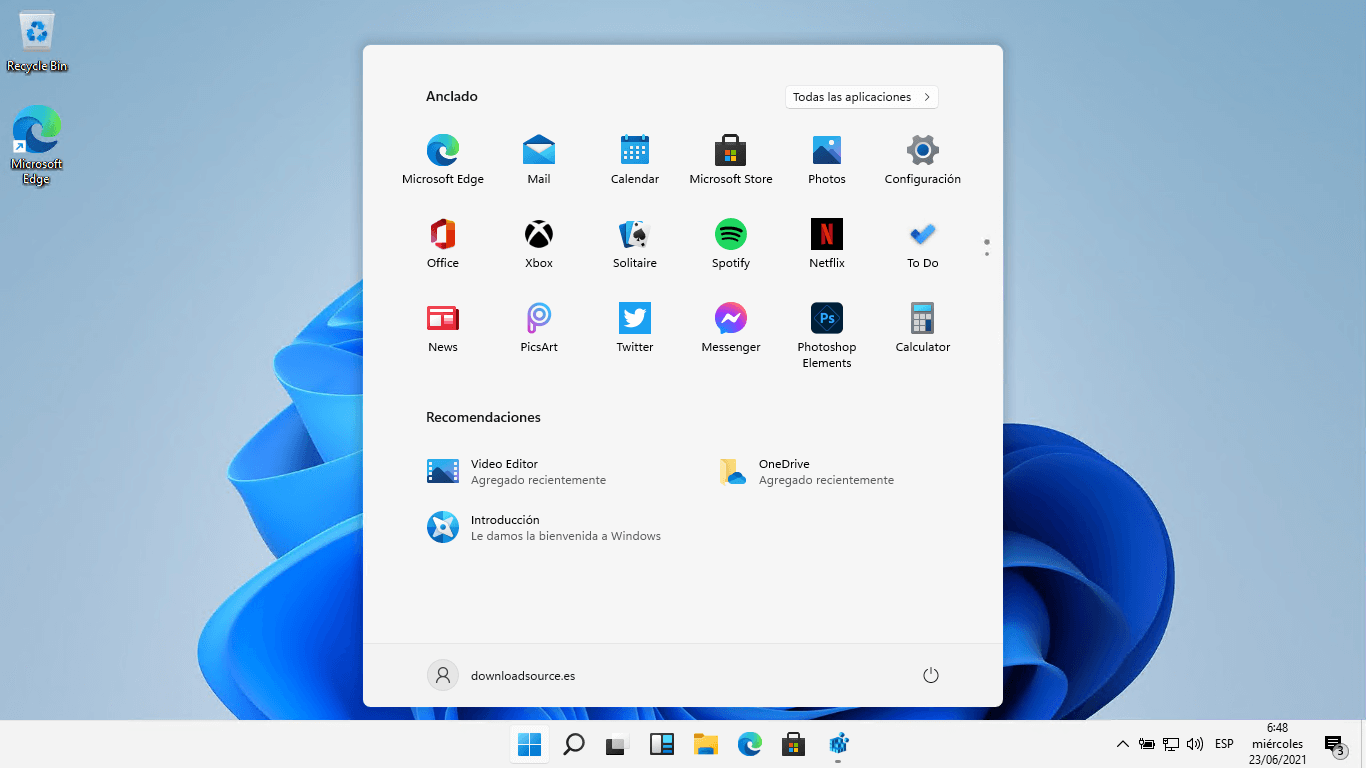
1. Abre el Editor de Registro de Windows 11.
2. Una vez en la ventana del editor del registro tendrás que dirigirte a:
HKEY_CURRENT_USER\Software\Microsoft\Windows\CurrentVersion\Explorer\Advanced
3. Ahora en la parte central7derecha de la ventana tendrás que hacer clic con el botón derecho y en el menú contextual dirigirte a: Nuevo > Valor DWORD (32 bits).
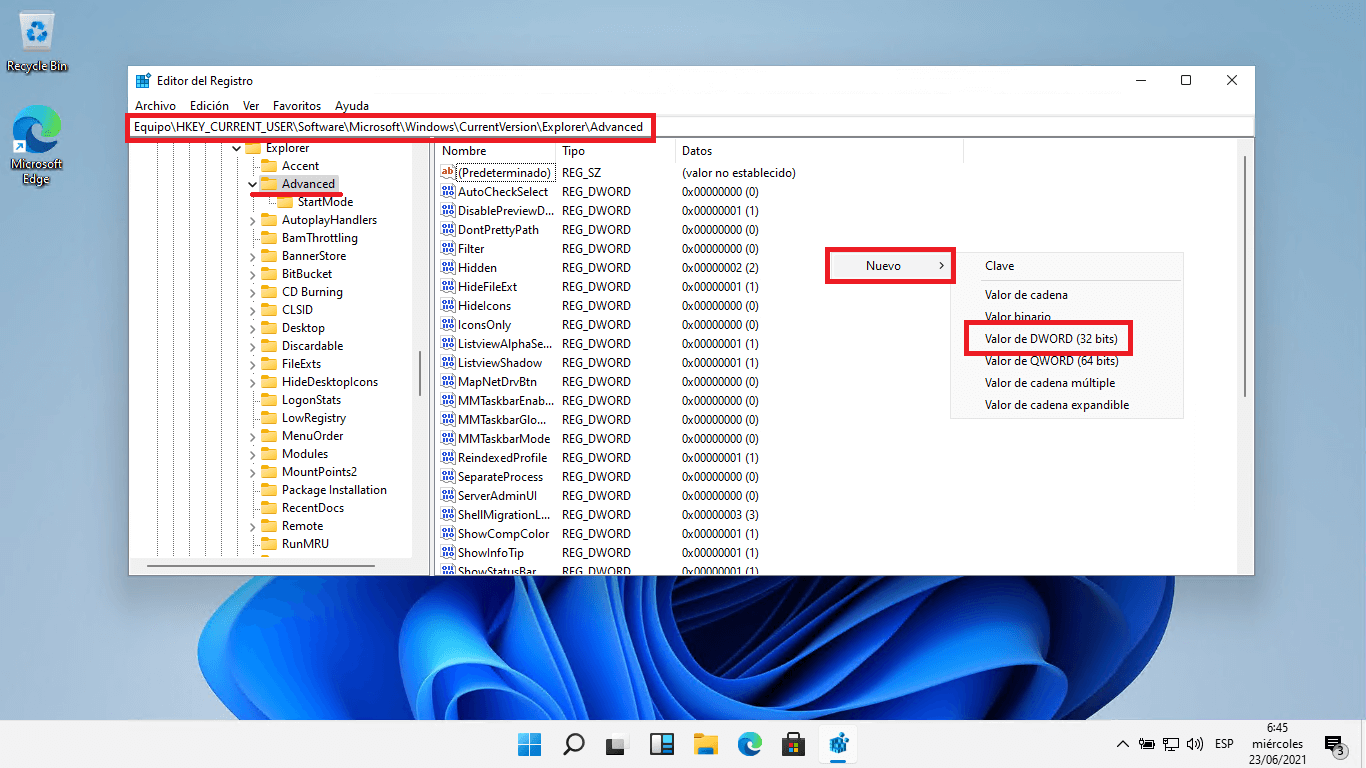
4. El elemento creado tendrá que ser re-nombrado como: Start_ShowClassicMode
5. Lo siguiente será hacer doble clic izquierdo sobre el elemento creado para que se abra una nueva ventana deberás configurar el campo Información de Valor como:
- 1 = Activar el menú de inicio 'Clásico' de Windows 10
- 0 = Usar el nuevo menú de inicio de Windows 11
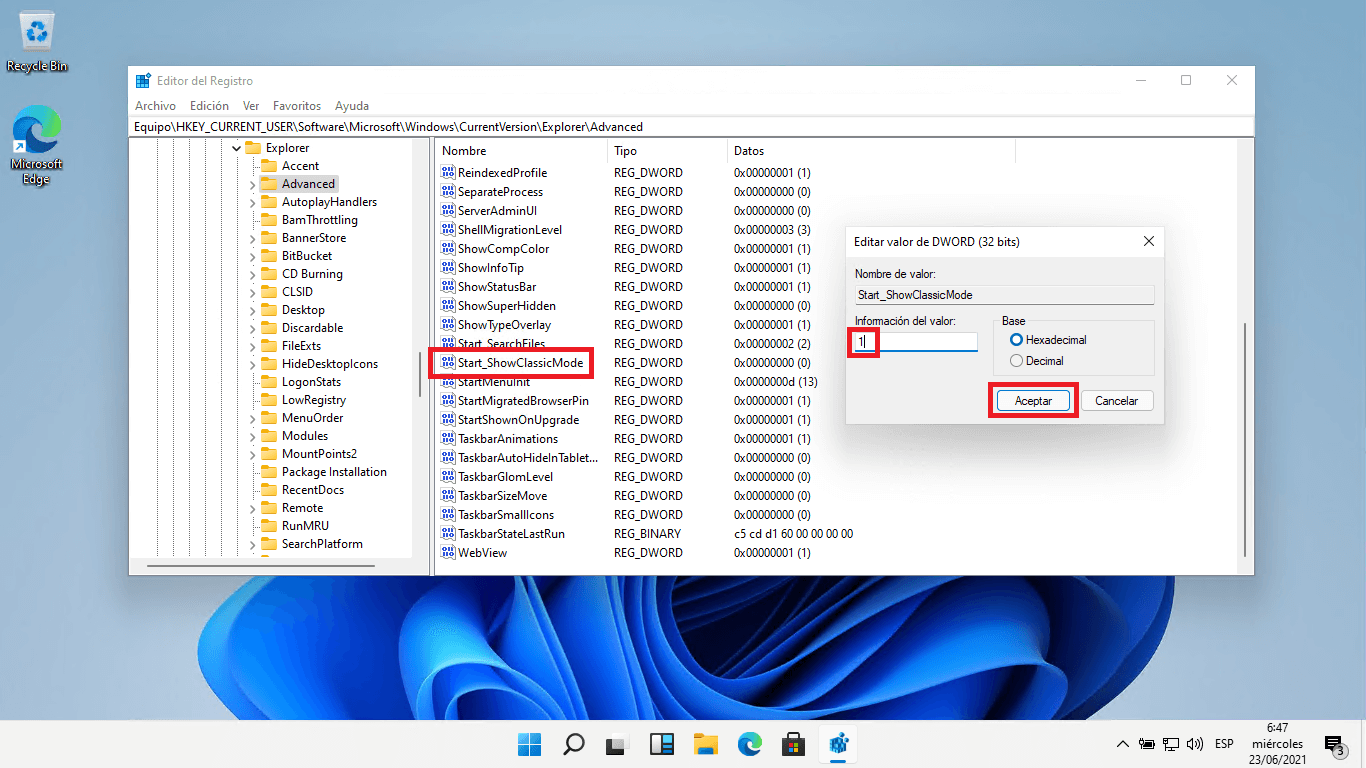
6. Haz clic en el botón Aceptar para aplicar los cambios y reinicia tu ordenador.
7. A partir de este momento los cambios surtirán efecto.
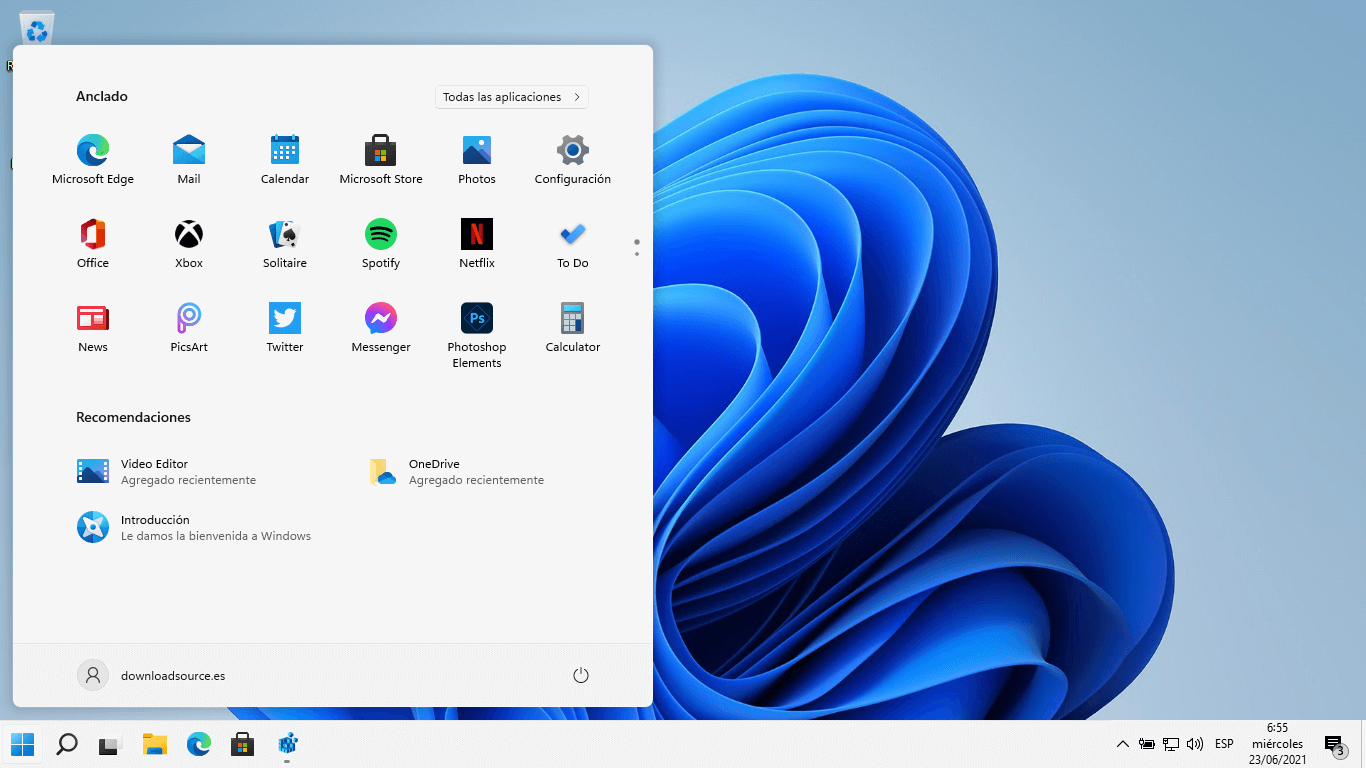
Como cambiar la alineación de la barra de tareas a la izquierda en Windows 11.
De forma predeterminada la nueva barra de tareas de Windows 11 coloca todos los iconos en la parte central de forma similar a como lo hace Apple en MacOS. Si deseas volver a la alineación izquierda de los iconos de la barra de tarea sin activar Windows 11, podrás hacerla de la siguiente forma:
1. Accede al Registro de Windows.
2. En la interfaz del editor del registro de Windows 11 tendrás que dirigirte a:
HKEY_CURRENT_USER\Software\Microsoft\Windows\CurrentVersion\Explorer\Advanced
3. Haz clic derecho del ratón en la parte derecha de la ventana para seleccionar en el menú: Nuevo > Valor DWORD (32 bits)
4. Cambia el nombre del elemento recién creado a: TaskbarAl
5. Haz doble clic sobre dicho elemento para que cuando se abra la ventana de configuración puedas introducir en el campo Información de Valor cualquiera de la siguiente configuración:
- 0 = alineación a la izquierda
- 1 = alineación en el centro
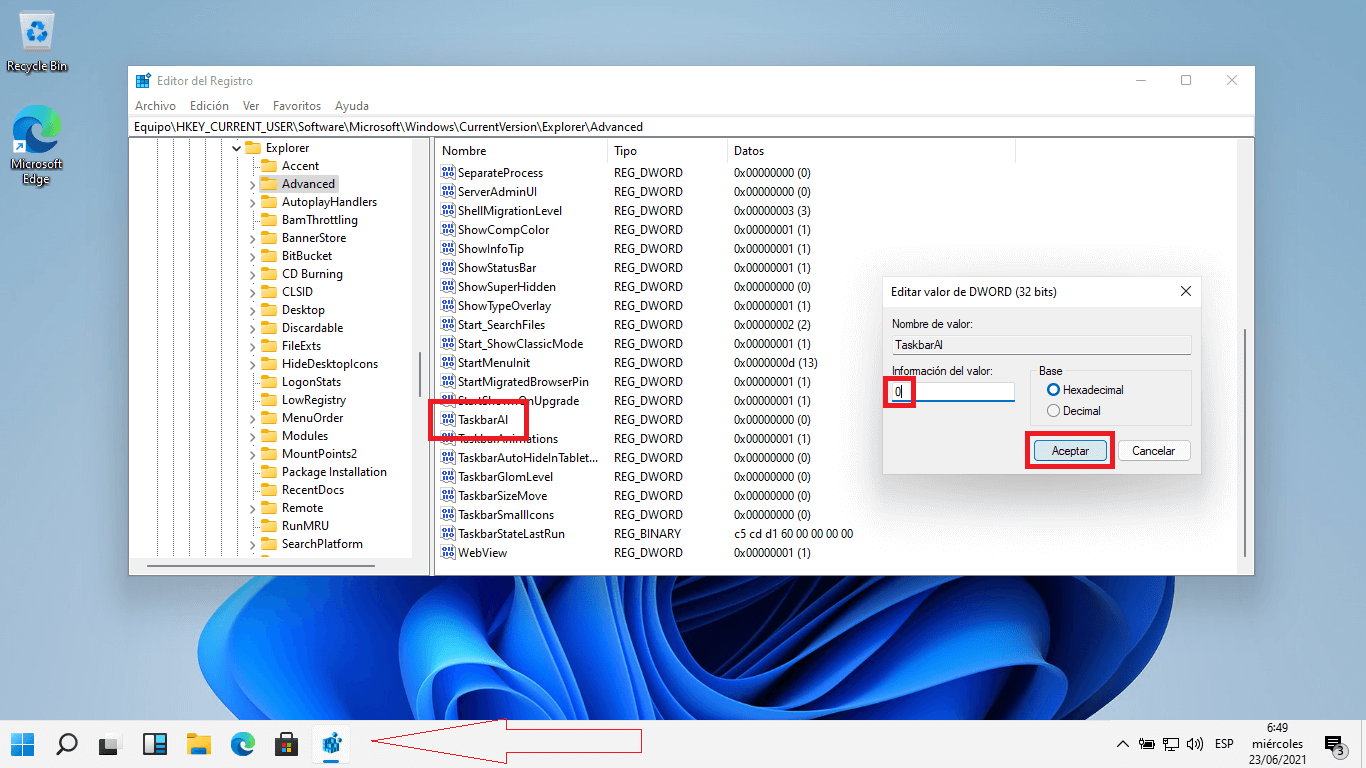
6. No te olvides de hacer clic en el botón Aceptar para guardar la configuración y reinicia tu ordenador para que los cambios surtan efecto.
Como cambiar el tamaño de la barra de tareas de Windows 11.
1. Utiliza el editor de registro de Windows 11
2. Una vez abierto tendrás que dirigirte a:
HKEY_CURRENT_USER\Software\Microsoft\Windows\CurrentVersion\Explorer\Advanced
3. Nuevamente tendrás que hacer clic con el botón derecho del ratón sobre la parte derecha de la ventana y seleccionar: Nuevo > Valor DWORD (32 bits)
4. Renombra el elemento creado como: TaskbarSi
5. Abre el elemento haciendo doble clic izquierdo sobre TaskbarSi para en el campo Información del Valor introducir el digito:
- 0 = Tamaño pequeño
- 1 = Tamaño medio
- 2 = Tamaño grande
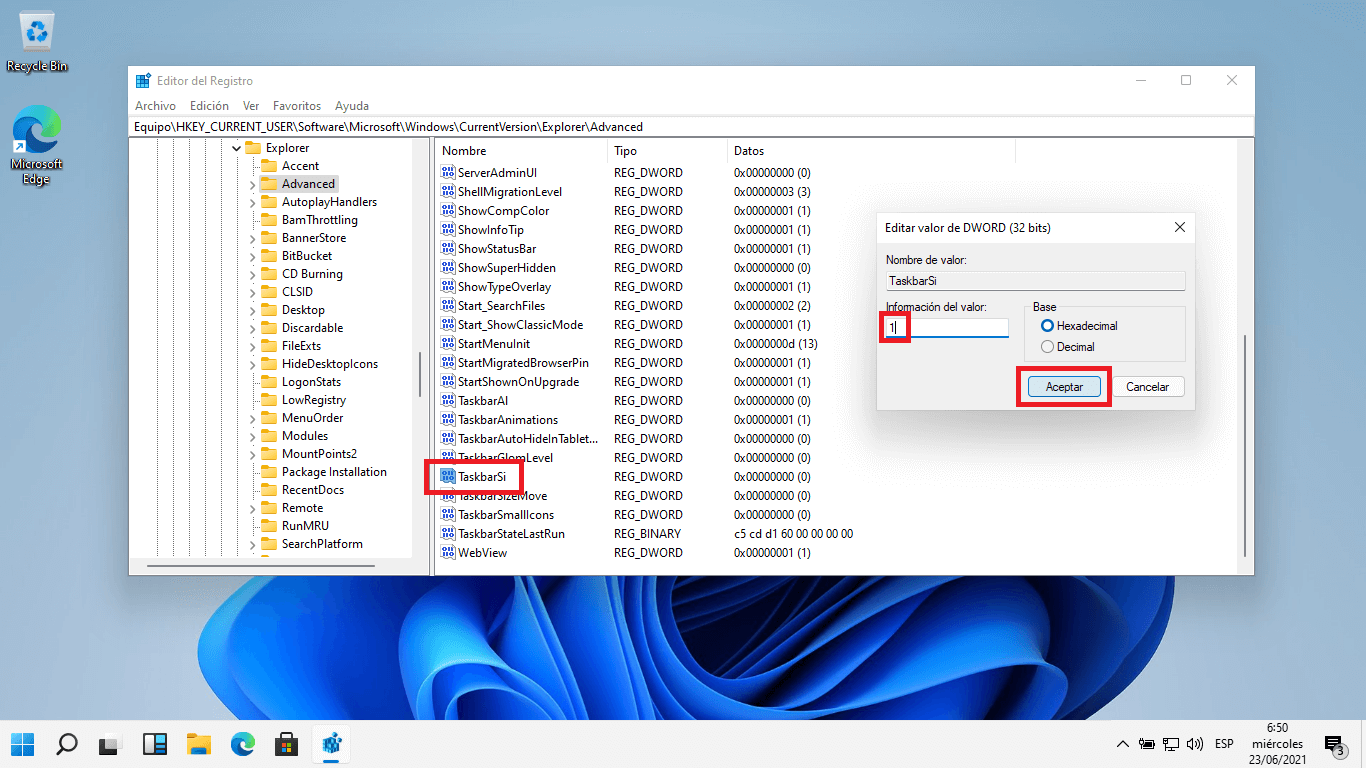
6. Por último, haz clic en el botón Aceptar para guardar la configuración realizada y reinicia tu ordenador para que los cambios tengan efecto.
Como añadir o quitar el icono de Widgets de la barra de tareas de Windows 11.
1. Usa cualquiera de las formas para abrir el Editor de Registro de Windows 11
2. En esta ventana dirígete a:
HKEY_CURRENT_USER\Software\Microsoft\Windows\CurrentVersion\Explorer\Advanced
3. Haz clic derecho sobre la parte principal de la ventana para hacer clic derecho del ratón sobre un espacio libre.
4. En el menú desplegado selecciona: Nuevo > Valor DWORD (32 bits)
5. El elemento recién creado tendrá que ser nombrado como: TaskbarDa
6. Haz doble clic sobre dicho elemento para que se abra la ventana de ajuste en cuyo campo Información del valor tendrás que introducir:
- 0 = icono Widgets oculto
- 1 = icono Widgets visible
7. Haz clic en Aceptar y reinicia tu ordenador.
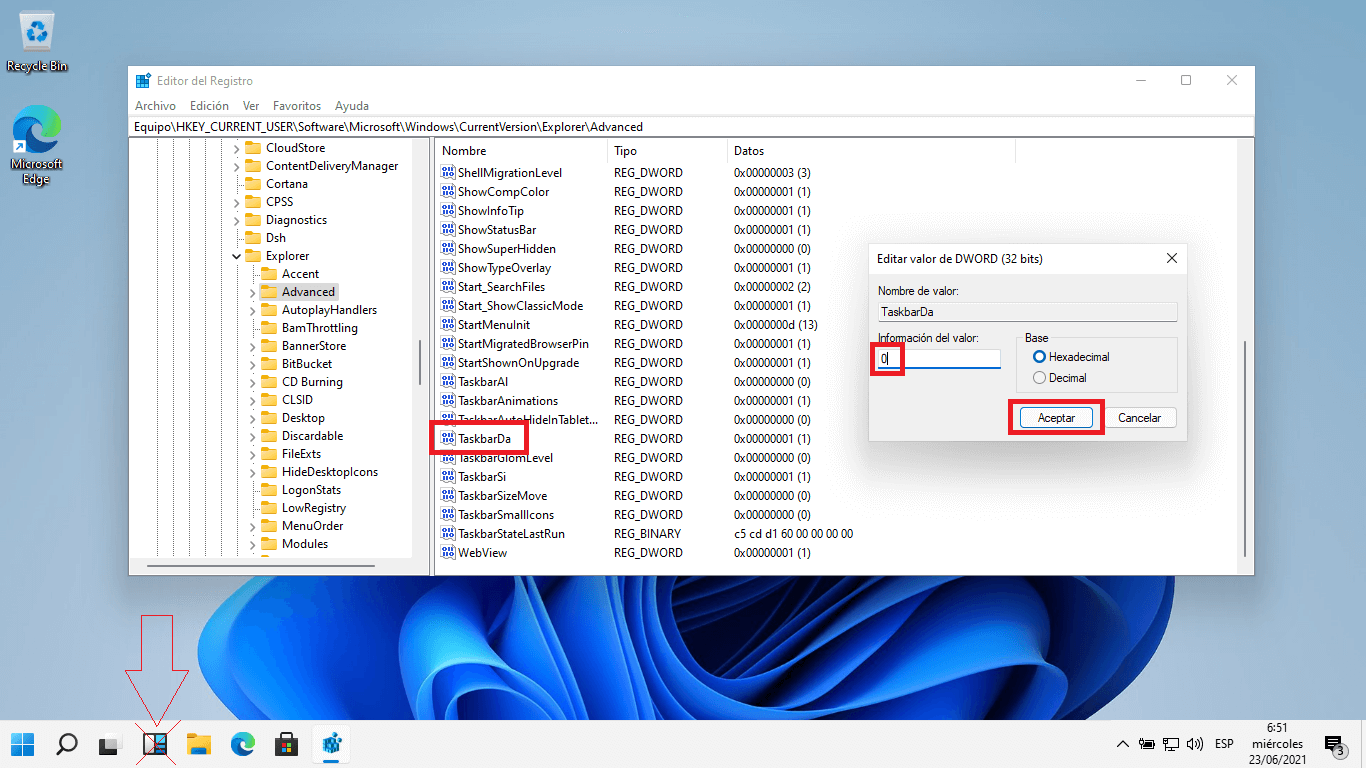
Como habilitar o deshabilitar el asistente desplegable de Windows 11 Snap.
En Windows 11 se a incorporado la nueva función Asistente de instantáneas desplegable que te permite cambiar la forma y localización de la ventana en cualquier lugar de la pantalla de tu ordenador de forma rápida. Esta función aparece cuando pasamos el cursor del ratón sobre el icono de maximizar o restaurar de la ventana.
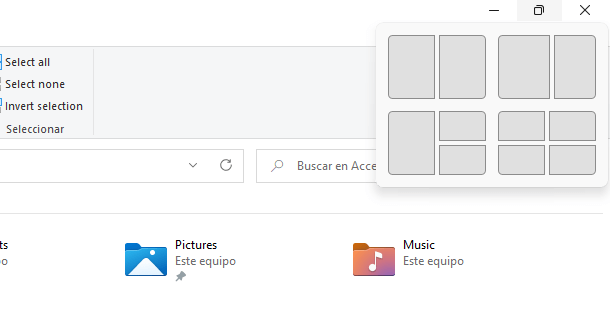
1. Abre el Editor de registro de Windows 11
2. Una vez dentro del registro tienes que dirigirte a:
HKEY_CURRENT_USER\Software\Microsoft\Windows\CurrentVersion\Explorer\Advanced
3. Haz clic con el botón derecho del ratón sobre un espacio libre de la parte central de la pantalla.
4. En el menú mostrado deberás dirigirte a: Nuevo > Valor DWORD (32 bits)
5. Cuando se cree el elemento, tienes que nombrarlo como: EnableSnapAssistFlyout
6. Selecciona dicho elemento y en el campo Información del valor de la ventana abierta puede introducir:
- 0 = Desactivar
- 1 = Activar
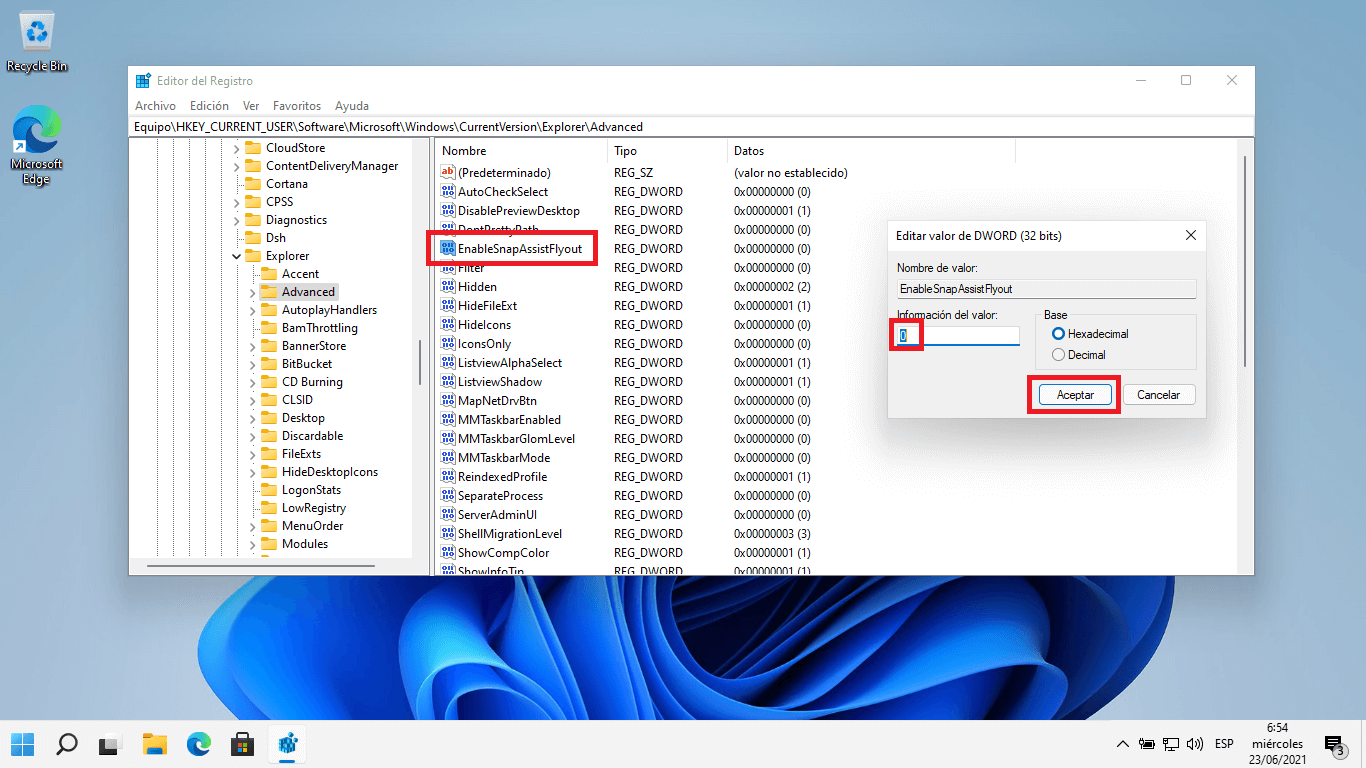
Hasta aquí todas las configuraciones que podemos llevar a cabo en Windows 11 sin necesidad de tener que actívalo con una clave de producto. Como es evidente, si activamos Windows 11 con una clave de producto válida, podrás personalizar el sistema operativo y tu ordenador desde la app de Configuración de forma mucho más sencilla a través de los interruptores.
