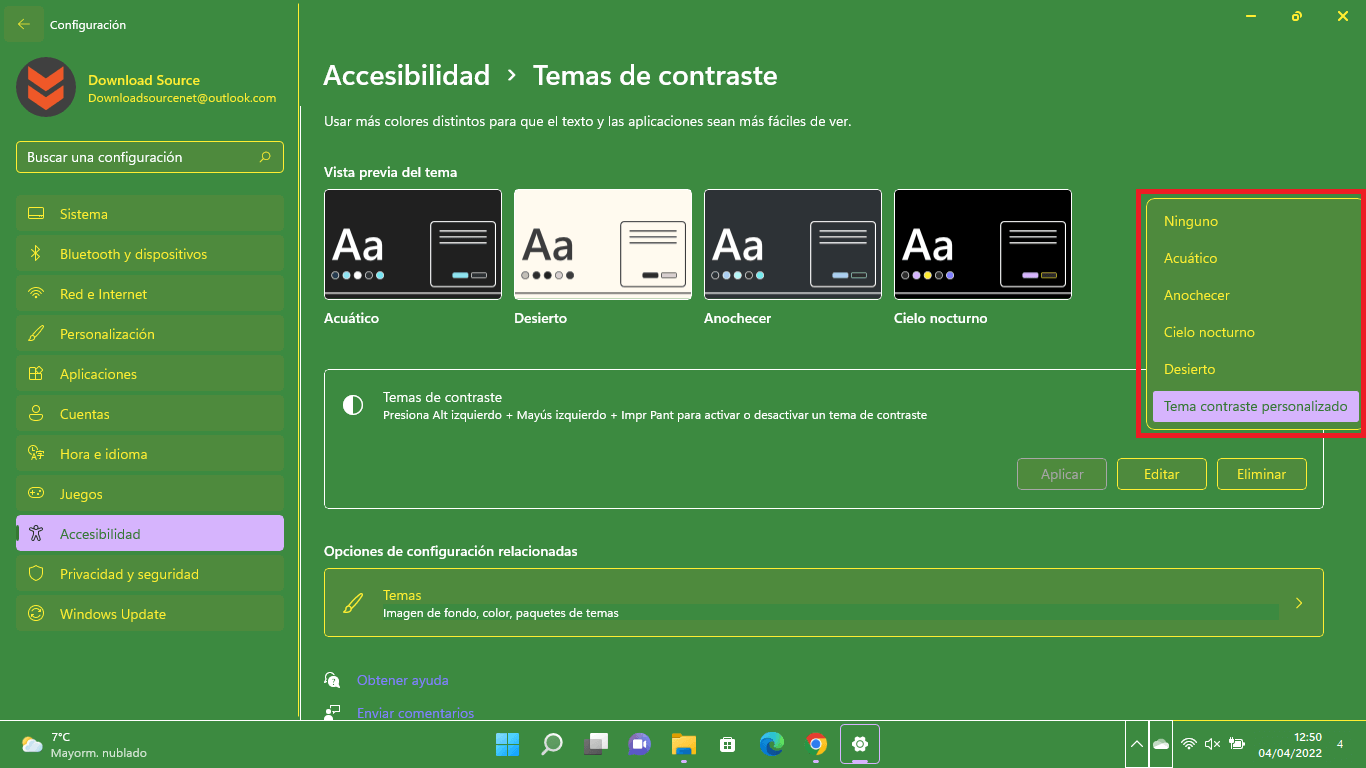En multitud de ocasiones hemos hablado sobre la gran capacidad de personalización que posee Windows 11, además muchas de estar personalizaciones van enfocadas no solo a la estética sino también a la accesibilidad del sistema operativo a personas con discapacitadas. Un ejemplo de estas configuraciones es el modo de alto contrates el cual ha sido creado para facilitar la lectura de la pantalla de tu ordenador a personas con deficiencia o problema visual.
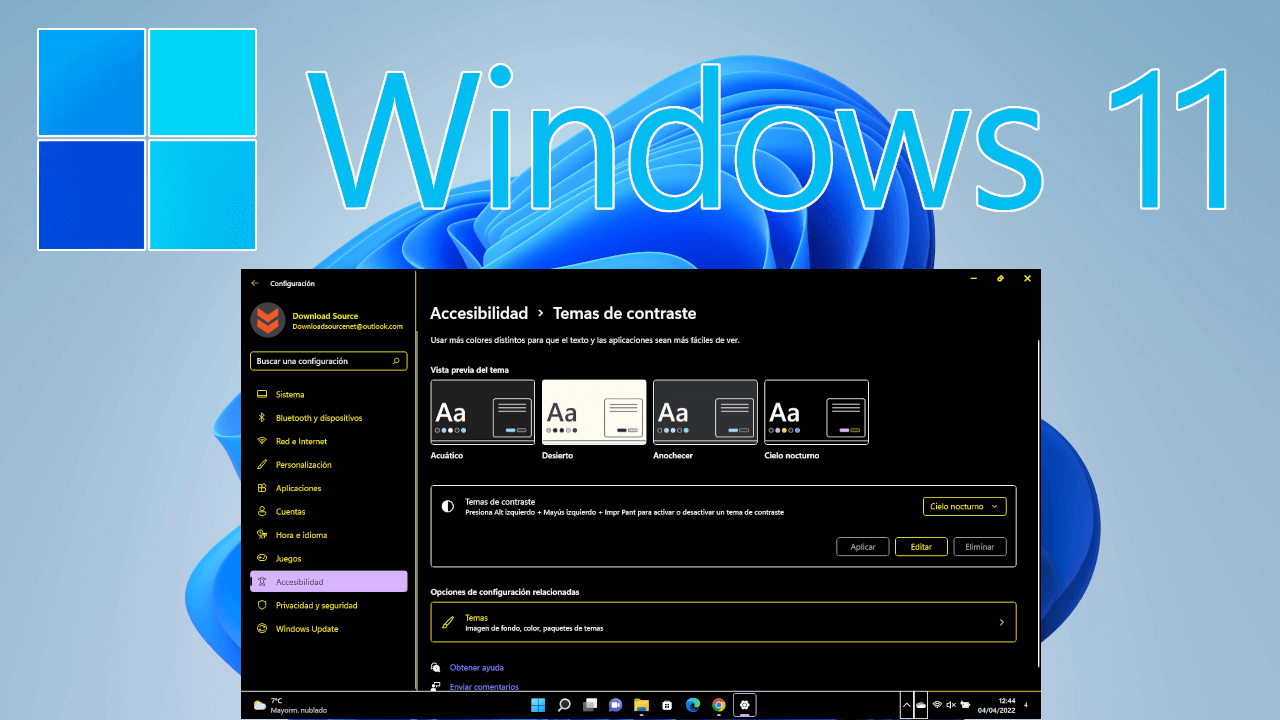
Relacionado: Cómo instalar el tema oculto de Aero Lite en Windows 11
Son muchas las apps o programas para Windows 11 que no están optimizadas para personas con problemas visuales lo que por lo general significa que el texto tiene un color grisáceo que contrasta muy poco con el fondo de pantalla de dicha aplicación. Esto impedirá a los usuarios que tengan alguna limitación visual, leer óptimamente dicho texto.
El modo de alto contraste incorporado de forma predeterminada en Windows 11, permite resolver este problema. Los temas de alto contraste usan colores más brillantes para que el texto y la interfaz de las aplicaciones sean más visibles. Windows 11 incluye hasta cuatro de temas de alto contraste por lo que el usuario puede elegir el que mejor se adapte a sus necesidades: Acuático, Desierto, Anochecer y Cielo nocturno.
Cabe destacar también que cada uno de los temas de alto contraste de Windows 11, de forma específica, incorpora una paleta de colores variada que mejora la visibilidad del contenido que puede ser editado y personalizado a tu gusto. Por otro lado, estos temas de contraste no cuentan con ningún fondo de pantalla, pero puede ser cambiado cuando el usuario lo considere oportuno.
En este tutorial te mostramos como activar los Temas de contraste alto de Windows 11 y también como editarlo o personalizarlo:
Como activar el Tema Contraste de Windows 11 desde la Configuración.
1. Accede a la Configuración de Windows 11 (Telca de Windows + I)
2. Una vez aquí dirígete a: Accesibilidad > Temas de Contraste
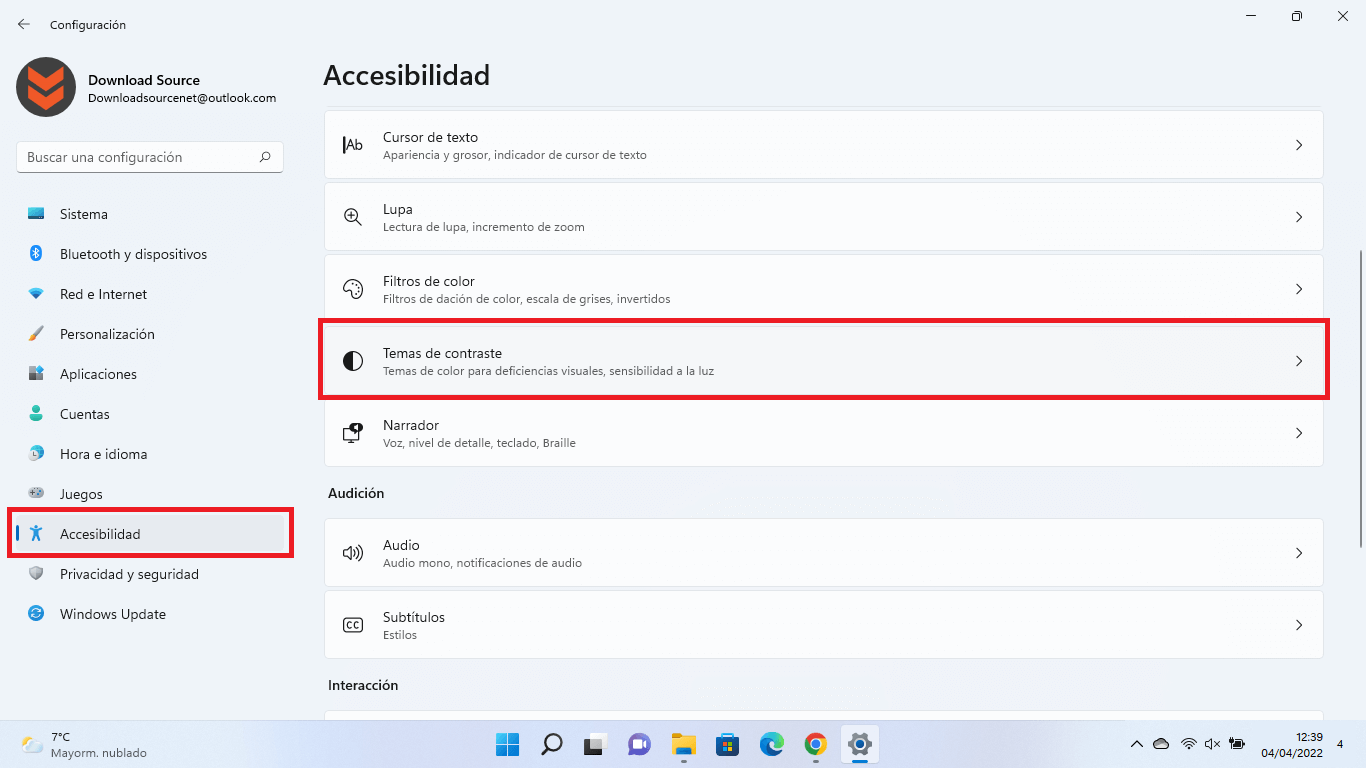
3. Ahora tendrás que centrarte en la sección Temas de contraste en cuyo menú desplegable podrás seleccionar cualquiera de los 4 Temas de Contraste disponibles
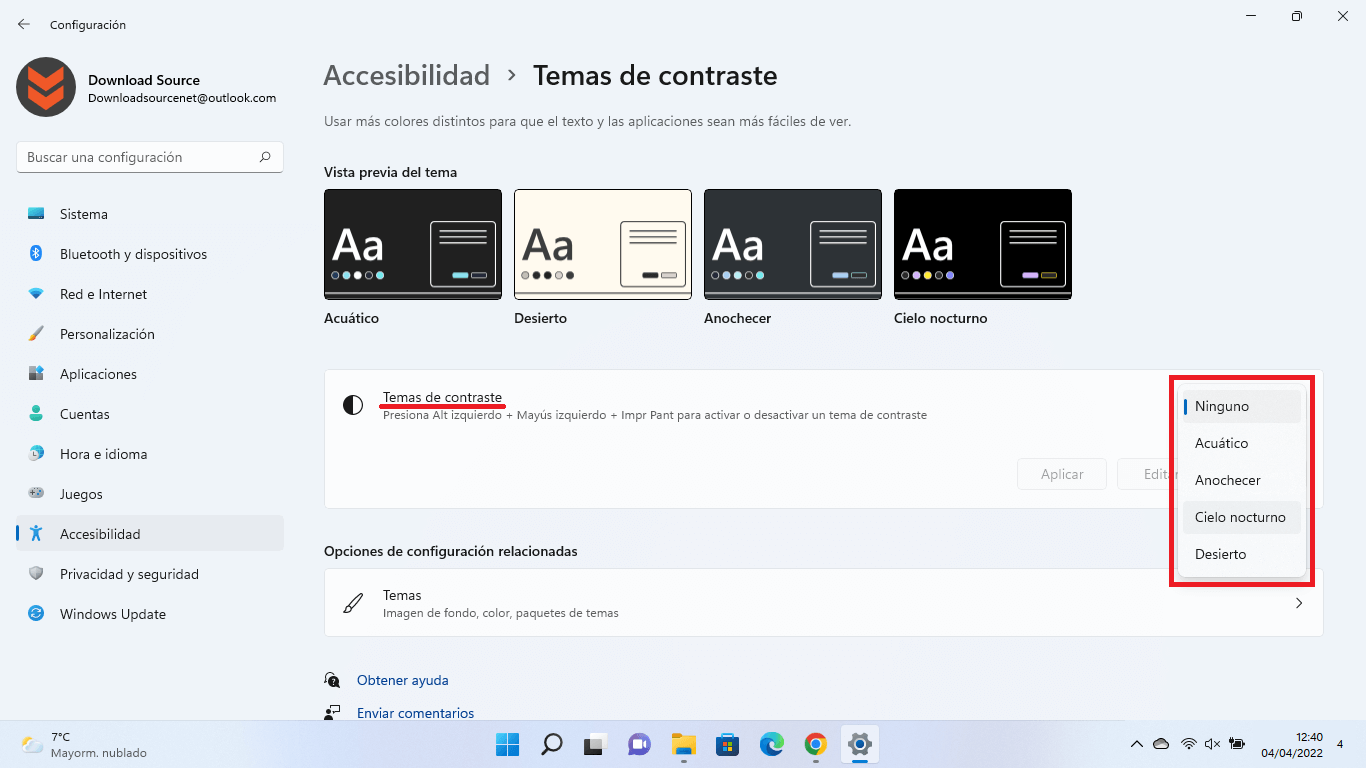
4. Una vez seleccionado el tema de contraste deseado, para que los cambios surtan efecto, tendrás que hacer clic en Aplicar
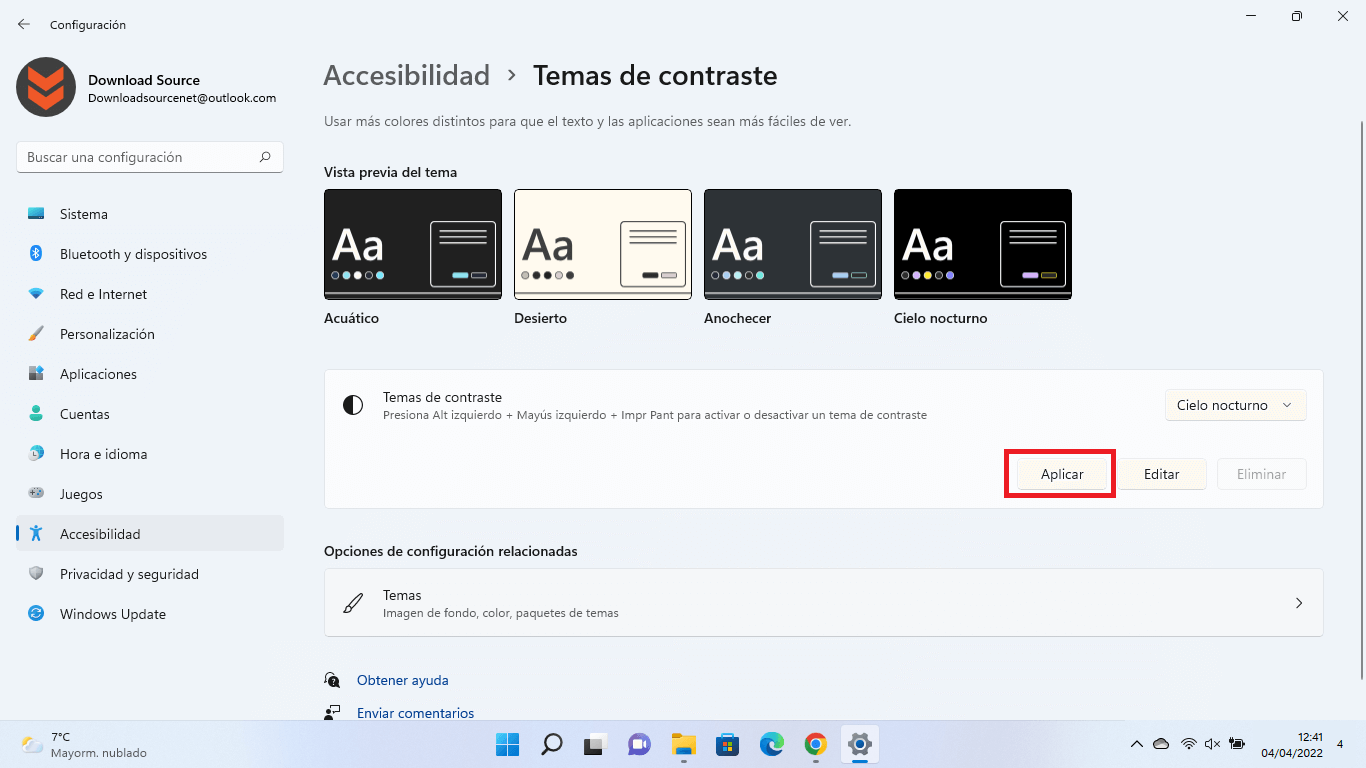
Como personalizar/editar un Tema de Contraste en Windows 11 (Colores)
1. Abre la app Configuración de Windows 11 y dirígete a: Accesibilidad Temas de contraste.
2. Ahora en la sección Temas de contraste, haz clic en el botón: Editar
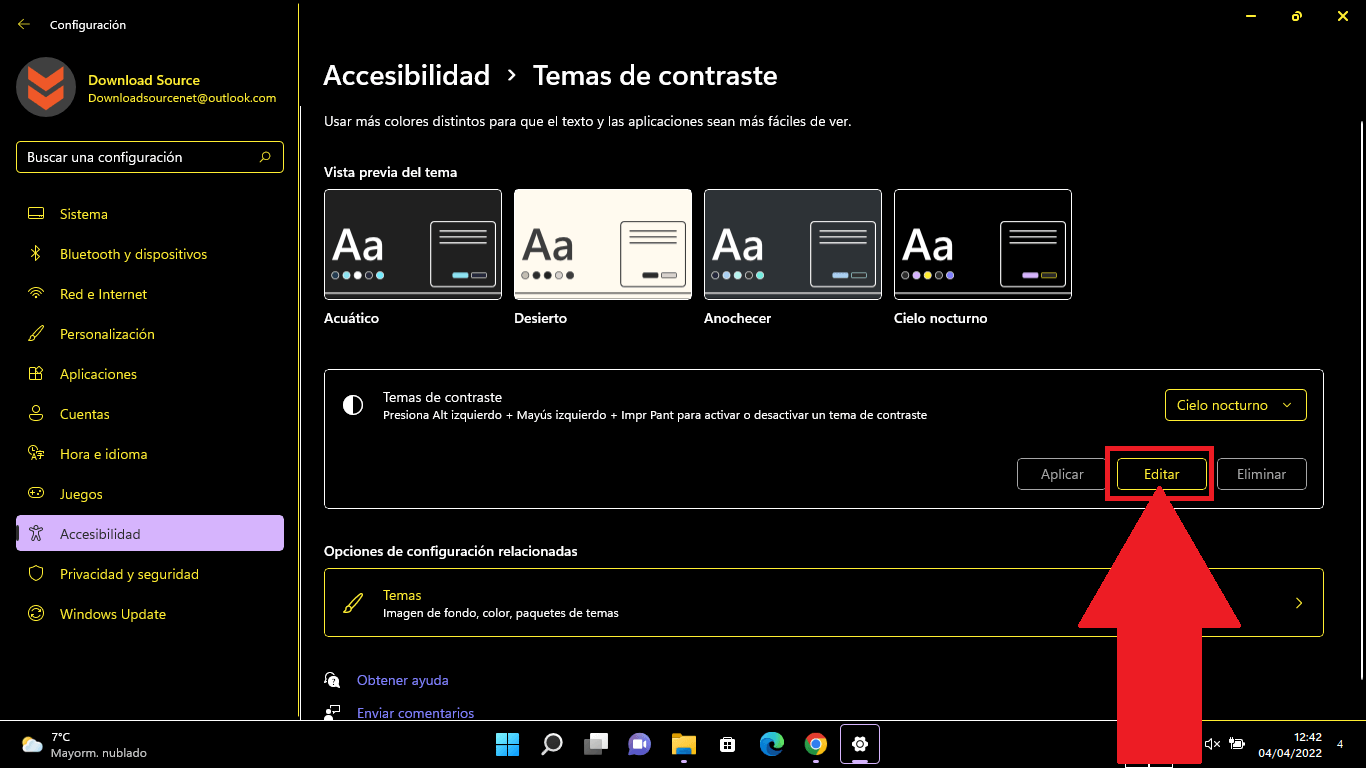
3. Serás dirigido a una pantalla en la que puedes cambiar los colores predeterminados de: Fondo, Texto, hipervínculo, Texto inactivo, Texto seleccionado y Texto de botón.
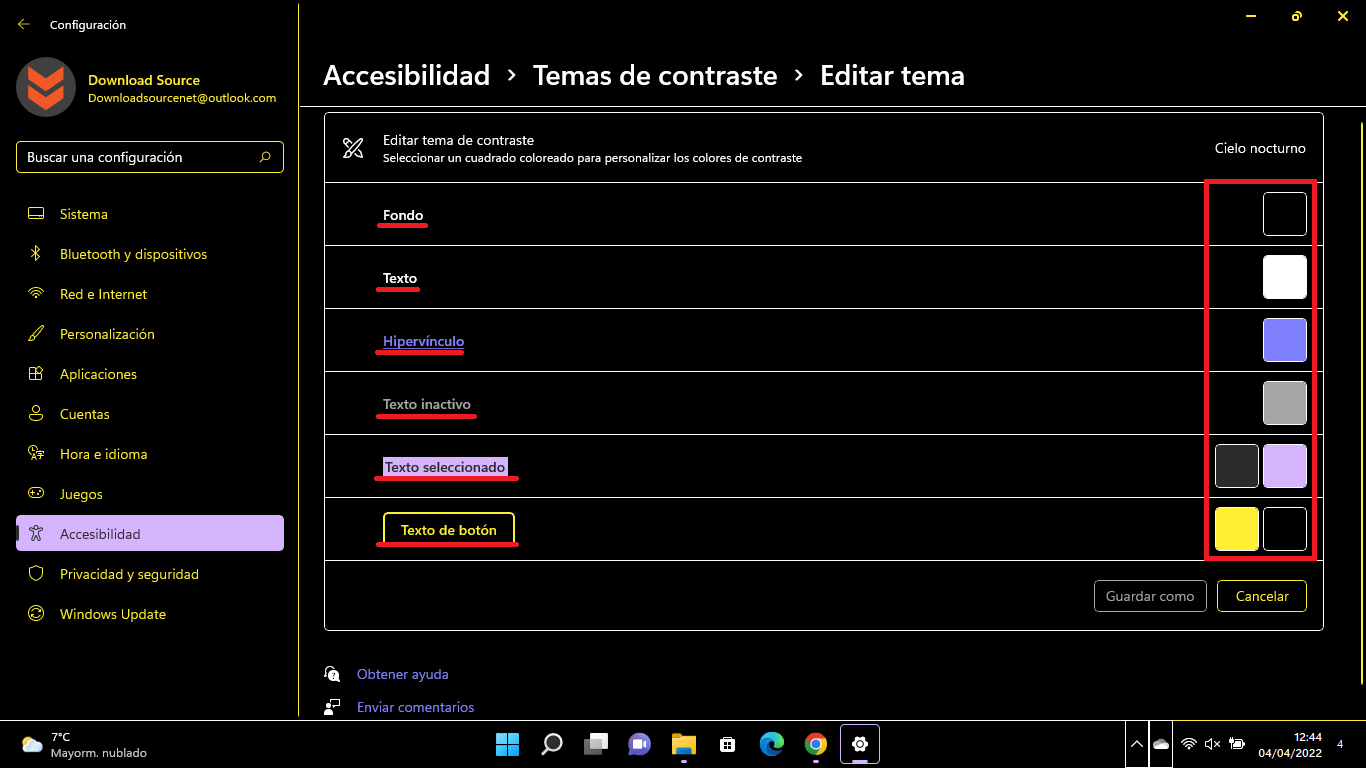
4. Para cambiar el color haz doble clic izquierdo sobre la muestra de color del elemento deseado.
5. Se abrirá el selector de color en el cual solo tienes que seleccionar el color que desees bien eligiéndolo en el recuadro de color, introduciendo el código HTML de color o mediante el código RGB.
6. Para confirmar el color, solo tienes que hacer clic en: Listo
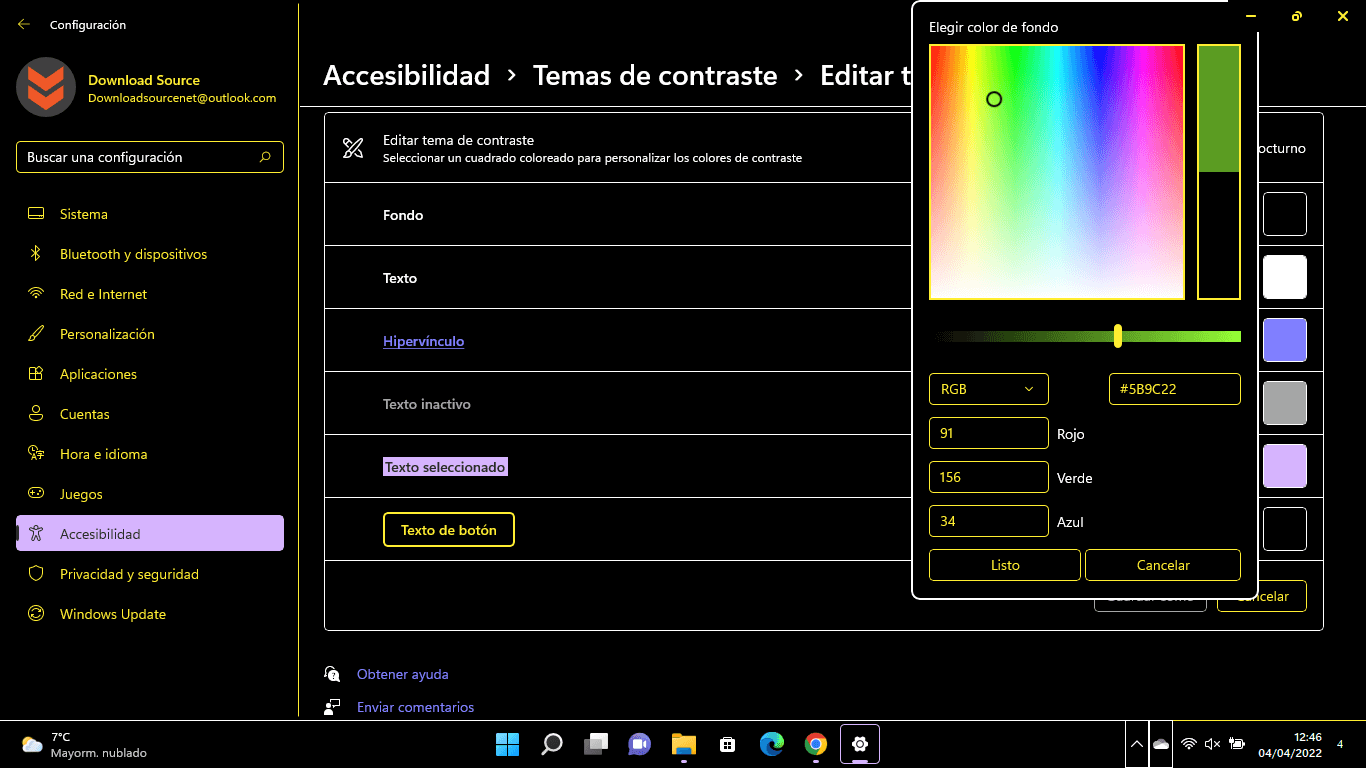
7. Por último, para guardar los cambios tendrás que hacer clic en: Guardar Como
8. Una pequeña ventana se abrirá en la que deberás proporcionar el nombre que tu desees y haz clic en Guardar y Aplicar
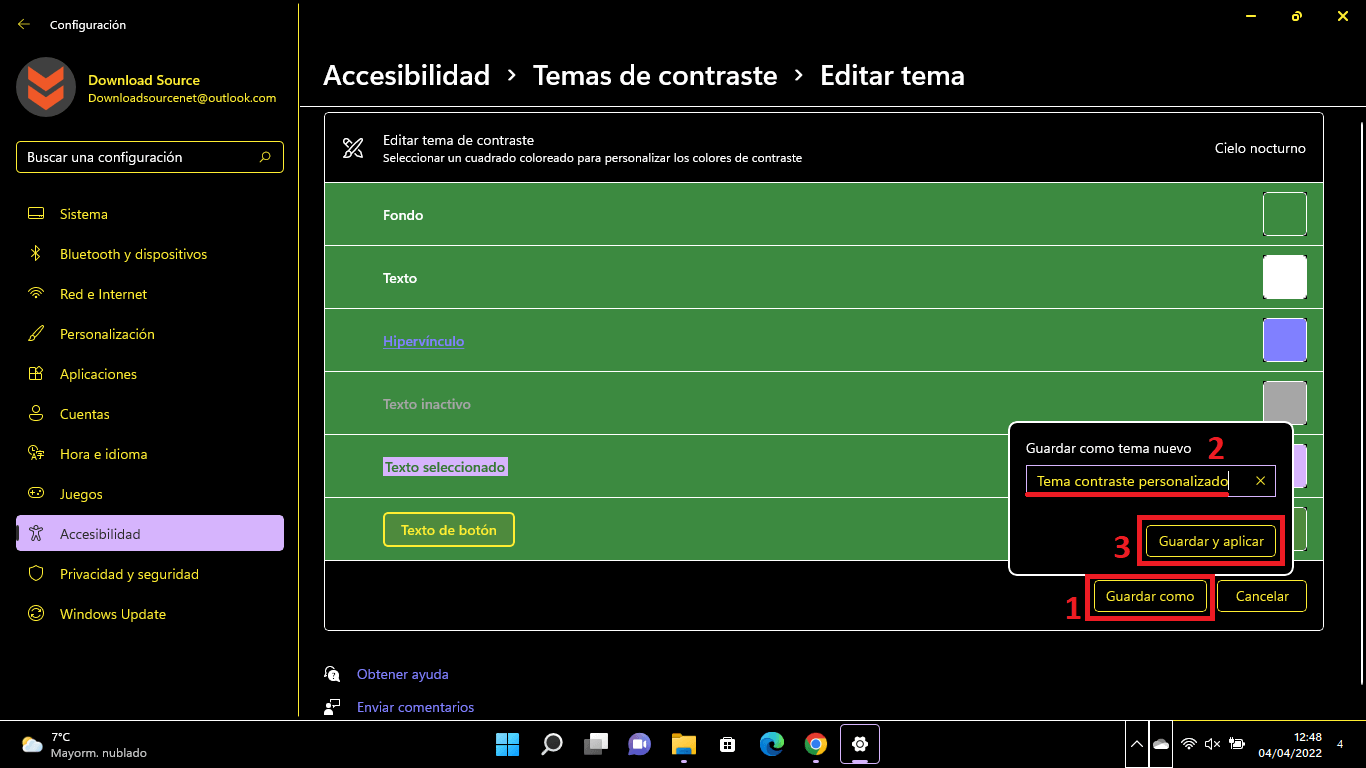
Ahora se habrá creado un nuevo Tema de contraste personalizado con los colores que tu hayas decidido.