Aero Lite es el nombre del estilo visual oculto que debutó en Windows 8 y que se ha ido incluyendo en versiones posteriores del Sistema Operativo de Microsoft como por ejemplo Windows 11. Se utiliza para los temas de Alto contraste con personalización de color, reemplazando a Windows Classic. Aunque Microsoft oficialmente no indica que este tema está disponible en sus sistemas operativos, lo cierto es que en Windows 11 aún se pueden encontrar los archivos pertenecientes al tema Aero Lite.

Relacionado: Como borrar o desactivar el historial de carpetas y archivos recientes en Windows 11 o 10
Tal y como hemos mencionado, los archivos del Tema Aero Lite aún están presentes en el sistema operativo Windows 11. Probablemente esto ocurra porque es el único tema que admite cambios de color dinámicos, que son necesarios para temas de alto contraste (antes de Windows 8, los temas de alto contraste se basaban en el tema Classic) De hecho, cuando se usa un tema de alto contraste, en realidad es Aero Lite el que se usa a nival de raíz del sistema operativo.
A diferencia de los temas predeterminado que utilizan mapas de bits pre-desarrollados para definir la apariencia de los controles, Aero Lite se basa más en las propiedades y los colores del sistema, que permiten que Aero Lite admita una personalización más detallada sin tener que crear archivos msstyles separados.
Como Windows 11 incorpora los archivos pertenecientes al Tema Aero Lite, podremos rescatarlos y proceder a la activación de dicho tema. No obstante, estos archivos de Aero Lite se encuentran ocultos por lo que no podemos activarlo desde la app de Configuración de Windows 11.
La activación del Tema Aero Lite en Windows 11 debe activarse de forma manual y es por eso que en este tutorial te mostramos como hacerlo:
Cómo instalar el tema oculto de Aero Lite en Windows 11
1. Abre el Explorador de archivos de Windows 11
2. Una vez aquí tendrás que dirigirte a la carpeta:
C:\Windows\Resources\Themes
3. De entre los archivos aquí mostrados, tendrás que hacer clic derecho del ratón sobre aero.theme
4. Cuando se muestre el menú contextual, tendrás que hacer clic en: Copiar
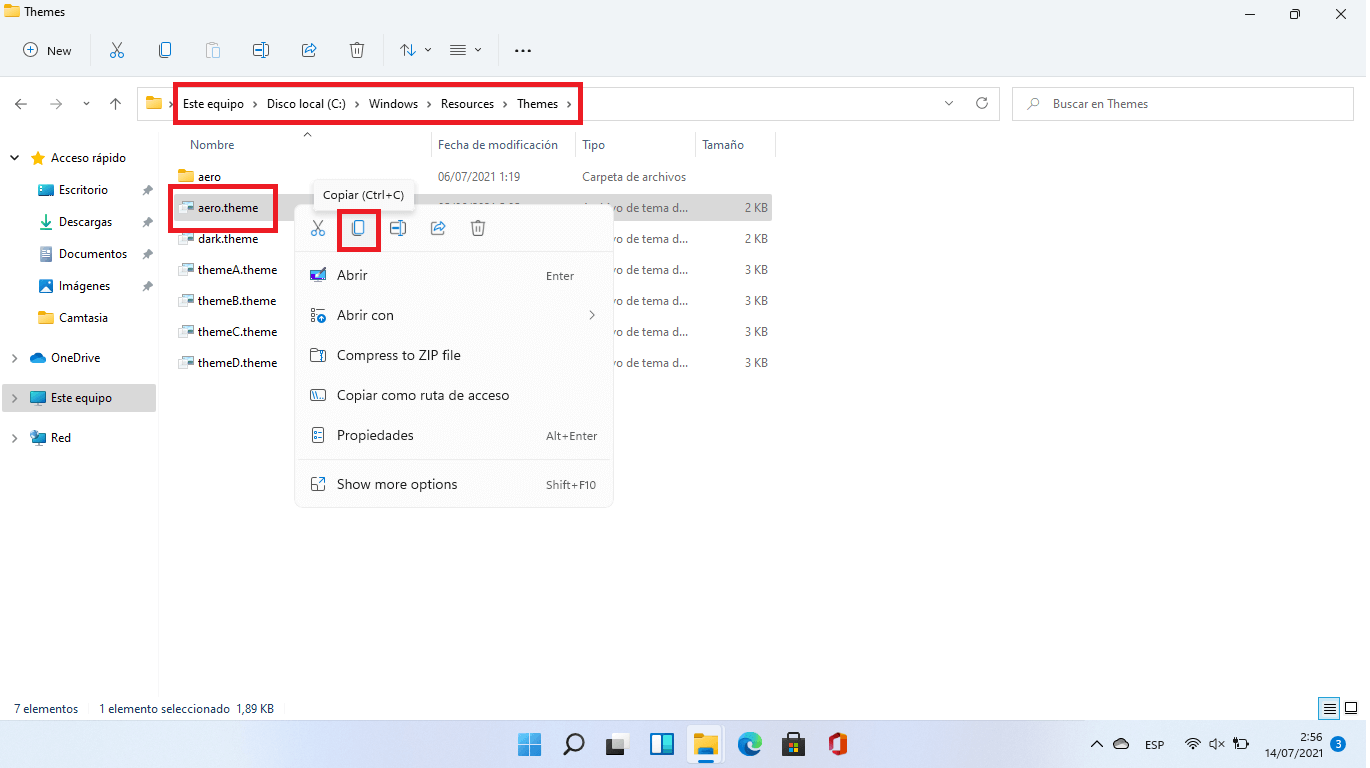
5. Ahora, dirígete al escritorio o a cualquier carpeta vacía y pega el archivo aero.theme
6. Renglón seguido tienes que cambiar el nombre del archivo aero.theme por el de aerolite.theme
7. Una vez que el archivo tiene el nuevo nombre, tendrás que hacer clic con el botón derecho sobre el archivo aerolite.theme
8. En el menú contextual dirígete a: Abrir con > Elija otra aplicación
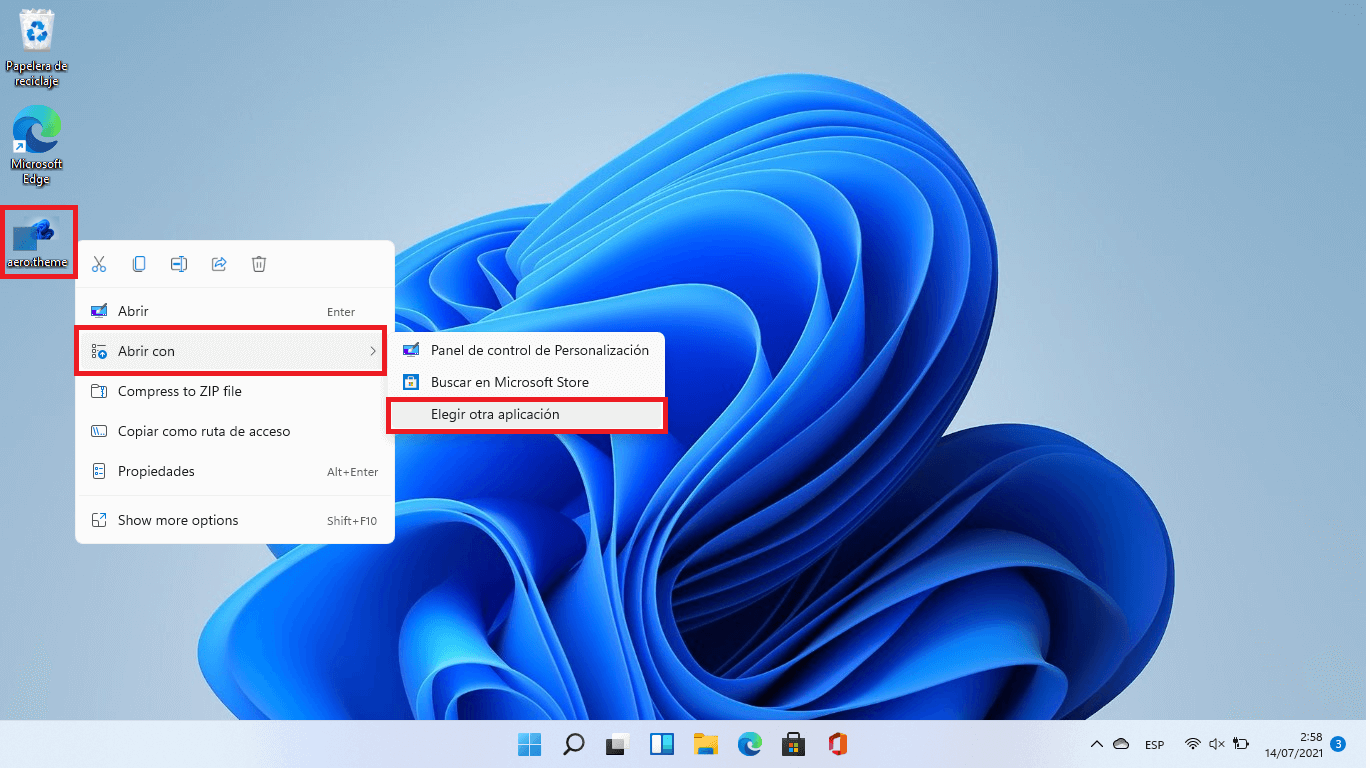
9. En la lista de programas deberás elegir el: Bloc de notas
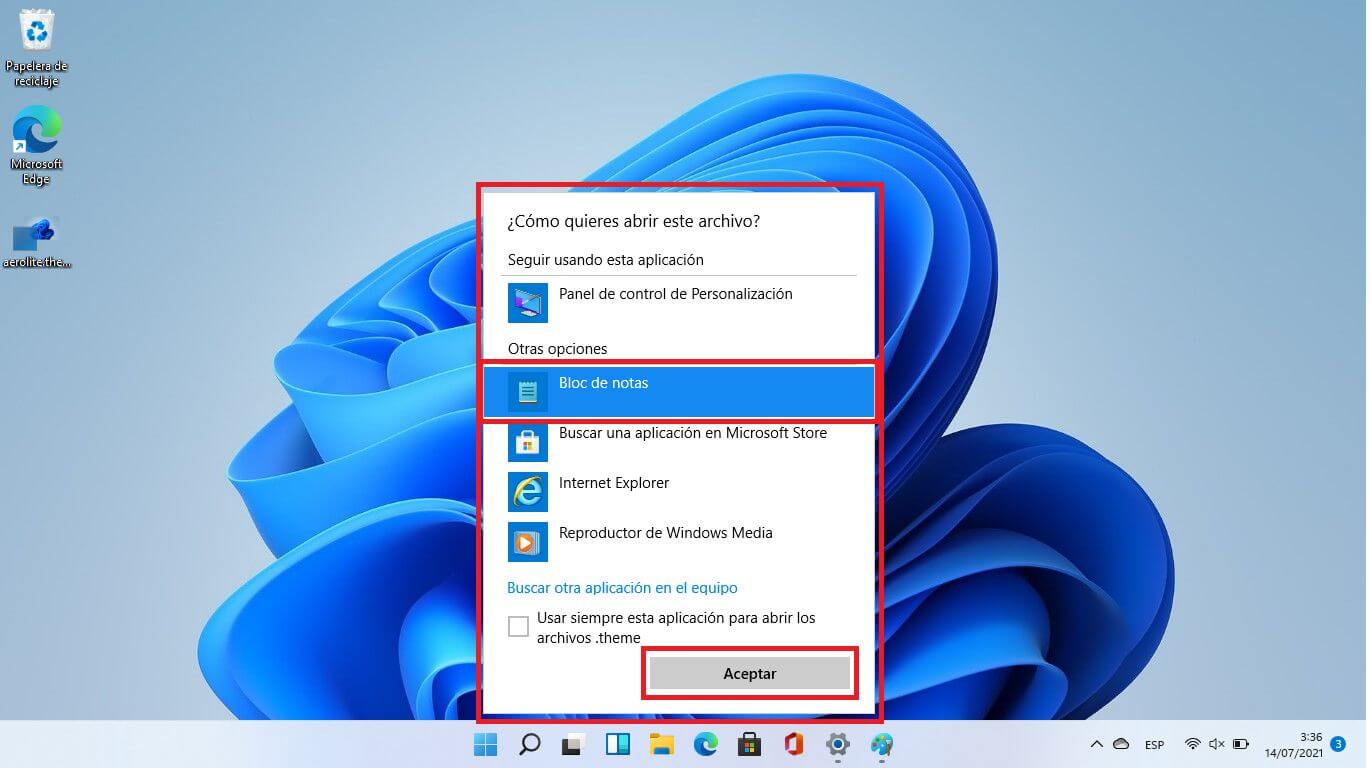
10. Cuando se muestre el texto del archivo en el bloc de notas deberás eliminar las dos frases/líneas:
; Windows - IDS_THEME_DISPLAYNAME_AERO_LIGHT
DisplayName=@%SystemRoot%\System32\themeui.dll,-2060
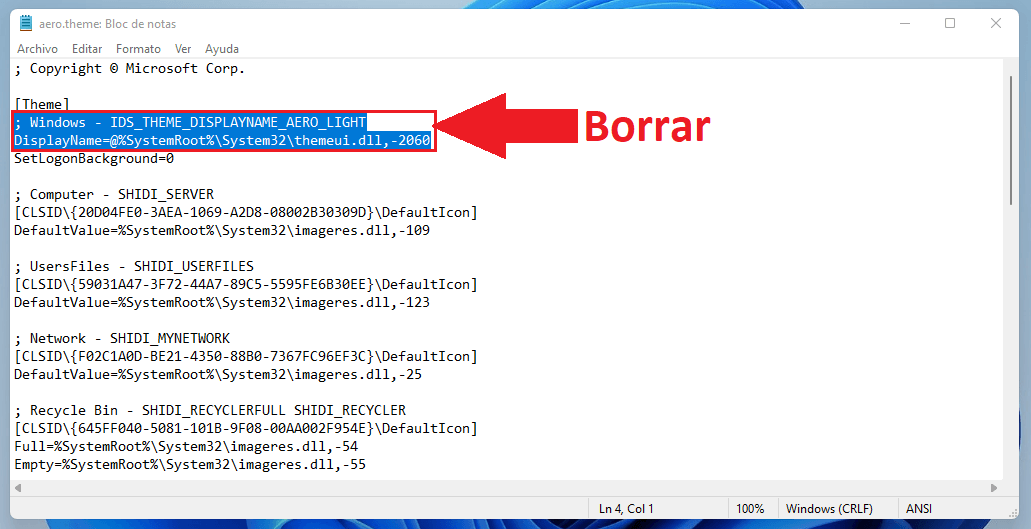
11. Una vez borradas las dos frases, tendrás que escribir en su lugar la siguiente línea:
Displayname=Aero lite
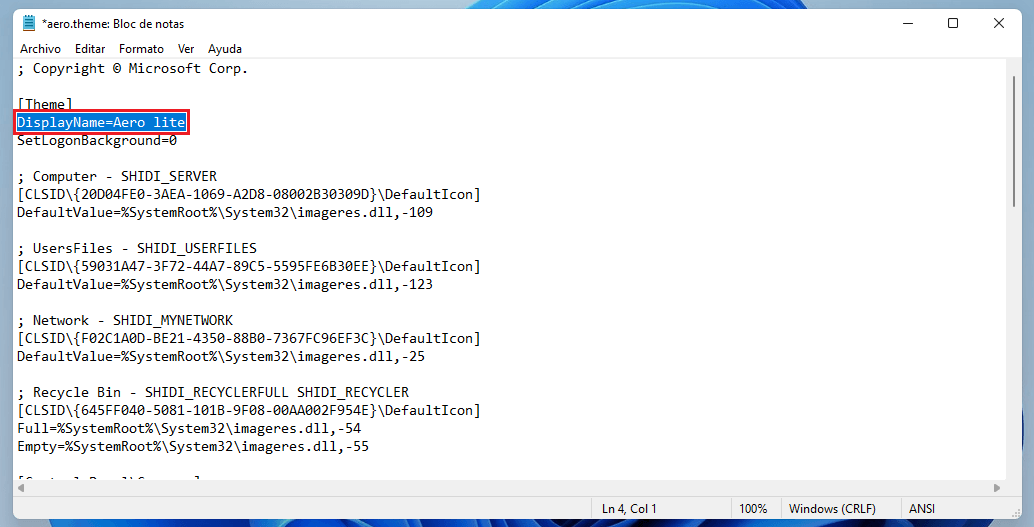
12. Renglón seguido, en el mismo documento del Bloc de Notas, tendrás que desplazarte hacia abajo hasta encontrar la línea: [VisualStyles]
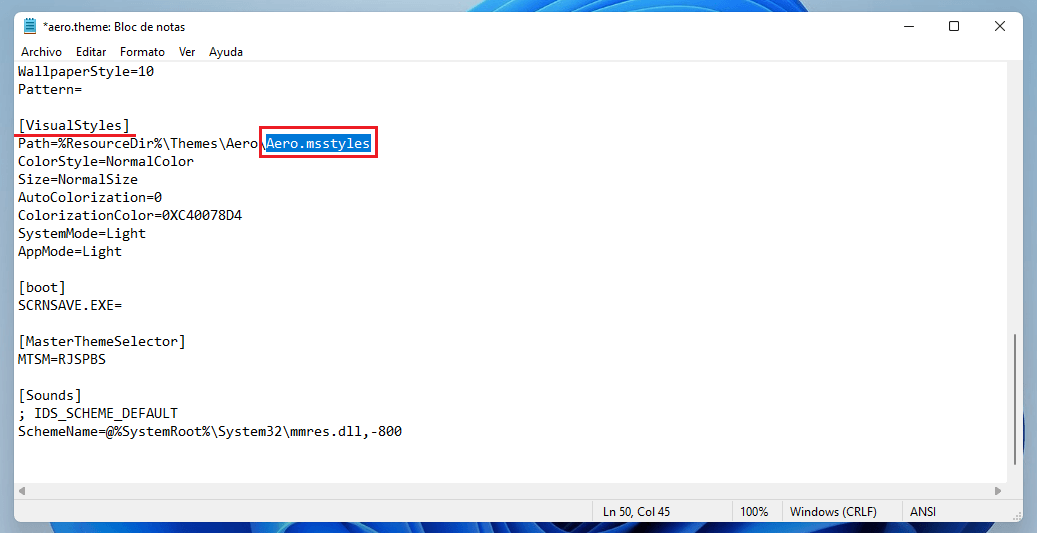
13. Bajo esta “sección” encontrarás una ruta en la que deberás sustituir:
Aero.msstyles por Aerolite.msstyles.
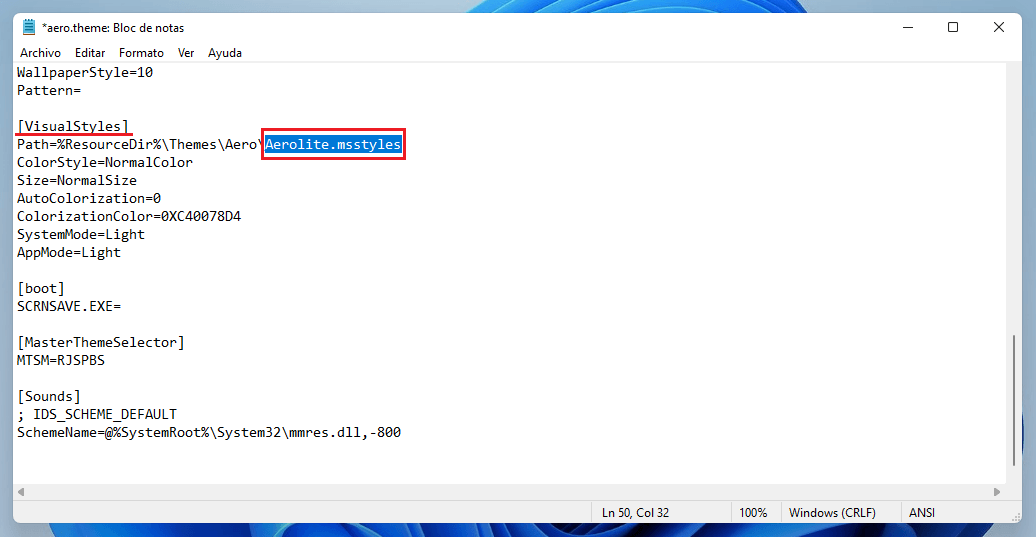
14. Cuando las frases/líneas hayan sido sustituidas y modificadas, tendrás que guardar los cambios en el archivo lo cual puedes hacer usando el atajo de teclado: Ctrl + S
15. Lo siguiente, será hacer doble clic en el archivo aerolite.theme recién modificado.
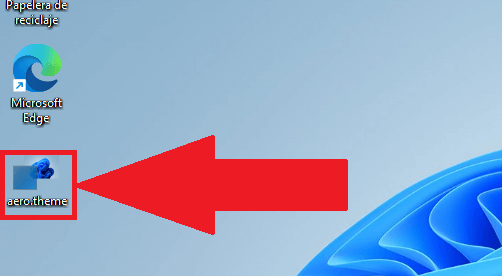
16. Ahora de forma automática podrás observar como se aplican los cambios en el tema de Windows 11 mostrando el Aero Lite.
Como desactivar o eliminar el Tema Aero Lite de Windows 11
1. Utiliza el atajo de teclado: Tecla de Windows + I
2. Cuando se abra la configuración, tendrás que dirigirte a: Personalización > Temas
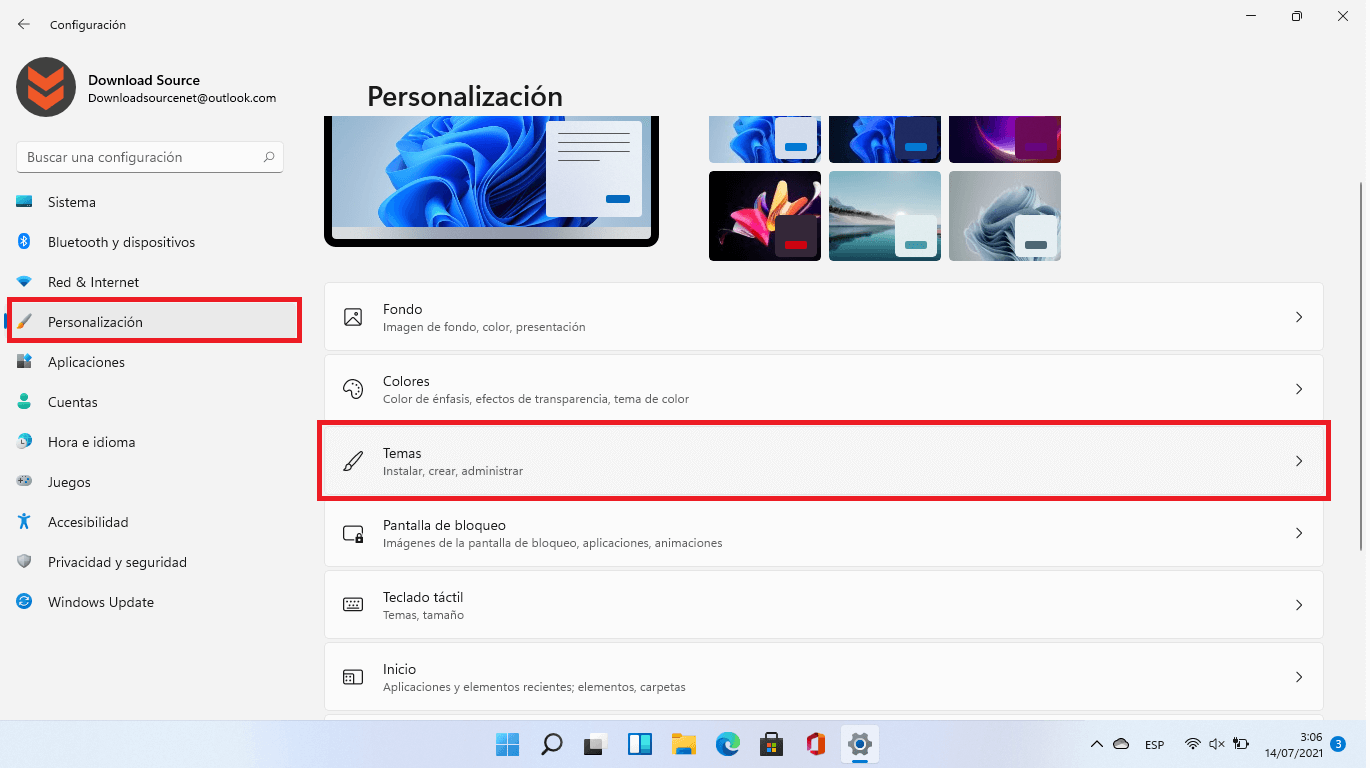
3. Selecciona cualquier tema predeterminado de Windows 11 que NO sea Aero Lite.
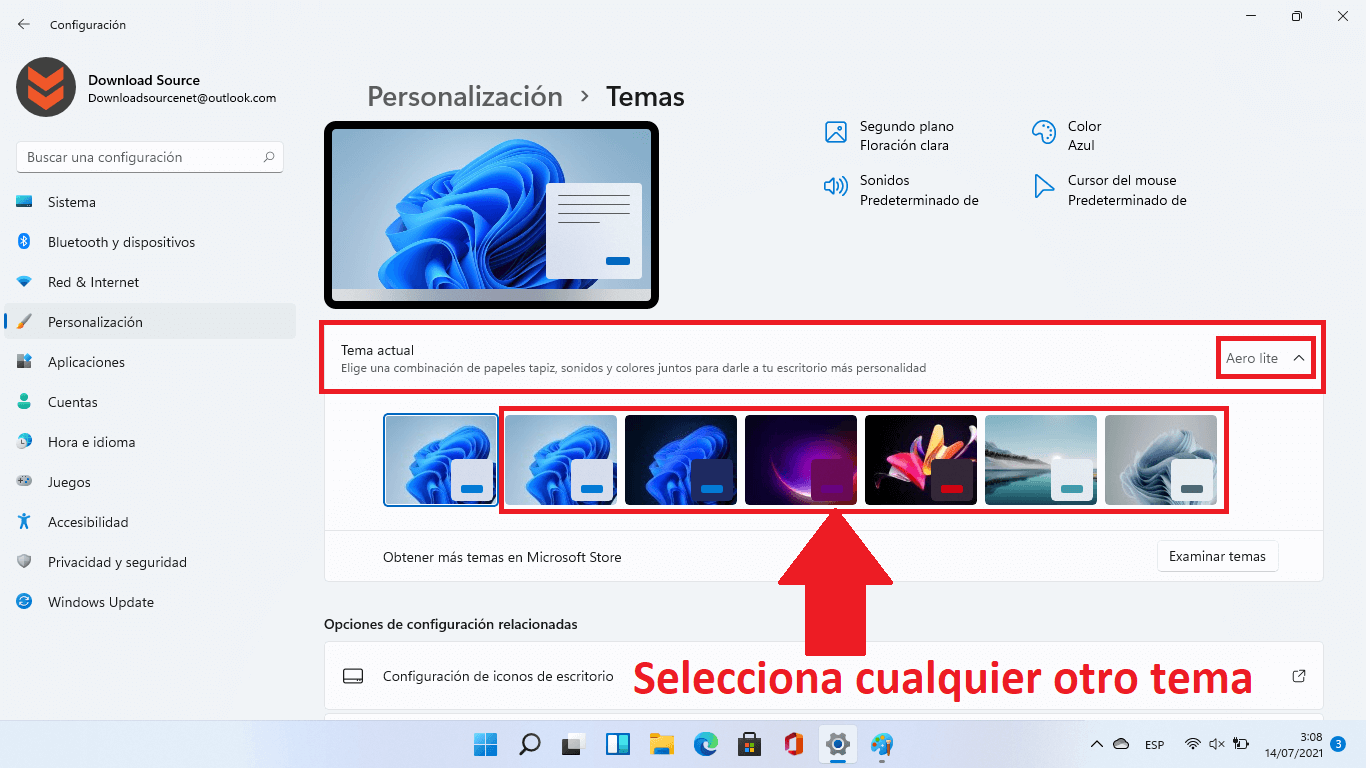
4. Renglón seguido haz clic derecho del ratón sobre el tema Aero Lite (que no debe estar selecionado)
5. Se mostrará la opción que debemos seleccionar: Eliminar
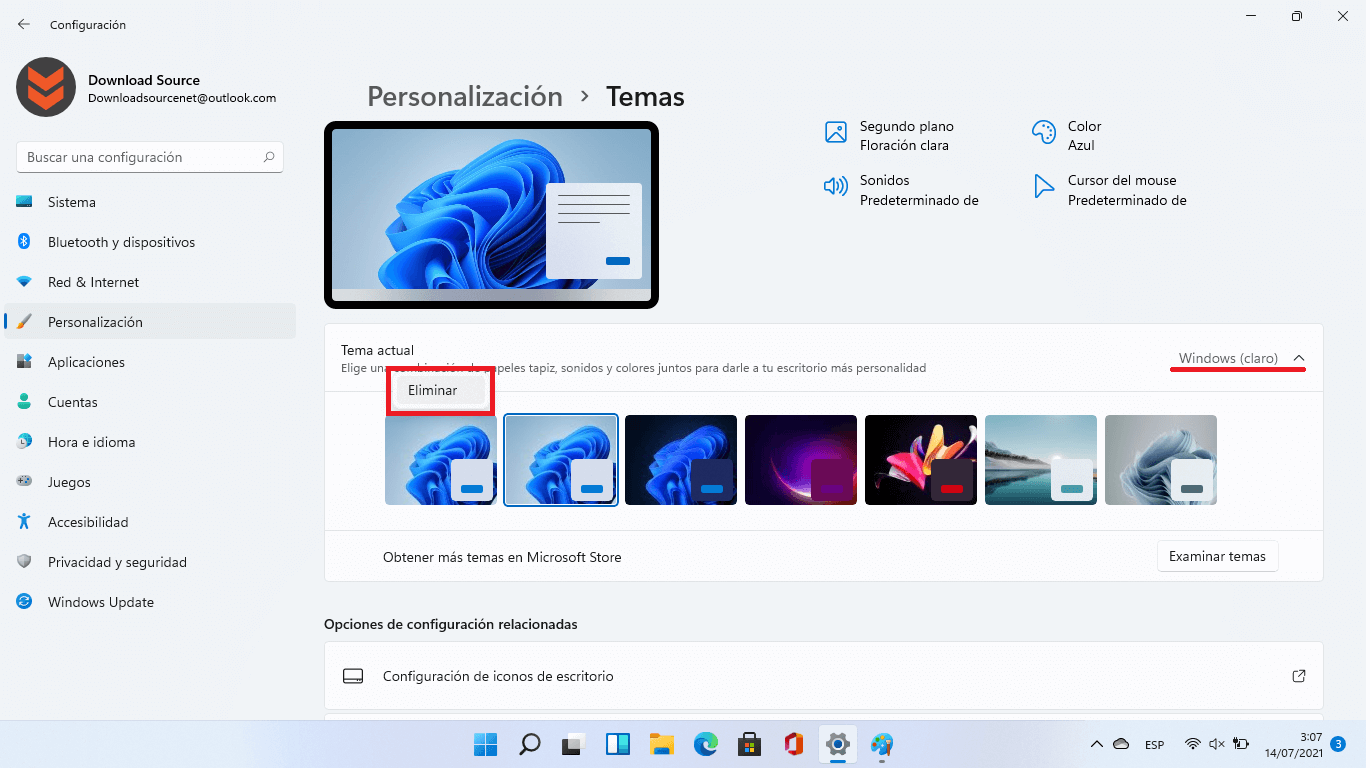
6. Una vez eliminado podrás seleccionar cualquiera de los otros temas predeterminados de Windows 11.
Como descargar el tema Aero Lite para Windows 11.
Afortunadamente tal y como hemos mencionado, no es necesario descargar nada ya que los archivos del Tema Aero Lite se incorporan de manera predeterminada en el sistema operativo Windows 11. Todo lo que tienes que hacer es seguir los pasos de esta guía para saber como activarlo manualmente.
