Sin duda alguna, Windows 11 y Windows 10 ha incorporado una gran cantidades de funciones nuevas con respecto de las versiones anteriores de los sistemas operativo de Microsoft. Por lo general, estas nuevas funciones sin duda alguna han sido incorporadas con la idea de mejorar el uso y accesibilidad del sistema operativo así como de todos los archivos y programas. Sin embargo en algunos casos las mejoras y nuevas funciones pueden volverse en contra de los usuarios, como puede ser el caso de la nueva sección Acceso Rápido.
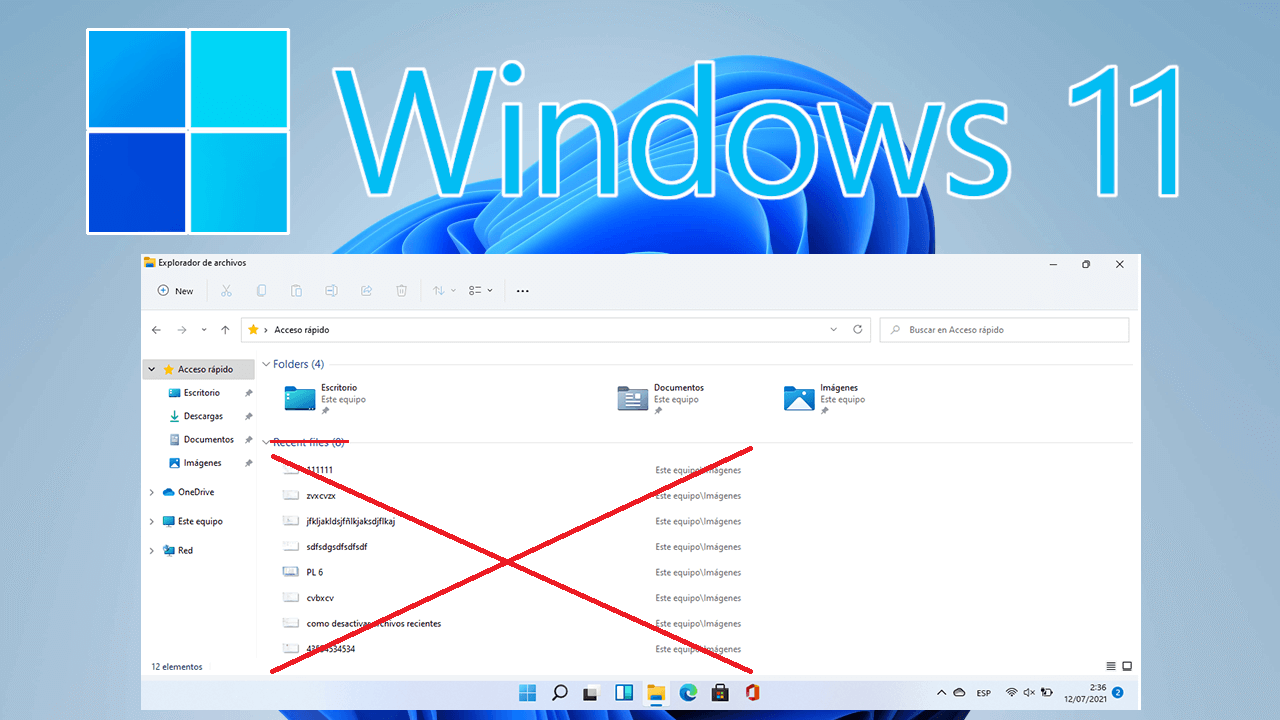
Tabla de Contenidos
Relacionado: Cómo desactivar: archivos recientes de Windows 11 | Menú inicio
La sección Acceso Rápido ha sido incorporada en el explorador de archivos de Windows 11 y Windows 10. Esta sección se ha incorporado en la parte superior izquierda del explorador en la cual si hacemos clic sobre ella, verás como en la parte derecha de la ventana se mostrará dos secciones como son: Las carpetas más frecuentemente utilizas y Los archivos recientes.
Esto puede ser muy útil, para poder acceder de manera mucho más rápida a los archivos utilizados más frecuentemente o a los que hayas accedidos recientemente. Sin embargo esta misma característica puede ser no muy bien acogidas por usuarios más exigentes con la privacidad o que comparten el ordenador con otros usuarios y no desean que estos usuarios conozcan los archivos o carpetas frecuentemente abiertos. De forma predeterminada, cualquier usuario que tenga acceso a un ordenador con Windows 11 o Windows 10, podrá conocer que archivos han sido recientemente abierto o las carpetas que son usadas con mayor frecuencia.
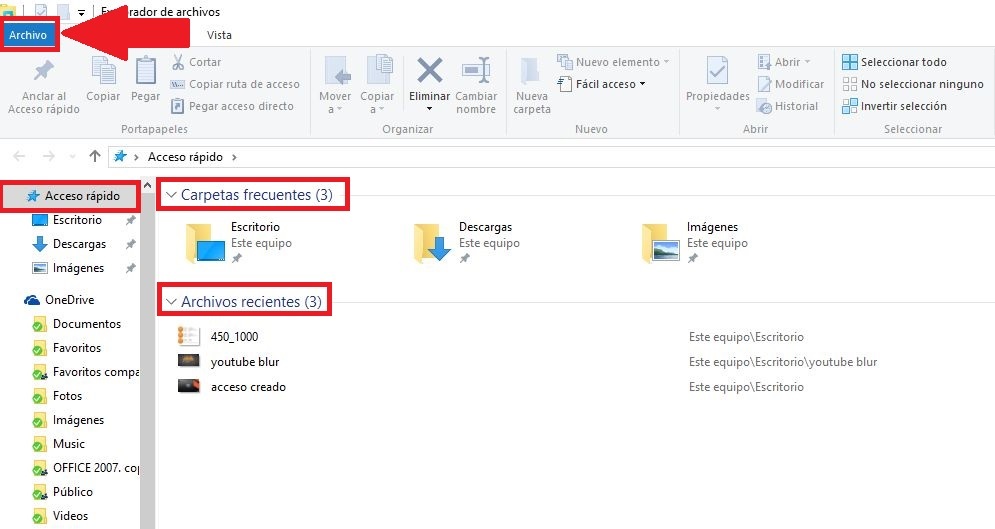
No obstante, cabe destacar que Windows 11 y Windows 10 permite a los usuarios borrar el historial de archivos recientes así como desactivar el registro de los archivos usados recientemente y a continuación te mostramos cómo hacerlo:
Como desactivar la sección Archivos Recientes del Explorador de archivos de Windows 11 (Acceso rápido)
1. Abre el Explorador de archivos de Windows 11.
2. Una vez en la interfaz del Explorador tendrás que hacer clic en el icono de tres puntos suspensivos.
3. En el menú contextual tendrás que hacer clic en: Opciones
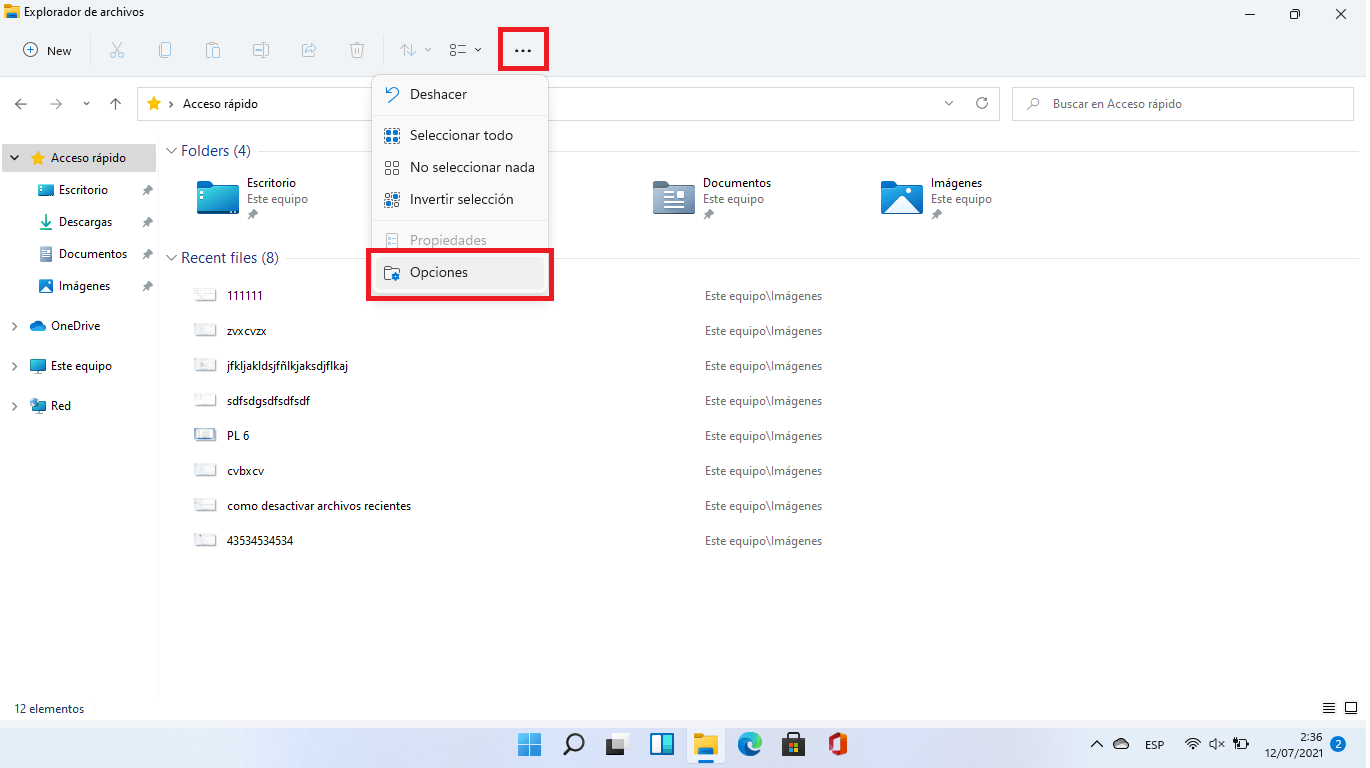
4. Esto hará que se abra una ventana en la que tendrás que situarte en la pestaña: General
5. Ahora en la sección: Privacidad, tendrás que DESMARCAR las opciones:
- Mostrar los archivos usados recientemente en el Acceso rápido
- Mostar las carpetas usadas con frecuencia en el Acceso rápido.
6. Una vez desmarcadas estas 2 opciones, tendrás que hacer clic en el botón: Aplicar y Aceptar.
7. Ahora si abres el Explorador de Archivos y te diriges a la sección de Acceso rápido, no verás los archivos recientemente abiertos ni las carpetas usadas habitualmente en Windows 11
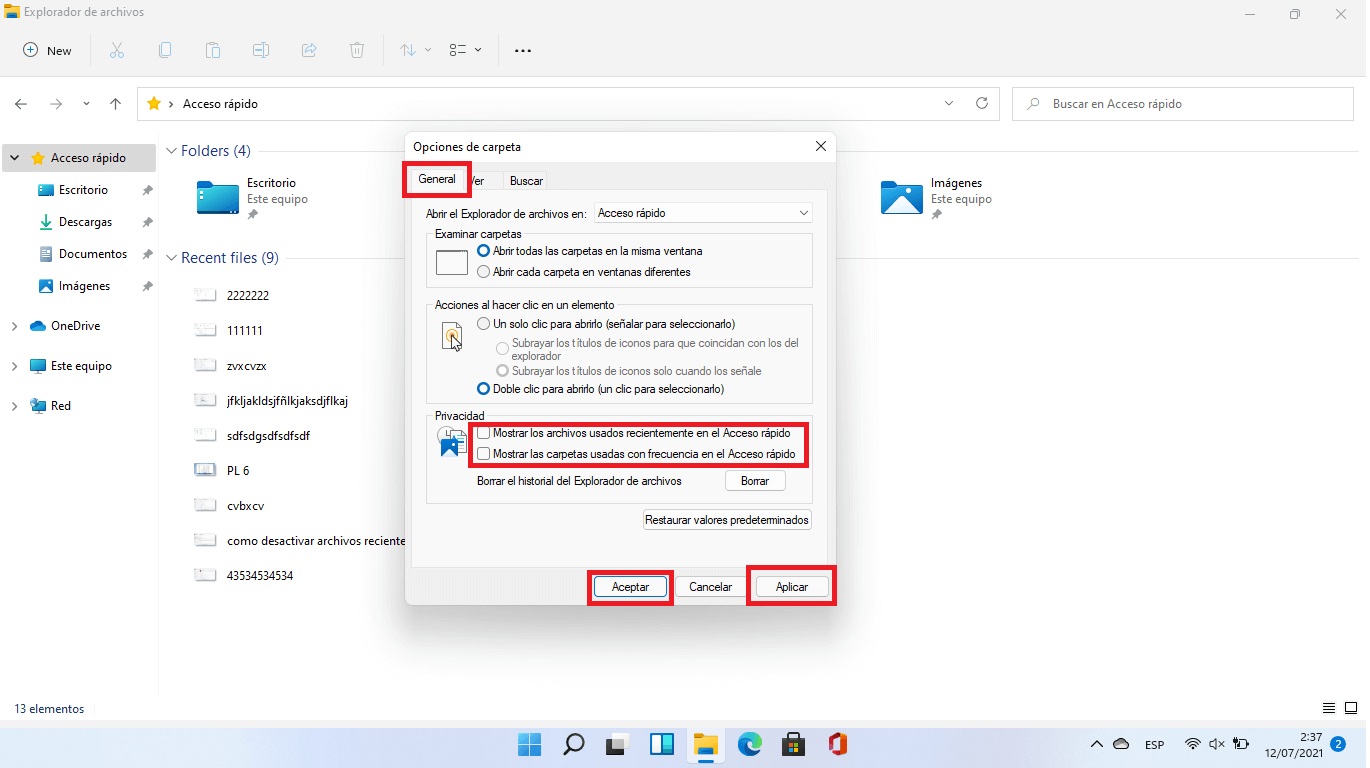
Borrar el historial de Archivos Recientes en Windows 10.
Para borrar el rastro de los archivos que hemos utilizado deberemos primeramente acceder al explorador de archivos de Windows. Una vez que la ventana esté abierta, deberás hacer clic en la opción Archivo que es una de las pestañas mostrada en la barra de tareas del Explorador de archivos.
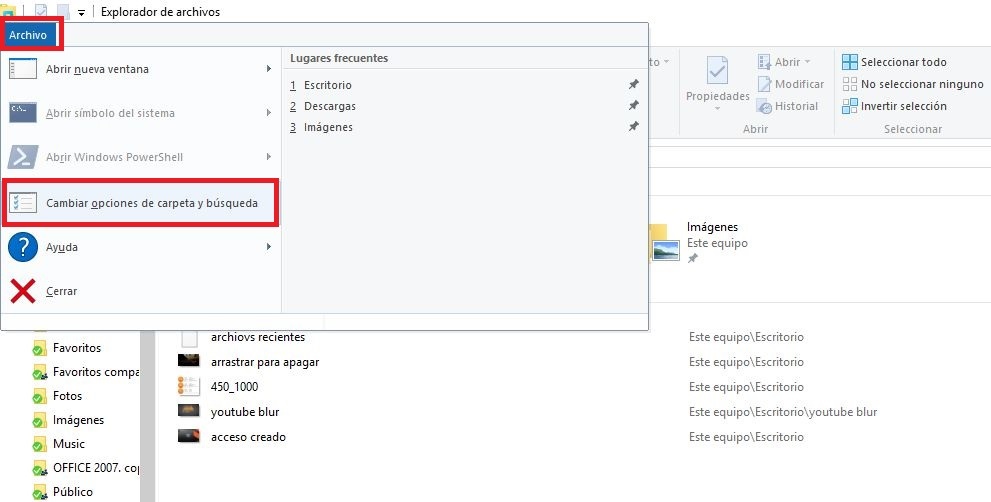
Esto hará que se muestre un menú con varias opciones entre las que se encuentra: Cambiar opciones de carpeta y búsqueda, en la que tendrás que hacer clic. para ver como una nueva ventana se abrirá. en esta pequeña ventana tendrás que centrarte en la pestaña General lo que dejará al descubierto varias secciones. En nuestro caso a nosotro nos interesará la sección Privacidad, en la cual encontrarás el botón Borrar junto al mensaje: Borrar el historial del Explorador de archivos.
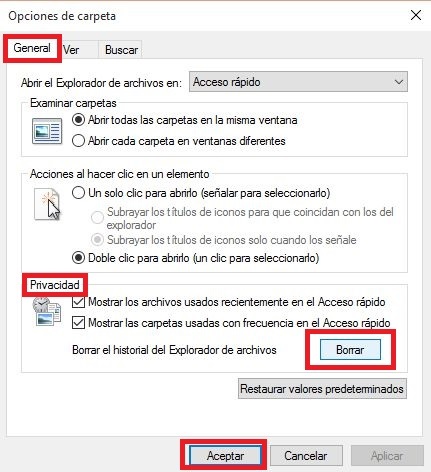
Una vez que hayas hecho clic en Borrar no te olvides de hacer clic también en el botón Aceptar para guardar los cambios. Ahora cuando te dirijas a la sección Acceso Rápido en el explorador de archivos no se mostrará ninguna información acerca de los archivos recientes. Sin embargo debes saber, que a partir de este momento volverá a quedar registrados los archivos a los que accedas. Es decir aún seguirá quedando registrado el acceso a los futuros archivos. Si quieres impedir que Windows 10 registre esta información, continúa leyendo.
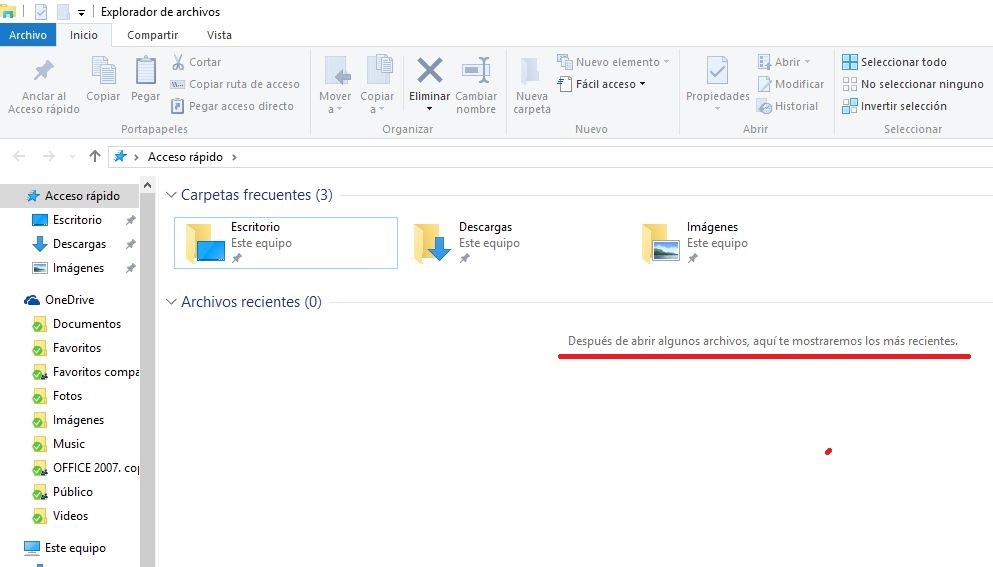
Desactivar el registro de los archivos recientes en el explorador de archivos de Windows 10.
El procedimiento es exactamente idéntico al anterior, con la única diferencia de que en lugar de hacer clic en el botón Borrar, deberemos centrarnos en las dos opciones: Mostrar los archivos usados recientemente en el Acceso Rápido y Mostrar las carpetas usadas con frecuencia en Acceso Rápido. Estas dos opciones también se muestran bajo la sección Privacidad y junto a cada una de ellas se muestra un recuadro, los cuales deberás desmarcar.
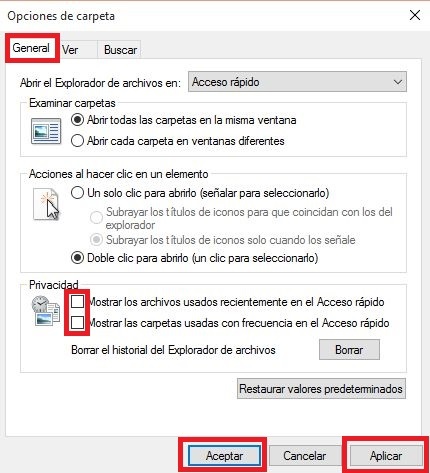
Una vez desmarcado deberás hacer clic en el botón Aplicar y por último en Aceptar para que los cambios realizados surtan efecto. Por último ya solo te queda dirigirte al Acceso Rápido del explorador de archivos de Windows para comprobar como ahora no se muestran los archivos recientes ni las carpetas frecuentes.
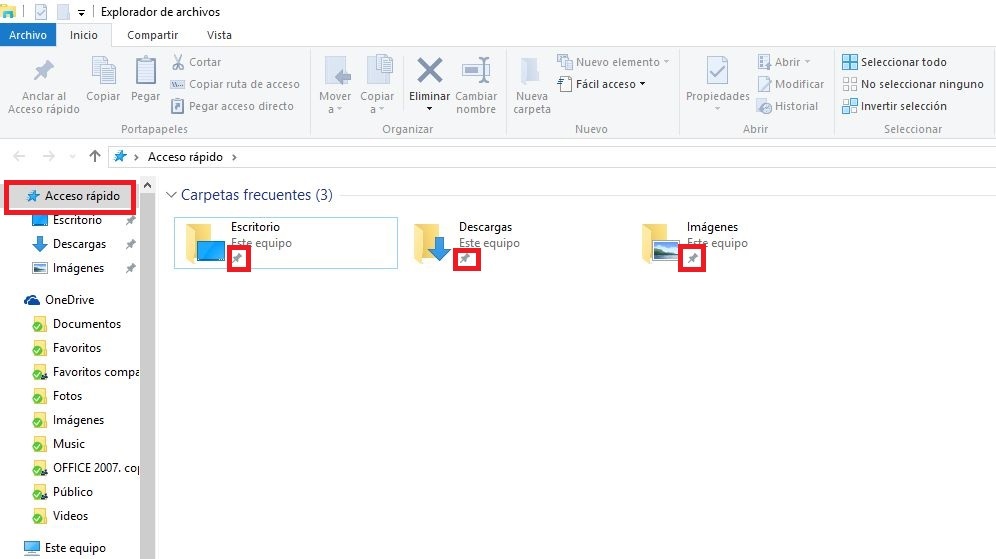
Nota: cabe destacar que en la sección Acceso rápido del explorador de archivos incluso tras desactivar el registro de de las carpetas frecuentes y archivos recientes, aquí se seguirán mostrando varias carpetas que permanecen ancladas en esta sección. Esto no significa que sean tus carpetas frecuentes.
