Las nuevas funciones del sistema operativo iOS para iPhone son realmente sorprendente y han aumentado considerablemente la productividad y la facilidad de uso. Un ejemplo de las nuevas funciones para iPhone encontramos la posibilidad de escanear texto para pegar automáticamente el texto escaneado en la app deseada como Notas, Whatsapp, Mensajes, Messenger, etc.

Relacionado: Como activar y usar los modos de concentración en iPhone
Hasta ahora cuando queríamos mandar el texto de un cartel o un documento a través de iPhone, teníamos que tomar una foto del mismo y enviarlo o guardarlo en la galería de nuestro dispositivo iOS. Pues bien, ahora es todo mucho más fácil ya que gracias a la función Escanear texto (Texto en Vivo), podremos usar la cámara de fotos integrada del iPhone para que el dispositivo obtenga el texto de forma automática y lo pegue en la app en la que te encuentres. De esta forma solo obtendremos el texto de aquello a lo que apuntamos con la cámara de nuestro iPhone.
Esta función es similar a la ofrecida desde hace tiempo en la app del traductor de Google, sin embargo, esta función no requieres de instalación de apps de terceros porque se incorpora de forma predeterminada en iOS 15 y posteriores versiones del sistema operativo móvil de iPhone.
Realmente la función Escanear Texto (Texto en Vivo) revolucionará la forma en la que los usuarios podrán introducir texto en las apps de su iPhone ya que ahora no necesitarán introducir dicho texto de forma manual a través del teclado virtual o enviar fotos con el texto deseado. Todo lo que tienes que hacer es apuntar la cámara del iPhone al texto deseado y automáticamente se introducirá en tu dispositivo.
Dicho esto, en este tutorial os mostramos paso a paso como copiar o usar el texto de una imagen, documento o cualquier formato físico, directamente en tu iPhone con la función escanear texto:
Como activar Texto en Vivo en iPhone con iOS
Para poder usar la función de escaneo de Texto primero deberás activar la función Texto en Vivo en tu iPhone o iPad de la siguiente manera.
1. Abre la app Ajustes
2. Selecciona la opción: Cámara
3. Una vez dentro de la configuración de cámara asegúrate de que está encendido el interruptor junto a: Texto en Vivo
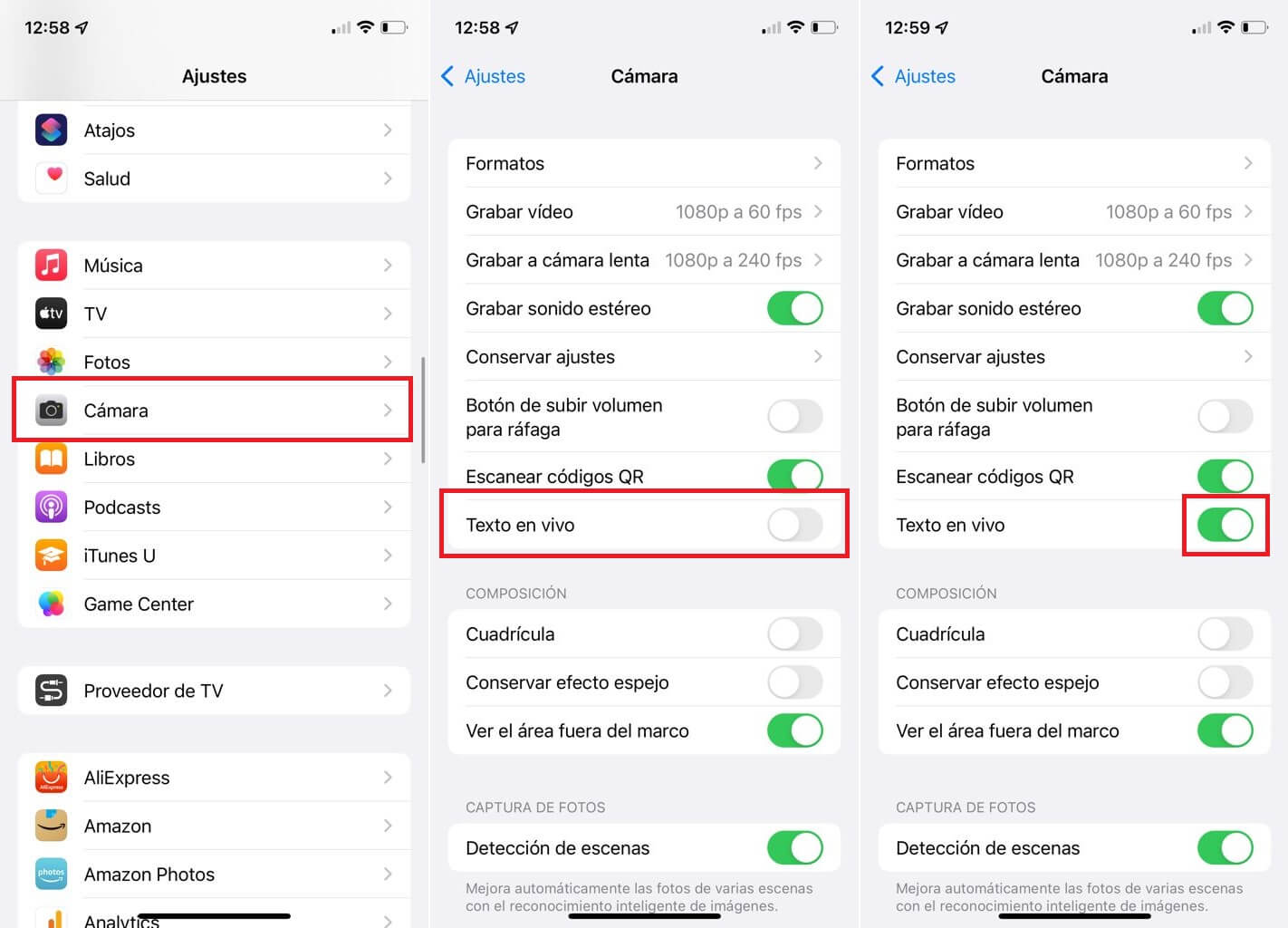
Como copiar el texto de un documento, cartel, etc. en cualquiera de las apps de tu iPhone a través de tu cámara con la función Escanear Texto.
1. Abre cualquier app en la que puedas introducir texto como: Notas, Whatsapp, Mensajes, etc.
2. Una vez aquí pulsa sobre el lugar en el que quieras introducir el texto.
3. Ahora además de abrirse el teclado virtual, también se mostrará una pequeña opción: Escanear Texto
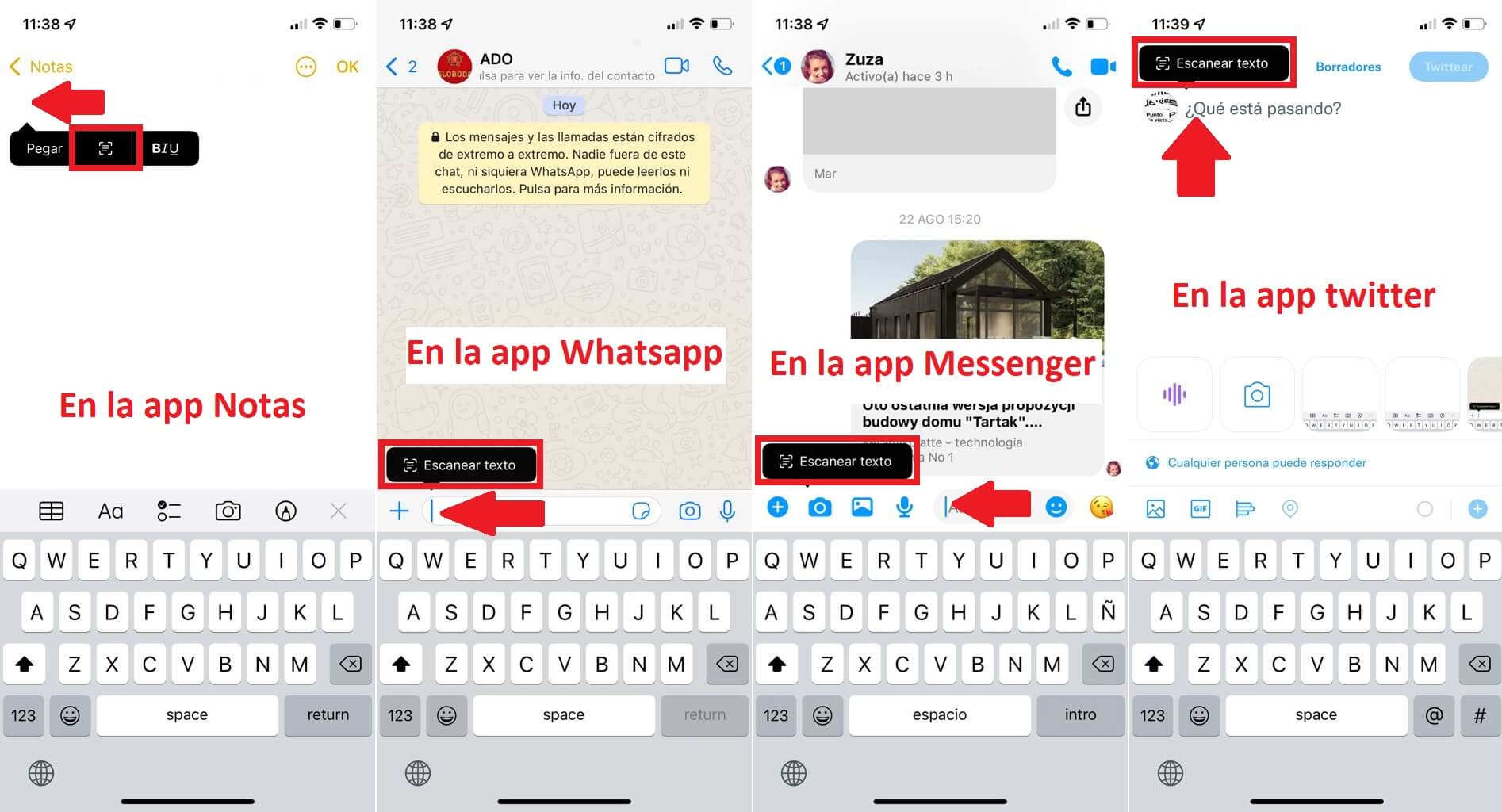
4. Tras pulsar sobre dicha opción verás como el teclado virtual desaparece y ahora se mostrará un espacio vacío en el que verás todo aquello captado por la cámara trasera de tu iPhone.
5. Será en este punto en el que tendrás que apuntar la cámara al lugar donde se encuentra el texto que queremos introducir.
6. Tan pronto como apuntes al texto y este será reconocido, este se añadirá a tu dispositivo, sin embargo, tendremos 2 opciones:
- Pulsa directamente sobre el botón Introducir, si quieres que todo el texto enfocado con la cámara sea copiado automáticamente a la app de iPhone en la que te encuentres.
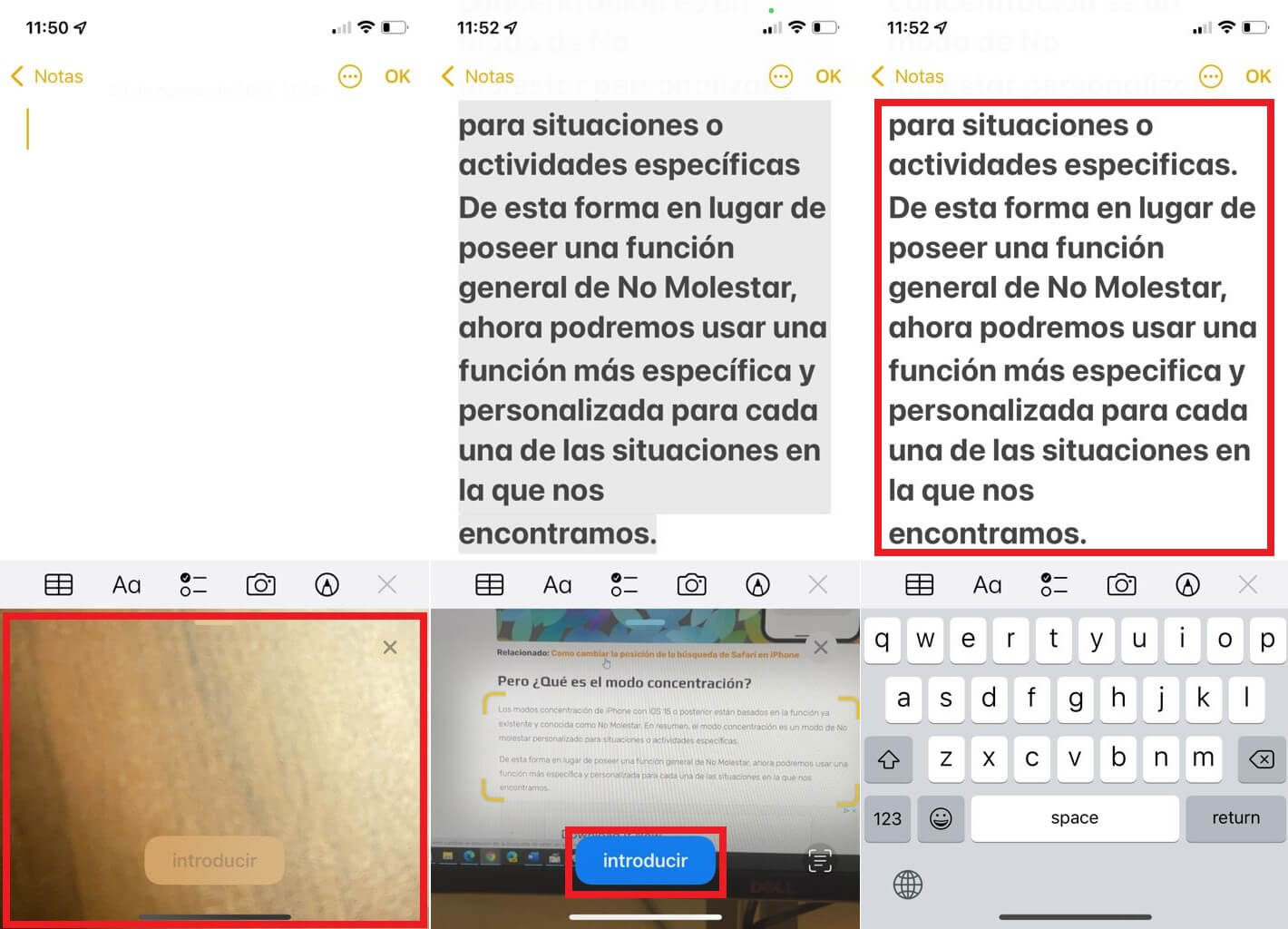
- Pulsa sobre el icono de la función Escanear Texto lo que hará que se tome una captura del texto. En este punto podrás arrastrar el dedo sobre la parte del texto que quieres añadir a la app de iPhone. Para hacer efectiva que la selección sea copiada, tendrás que pulsar sobre el botón Introducir.
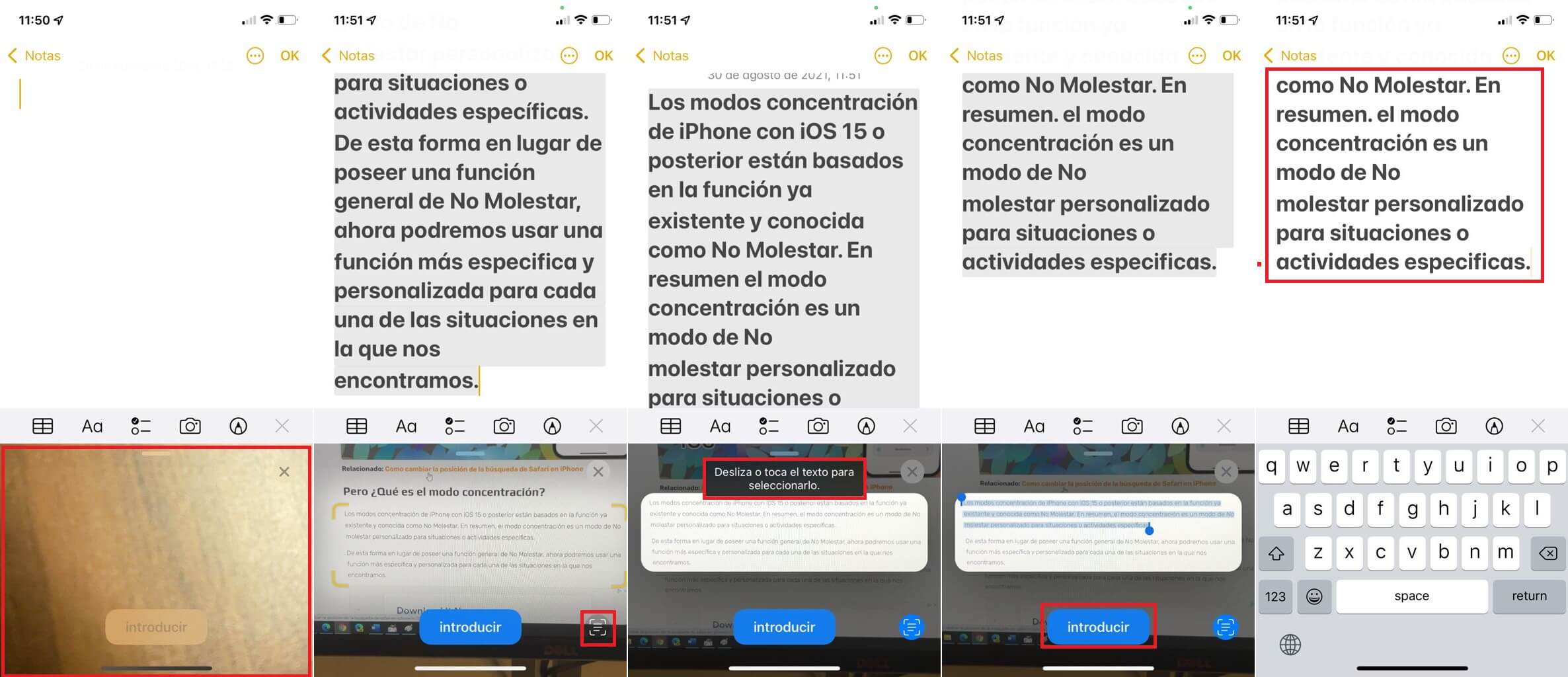
7. Cuando el texto se haya pegado en la app de tu iPhone en la que te encuentras, aun podrás editar dicho texto como mejor lo desees.
8. Una vez que todo esté según tu gusto, podrás guardarlo como un nuevo documento o enviarlo en el caso de que se trate de un mensaje.
Como copiar o extraer el texto de una foto en iPhone o iPad
1. Abre la cámara de fotos de tu iPhone.
2. Toma la foto del elemento que contiene el texto.
3. Cuando la foto se haya guardado, abre la app Fotos y selecciona la imagen.
4. Una vez que la foto esté abierta pulsa sobre el icono de la esquina inferior derecha de la pantalla: Escanear texto (texto en vivo)
5. Esto hará que iPhone escanee la imagen y detecte de forma automática el texto que la imagen contiene.
6. Ahora solo tienes que pulsar dos veces sobre el texto a copiar. Verás como un seleccionador de texto se muestra en el que podrás indicar el tramo exacto de texto que deseas obtener.
7. Tras ajustar el texto a copiar, se mostrará el menú con la opción Copiar.
8. En este punto podrás pegar el texto en cualquiera de las apps en la que desees usar o enviar dicho texto.
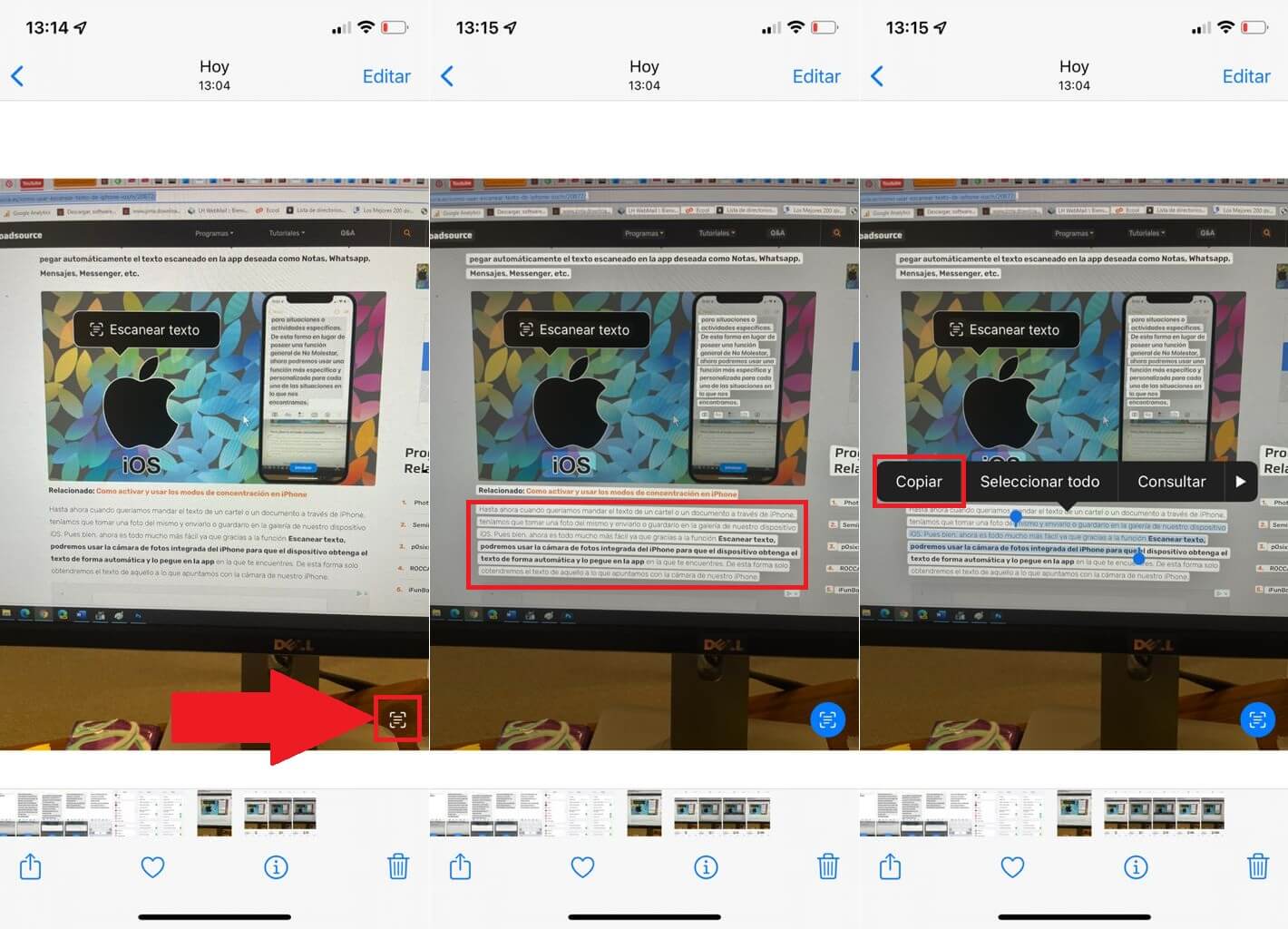
Como obtener o copiar texto directamente desde la cámara de tu iPhone en tiempo real.
1. Abre la app cámara de tu iPhone.
2. Apunta la cámara trasera de tu iPhone sobre cualquier elemento que contenga texto.
3. Una vez que la cámara esté enfocada, reconocerá el texto y mostrará el icono de escanear texto en la parte inferior derecha de la pantalla.
4. Pulsa sobre dicho icono para ver como el iPhone extrae el texto detectado dándote la opción de ser más preciso y seleccionar solo la parte del texto en la que estas interesado.
5. Tras precisar la selección, podrás copiar el texto para usarlo y pegarlo en la app de iPhone que consideres.
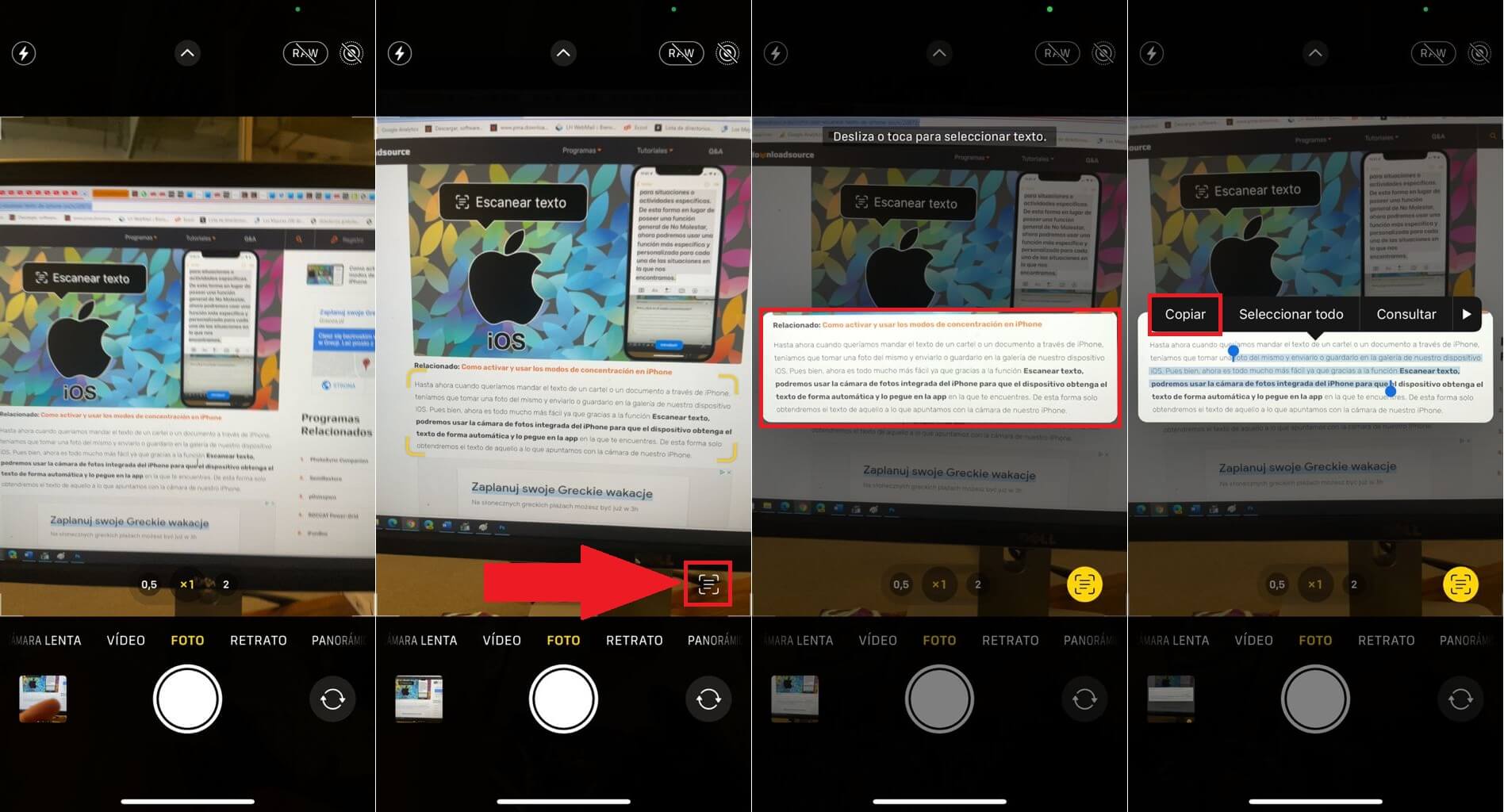
Sin duda alguna esta nueva función de iPhone mejorará considerablemente la introducción de texto que vemos en un formato fijo y que anteriormente solo podíamos introducirlo de forma manual copiándolo letra por letra a través del teclado virtual o bien tomando una foto de dicho texto.
