Los procesadores de ordenadores modernos cuentan con varios núcleos que permiten por ejemplo realizar varias tareas distintas al mismo tiempo a un buen rendimiento. Por defecto, los programas y aplicaciones instalados en tu ordenador con Windows 11 pueden hacer uso de la CPU completa lo que significa que puede usar cualquiera de sus núcleos o varios de ellos a la vez. Pues bién, lo que muchos usuarios no saben es que pueden limitar el número de núcleos de CPU que una aplicación o programa puede usar.

Puntos Clave:
- Los procesadores CPU de los ordenadores cuentan con varios núcleos (cores)
- De forma predeterminada, los programas y apps de Windows 11 pueden utilizar todos los núcleos de la CPU.
- Puedes configurar las apps y programas de Windows 11 para que solo utilicen núcleos específicos tu procesador.
Tabla de Contenidos
Windows 11 suele hacer un buen trabajo asignando que núcleo de la CPU debe llevar a cabo los procesos de una app o programa. No obstante, puedes mejorar el rendimiento y resolver ciertos problemas asignando un núcleo de CPU específico a una aplicación o programa. Este tipo de configuración se conoce como configuración de "afinidad" del procesador.
En este post te mostramos que es la afinidad del procesador y como configurarla de manera específica en las aplicaciones o programas instalados en Windows 11:
Beneficios de personalizar o establecer prioridad de afinidad del procesador
Configurar la afinidad de tu CPU de forma manual (Asignar núcleos específicos de tu CPU a programas y apps concretos) puede tener múltiples beneficios entre los que destacan:
- Para optimizar la eficiencia: ajustando la afinidad del procesador de una aplicación o proceso, se puede garantizar que esta funcione bajo ciertos núcleos de la CPU, mejorando así su funcionamiento. Por ejemplo, si una tarea requiere fuertemente de un núcleo en particular, configurar su afinidad hacia ese núcleo específico puede facilitar sus operaciones se lleven a cabo de forma mucho más efectiva.
- Para prevenir enfrentamientos: en determinadas situaciones, establecer la afinidad de CPU para una tarea específica puede ser beneficioso para prevenir enfrentamientos con otras tareas o procesamientos activos en el sistema. Por ejemplo, si dos tareas buscan usar el mismo núcleo simultáneamente, asignar la afinidad de CPU para una de estas puede eludir conflictos y potenciar el desempeño global del sistema.
- Para abordar inconvenientes: en ciertas ocasiones, ajustar la afinidad de la CPU para una tarea específica podría ayudar en la resolución de dificultades ligadas al consumo o al desempeño del procesador. Mediante el confinamiento de una tarea en núcleos determinados, se facilita el análisis de su impacto en el sistema y la detección de problemas potenciales.
- Para elegir el tipo de núcleo correcto: En la actualidad se pueden encontrar procesadores con varios tipos de núcleos (ejemplo: E-cores y P-cores). Cada tipo de núcleo se especializa en un tipo de tarea o proceso específico. Por lo tanto, asignar los procesos específicos con el tipo de núcleo correcto puede mejorar considerablemente el rendimiento general de tu sistema operativo y ordenador.
A continuación, procederemos a mostraros paso a paso como asignar núcleos específicos a procesos de aplicaciones y programas concretos instalados en tu ordenador con Windows 11
Cómo asignar un núcleo de CPU a un programa o aplicación concreta de Windows 11.
- Abre el Administrador de tareas de Windows 11
- Una vez aquí sitúate en la pestaña: Detalles
- En la lista, localiza el proceso en ejecución al que deseas asignar un núcleo especifico de tu CPU.
- Haz clic con el botón derecho del ratón sobre el proceso para desplegar el menú contextual.
- Aquí, selecciona la opción: Establecer Afinidad
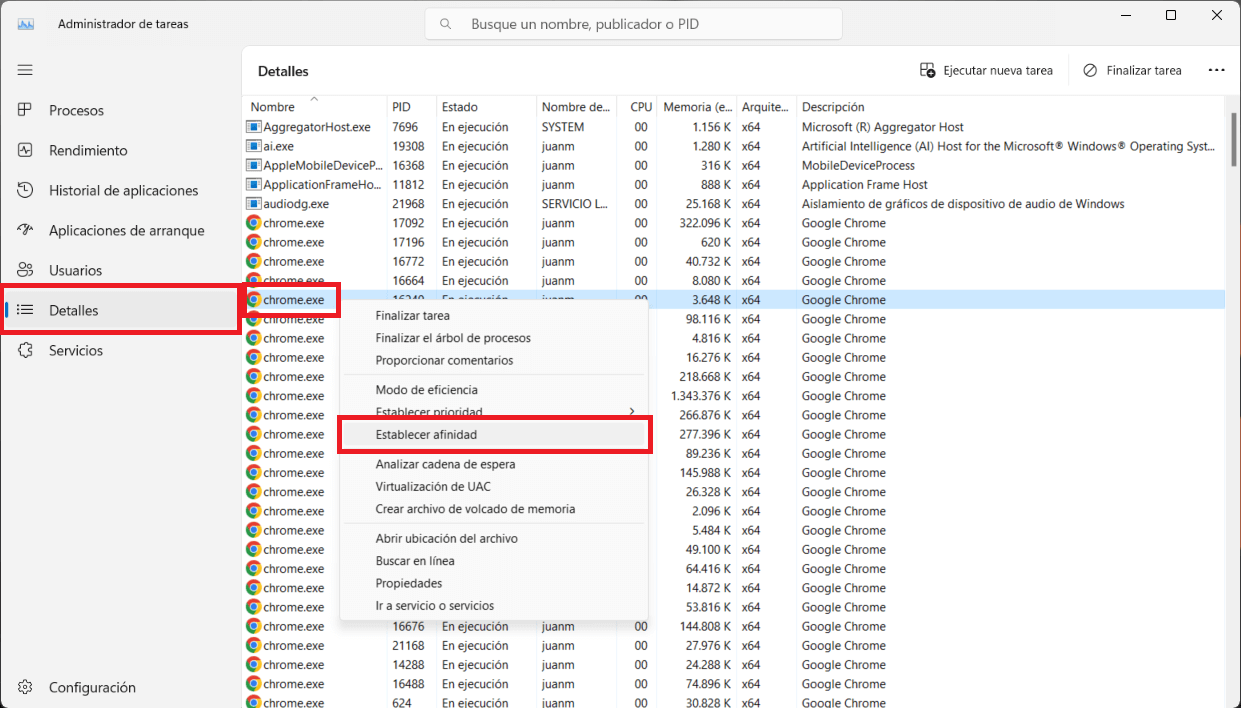
- Una pequeña ventana se abrirá en la que podrás marcar o desmarcar cualquiera de los núcleos de tu CPU o todos los núcleos a la vez.
- Para confirmar la nueva configuración de afinidad, haz clic en el botón: Aceptar
- Listo, ahora dicho proceso solo se ejecutará con el núcleo o núcleos de la CPU marcados.
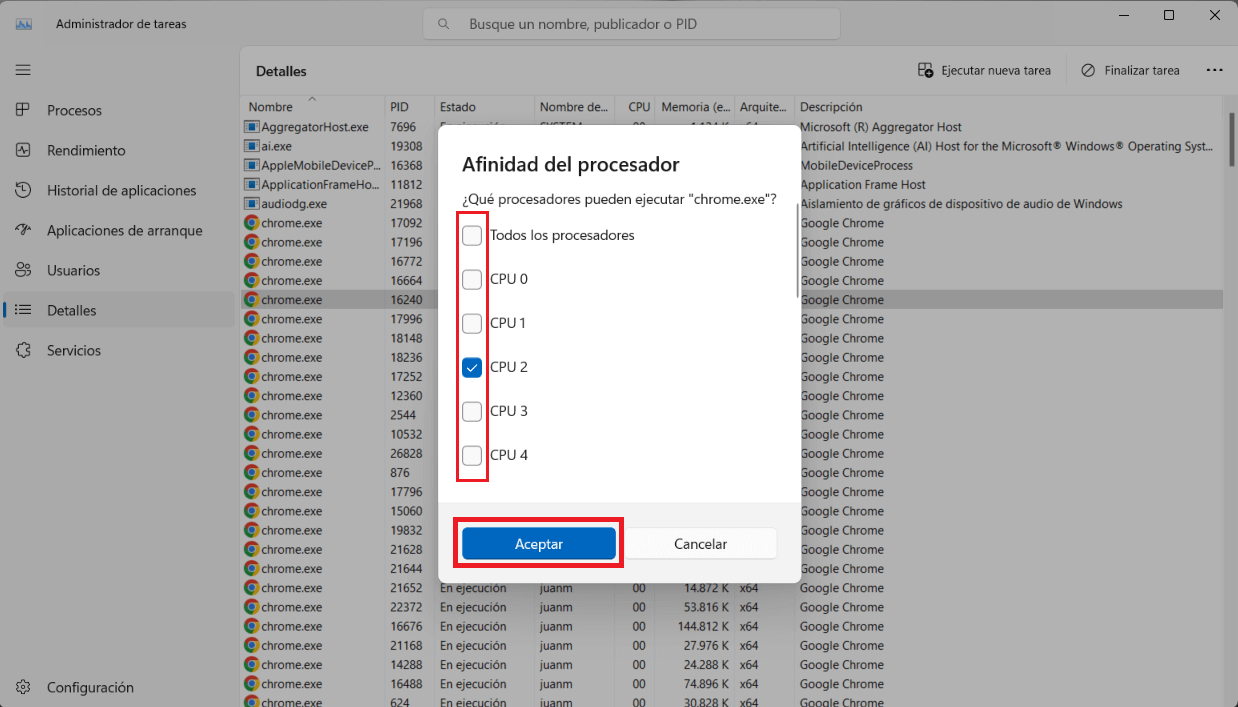
Cómo establecer la prioridad de un proceso en Windows 11 de forma manual.
- Accede el Administrador de tareas en Windows 11
- Selecciona la pestaña Detalles.
- En la parte principal de la ventana haz clic derecho sobre el proceso deseado.
- Tras desplegarse el menú, selecciona: Establecer prioridad
- Esto despliega una serie de opción de prioridad de entre las que podrás elegir:
- Tiempo Real: el proceso recibirá la máxima prioridad junto con el mayor tiempo asignado de CPU.
- Alta: se otorgará al proceso una prioridad elevada, junto con una cantidad considerable de tiempo de CPU.
- Por encima de lo normal: el proceso obtendrá una prioridad más alta que la habitual y recibirá una mayor cantidad de tiempo de CPU comparado con los procesos de rutina.
- Normal: el proceso será tratado con prioridad estándar y se le proporcionará el tiempo habitual de CPU.
- Por debajo de lo normal: este proceso tendrá una prioridad menos que la estándar y recibirá un tiempo de CPU reducido en comparación con los procesos normales.
- Baja: al proceso se le asignará una baja prioridad junto con el mínimo tiempo posible de CPU.
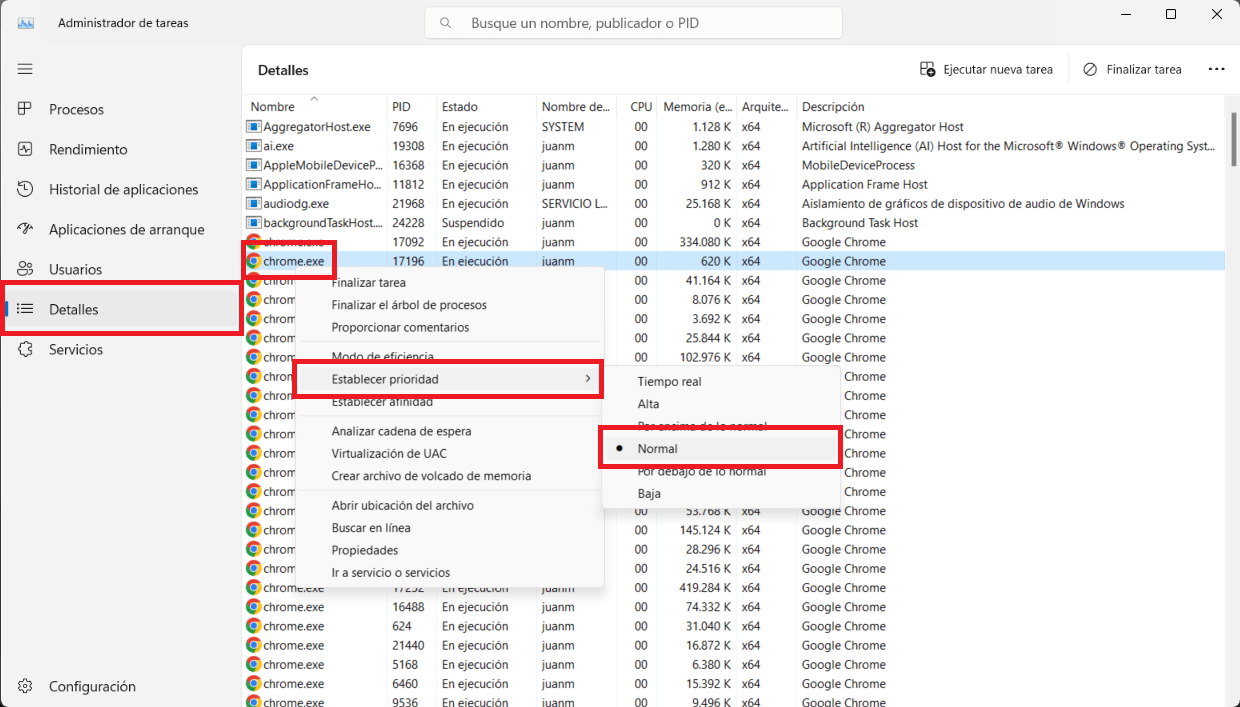
Tras marcar la opción deseada, el proceso se ejecutará con la prioridad indicada por el núcleo indicado en tu CPU.
Posibles inconvenientes al limitar el uso de núcleos de CPU específicos para apps concretas de Windows 11.
Aunque son pocos, la asignación manual de afinidad de procesador puede suponer ciertos inconvenientes o riesgos. Los más destacados suelen ser los siguientes:
- Disminución de la eficiencia: Si se configura erróneamente la afinidad del procesador para un proceso, esto puede ocasionar una disminución en la eficiencia. Por ejemplo, asignar un proceso a un núcleo de CPU que no pueda manejar su carga de trabajo puede resultar en una ejecución más lenta o en bloqueos del proceso.
- La falta de estabilidad en el sistema: Si asignamos un proceso a un núcleo saturado, impactará en el desempeño general y la estabilidad del sistema. Esto puede llevar a que el sistema se vuelva inestable o falle.
- Disminución de la flexibilidad: La asignación manual de la afinidad del procesador puede restringir la flexibilidad del sistema. Por ejemplo, al configurar la afinidad de un núcleo de la CPU para un proceso, este solo podrá ejecutarse en los núcleos asignados, aun cuando haya otros núcleos disponibles. Esto puede complicar la capacidad de adaptarse a cargas de trabajo variables o de responder a fallas del sistema.
- Posibles puntos débiles en la seguridad: En ocasiones, establecer manualmente la afinidad del procesador puede generar puntos débiles en la seguridad. Por ejemplo, si se asigna la afinidad del procesador a un proceso malicioso, es posible que el software de seguridad no logre detectar o neutralizar la amenaza.
Opinión personal
Gracias a la asignación de núcleos de CPU a tareas específicas de aplicaciones y programas de Windows 11 puede mejorar considerablemente el rendimiento de tu ordenador siempre y cuando la configuración lleve a cabo correctamente. Los beneficios respecto a los inconvenientes potenciales de esta configuración, suele ser mayores. No obstante, hay que tener muy en cuenta que Windows 11 realiza un trabajo realmente bueno en cuanto a la gestión de los núcleos de la CPU se refiere, por lo que, a día de hoy, desde Downloadsource.es no vemos necesaria este tipo de configuración salvo en situaciones muy muy específicas.
Si finalmente decides llevar a cabo esta configuración para gestionar manualmente los núcleos que procesarán un programa o aplicación específico, te recomendamos encarecidamente que monitorees tu CPU para, por ejemplo, mantener la temperatura del procesador bajo los máximos permitidos por el fabricante. Solo de este modo mantendrás que hardware de tu ordenador lo más seguro posible aumentando su vida útil.
