La cantidad de datos que el navegador Google Chrome recopila y almacena puede ser abrumadora. Esto no solo puede considerarse como una brecha en la privacidad, sino que también estos datos pueden ser accesibles a otros usuarios que tengan acceso a tu ordenador y concretamente a tu navegador Google Chrome. Es por esto que muchos usuarios desearían configurar su navegador Chrome para que borre automáticamente todos los datos de navegación de Chrome cada vez que lo cerremos.

Relacionado: Como activar y usar la función captura de pantalla en Google Chrome
Google recopila datos de navegación de los usuarios, y que mejor que hacerlo a través de su navegador Web Google Chrome. Esto no solo les permite conocer el comportamiento de los usuarios para ofrecerle anuncios personalizados, sino que como “compensación” ofrece mejoras y facilidades a los usuarios.
Sin embargo, esto no es del agrado de todos los usuarios de Google Chrome y muchos se preguntan si pueden eliminar esta información de navegación de forma automática cuando salimos del navegador Web. Pues la respuesta es que Si, ya que Google Chrome incorpora una configuración que te permite borrar todos los datos de navegación cada vez que cierres el navegador Web en tu ordenador con Windows, Mac o cualquier otro dispositivo.
No obstante, la configuración de Google Chrome no es la única forma de eliminar datos de navegación cada vez que cierres el navegador, sino que en ordenadores con Windows también podremos utilizar tanto el editor de registro como el Editor de Directivas de grupo local.
Cabe destacar que en este tutorial cuando hablamos de eliminación de datos de navegación de Google Chrome nos referimos a la eliminación del: historial de descargas, las cookies, los datos del sitio, la caché, las contraseñas, la configuración del sitio, los datos de la aplicación alojada, etc.
Tabla de Contenidos
Dicho esto, a continuación, os mostramos detalladamente como eliminar todos los datos de navegación del navegador Google Chrome de forma automática cada vez que cerramos el programa:
Cómo borrar automáticamente los datos de navegación de Chrome al cerrarlo
1. Abre el navegador Google Chrome.
2. Haz clic en el icono de tres puntos verticales.
3. En el menú tendrás que seleccionar la opción: Configuración
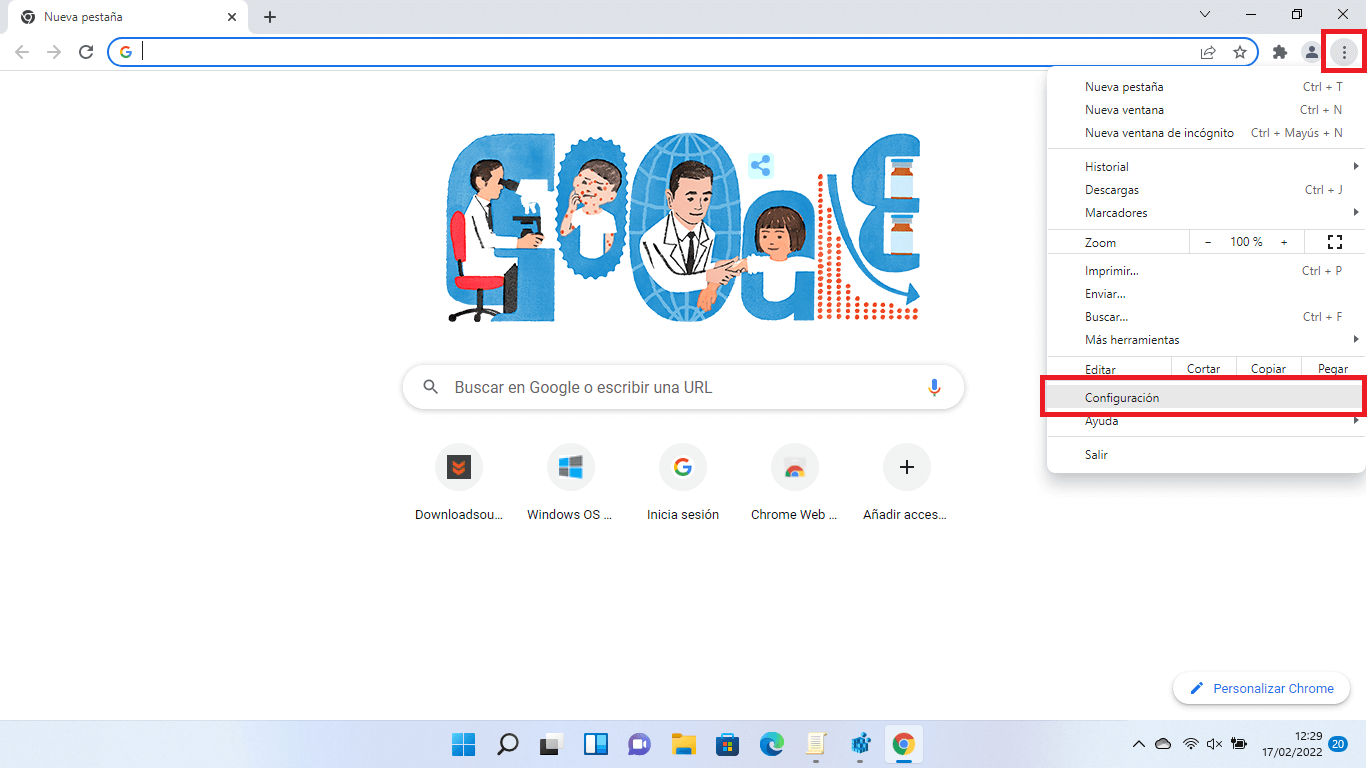
4. Ahora se abrirá una ventana en cuyo menú izquierdo tendrás que seleccionar la opción: Seguridad y privacidad
5. En la parte central de la ventana se muestra una serie de opciones de entre las que tendrás que hacer clic en: Cookies y otros datos de sitios
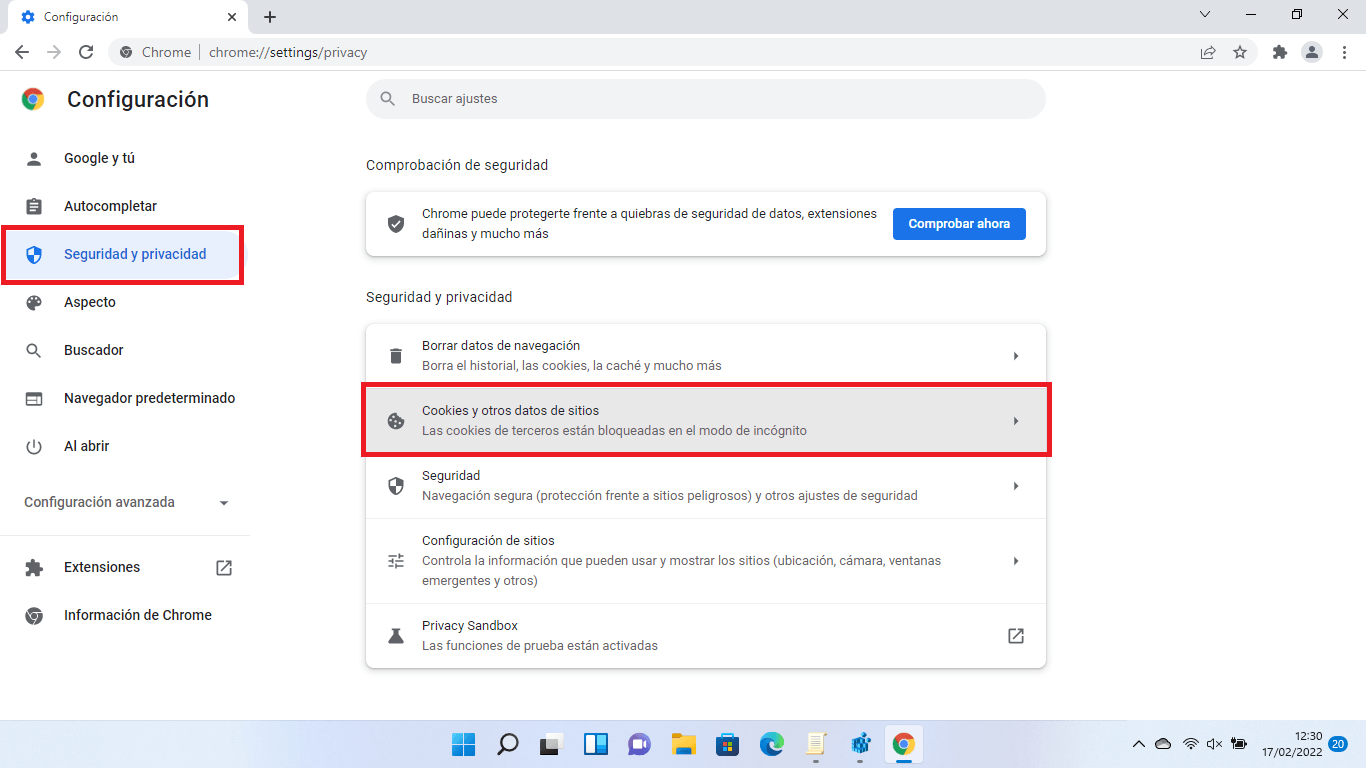
6. Serás enviado a la pantalla en la que debes activar el interruptor de la opción: Borrar cookies y datos de sitios al cerrar todas las ventanas.
7. Por último, solo tienes que reiniciar tu navegador Chrome y listo.
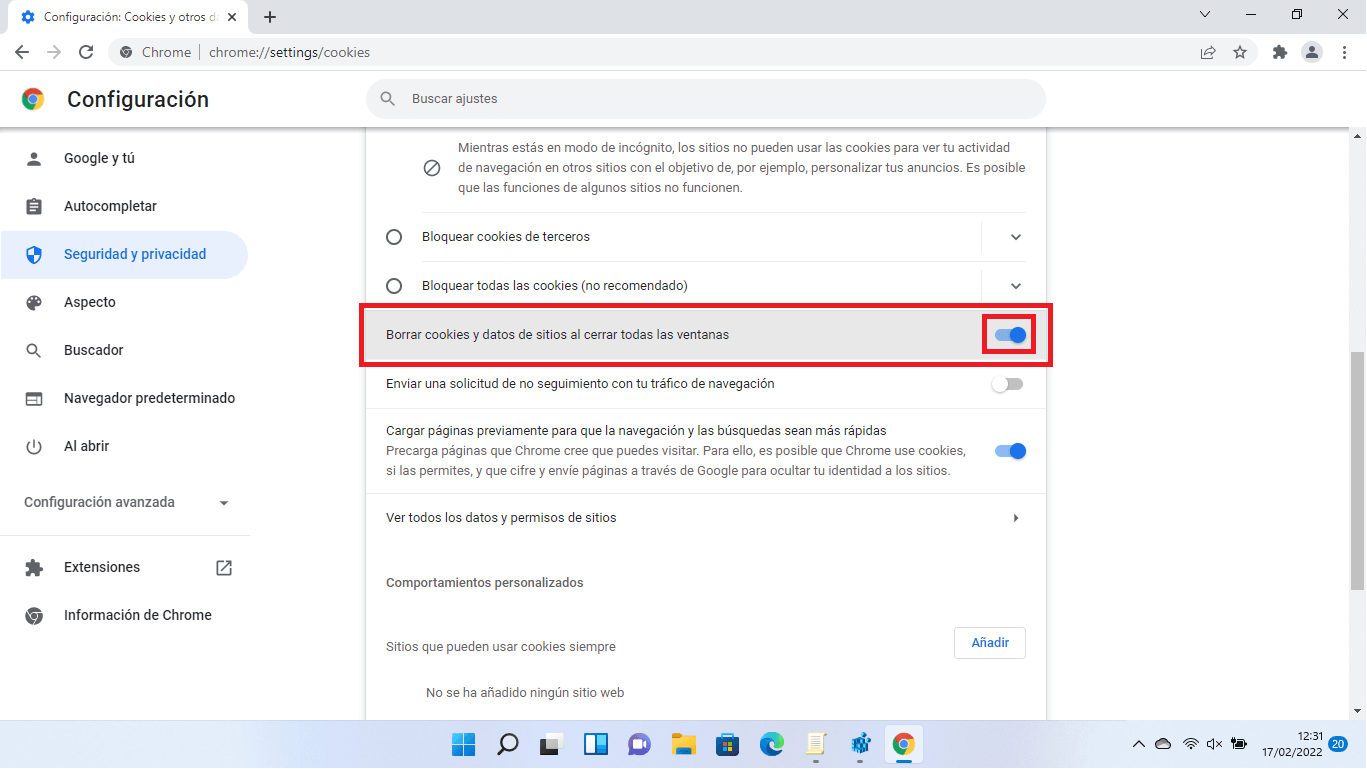
Cómo borrar automáticamente los datos de navegación de Chrome al salir usando el Editor de Registro de Windows.
1. Abre el editor de registro de Windows.
2. Una vez en la ventana del editor tendrás que dirigirte a:
Equipo\HKEY_LOCAL_MACHINE\SOFTWARE\Policies
3. En la clave Policies del menú izquierdo tendrás que hacer clic derecho.
4. En el menú contextual tendrás que hacer clic en: Nuevo > Clave
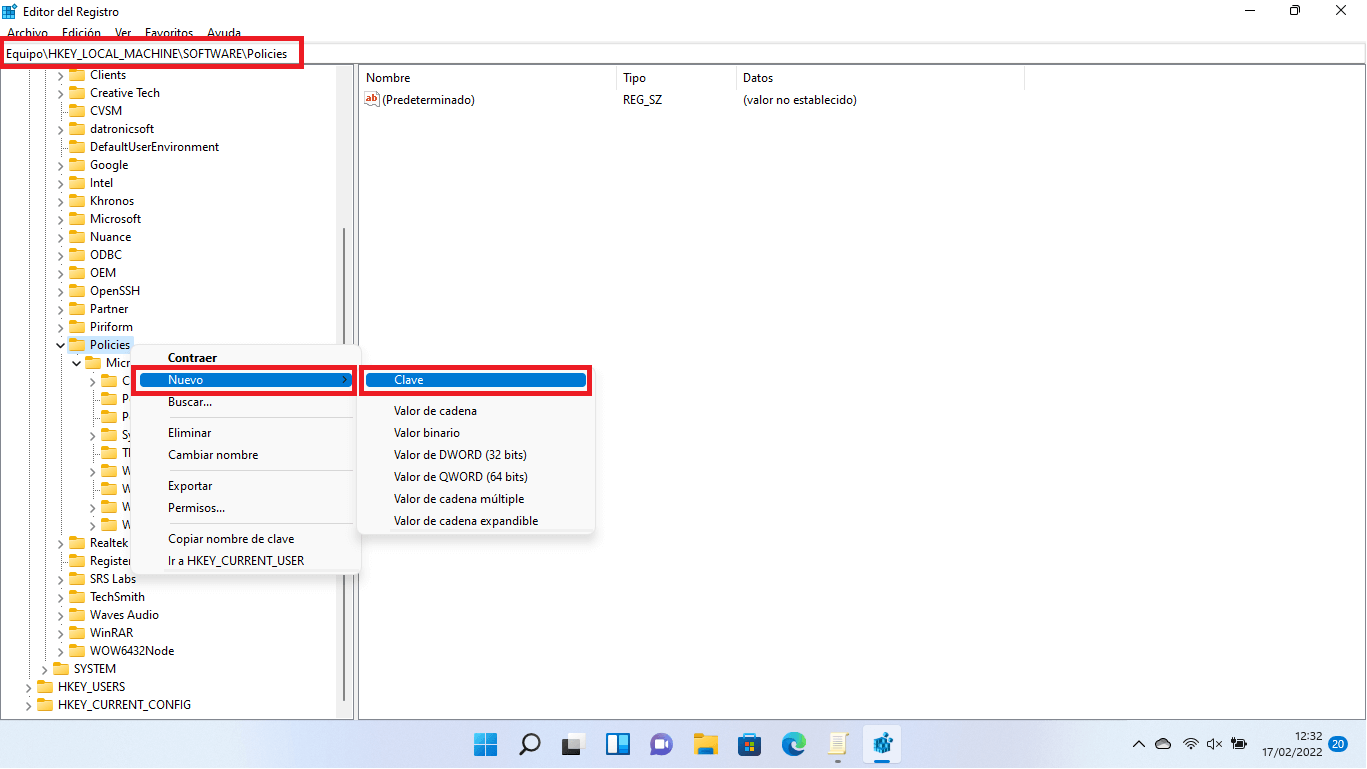
5. La clave debe ser nombrada como: Chrome
6. Ahora tienes que hacer clic derecho en la clave Chrome.
7. En el menú selecciona de nuevo: Nuevo > Clave
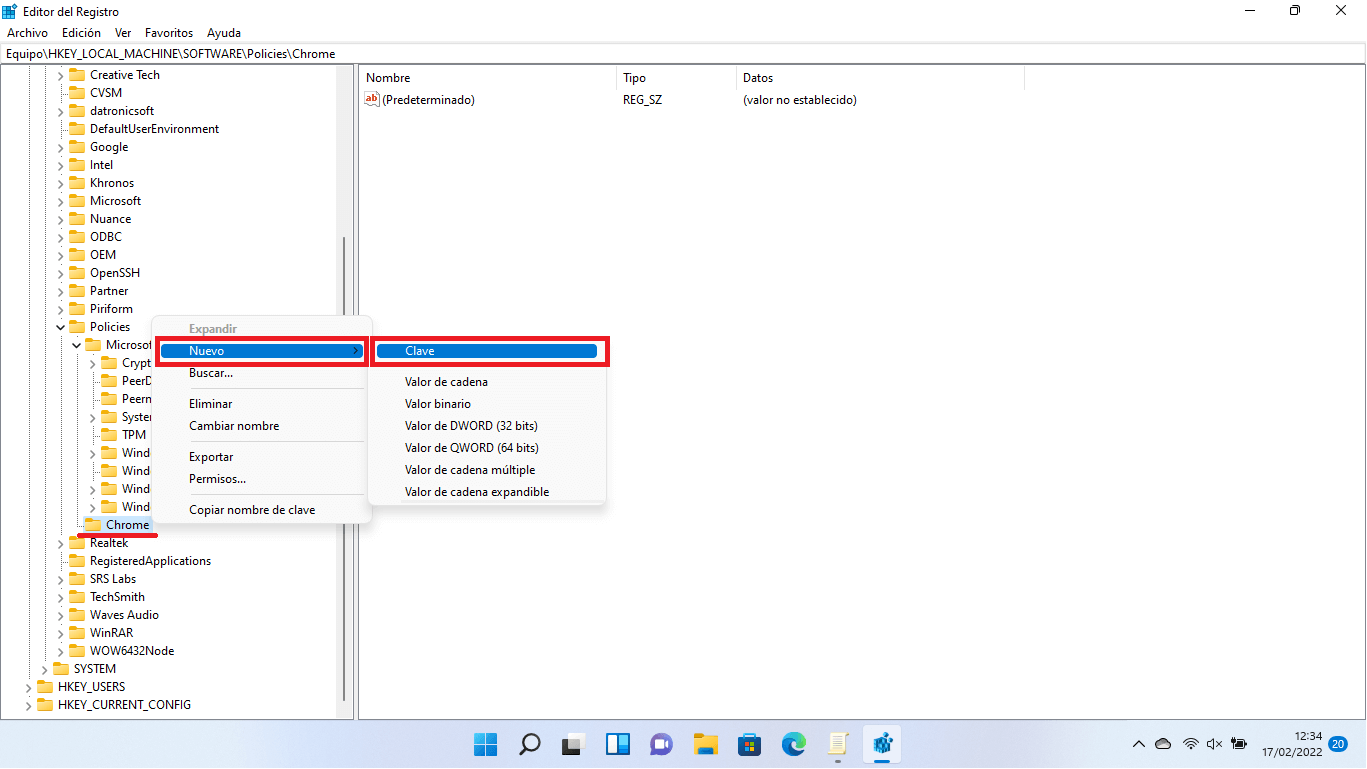
8. Y esta nueva clave debe ser renombrada como: ClearBrowsingDataOnExitList
9. Selecciona ClearBrowsingDataOnExitList y en la parte principal de la ventana tendrás que hacer clic derecho para el menú contextual deberás seleccionar: Nuevo > Valor de Cadena
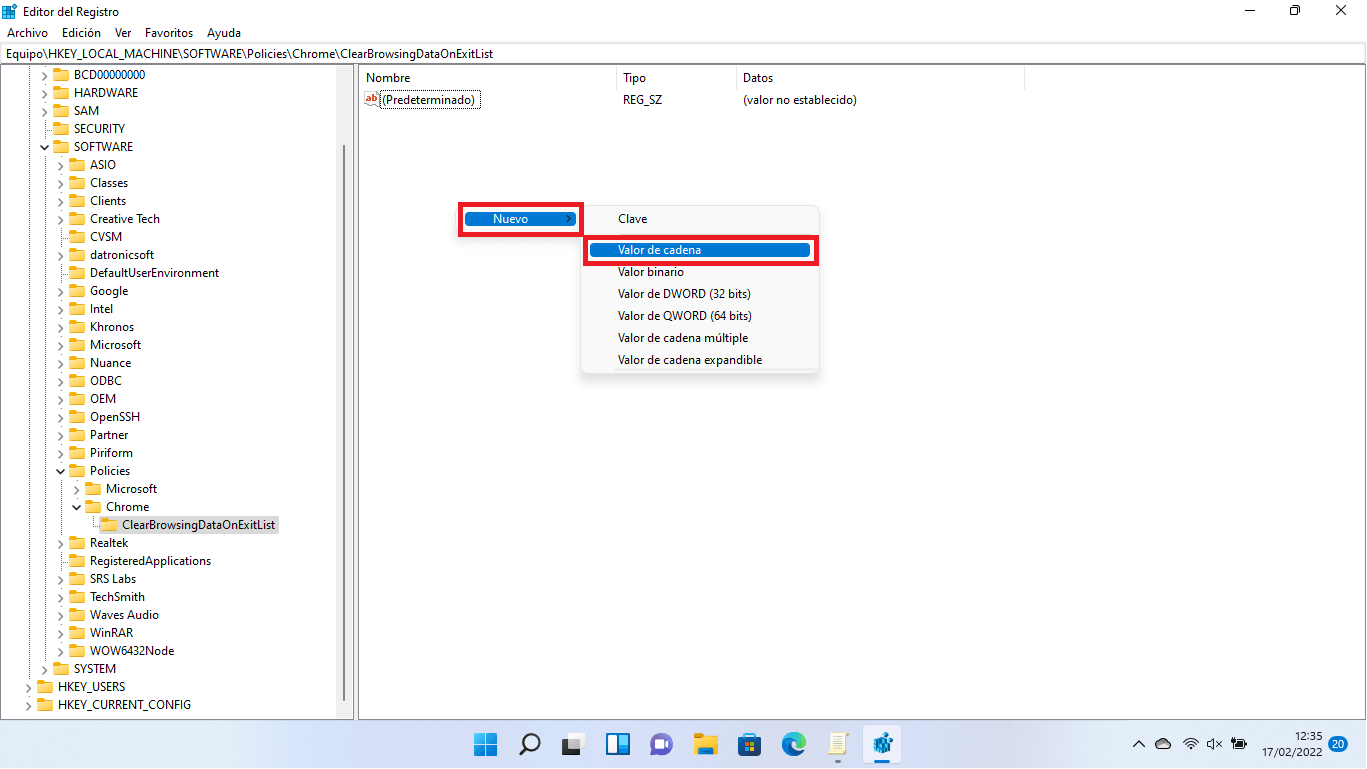
10. Nombra este nuevo valor de cadena como: 1
11. Tras nombrarlo tendrás que hacer doble clic izquierdo para que se abra la ventana y en su campo Información del valor tendrás que introducir cualquiera de los siguientes valores:
- browsing_history
- download_history
- cookies_and_other_site_data
- cached_images_and_files
- autofill
- password_signin
- site_settings
- hosted_app_data
12. Guarda el valor haciendo clic en Aceptar.
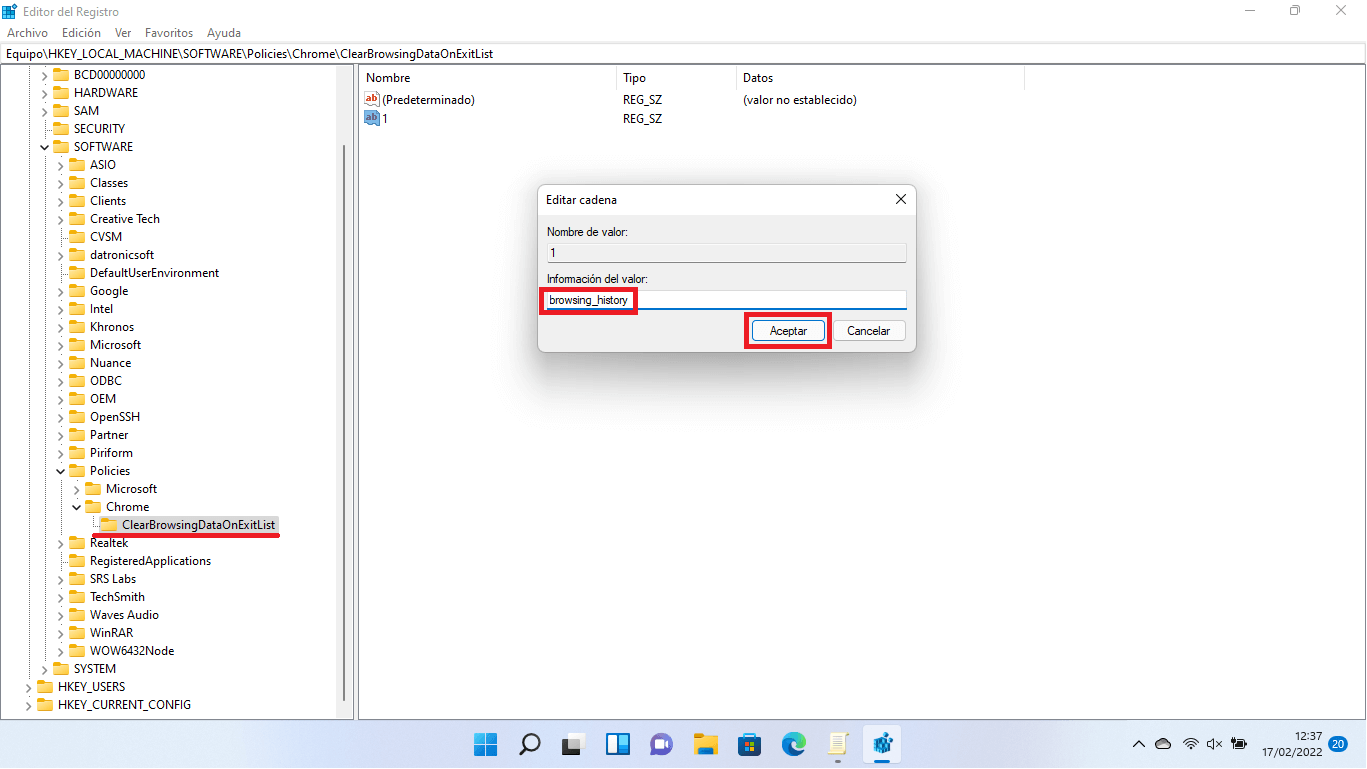
Nota Importante: Tendrás que crear tantas Valores (2, 3, 4...) de Cadena dentro de ClearBrowsingDataOnExitList como datos/información de Chrome que queramos borrar al salir del navegador.
13. Lo último será reiniciar tu ordenador con Windows para que cuando te encuentres de nuevo en Google Chrome, cuando te salgas del programa, verás como tus datos son totalmente eliminados.
Cómo eliminar automáticamente los datos de navegación de Chrome al cerrarlo usando el Editor de Directivas de grupo local.
1. Abre el Editor de Directivas de grupo local de Windows.
2. Una vez aquí tendrás que dirigirte a:
Configuración del equipo > Plantillas administrativas > Plantillas administrativas clásicas (ADM) > Google > Google Chrome
3. Ahora en la parte central de la ventana tendrás que hacer doble clic sobre la opción: Borrar datos de navegación al salir
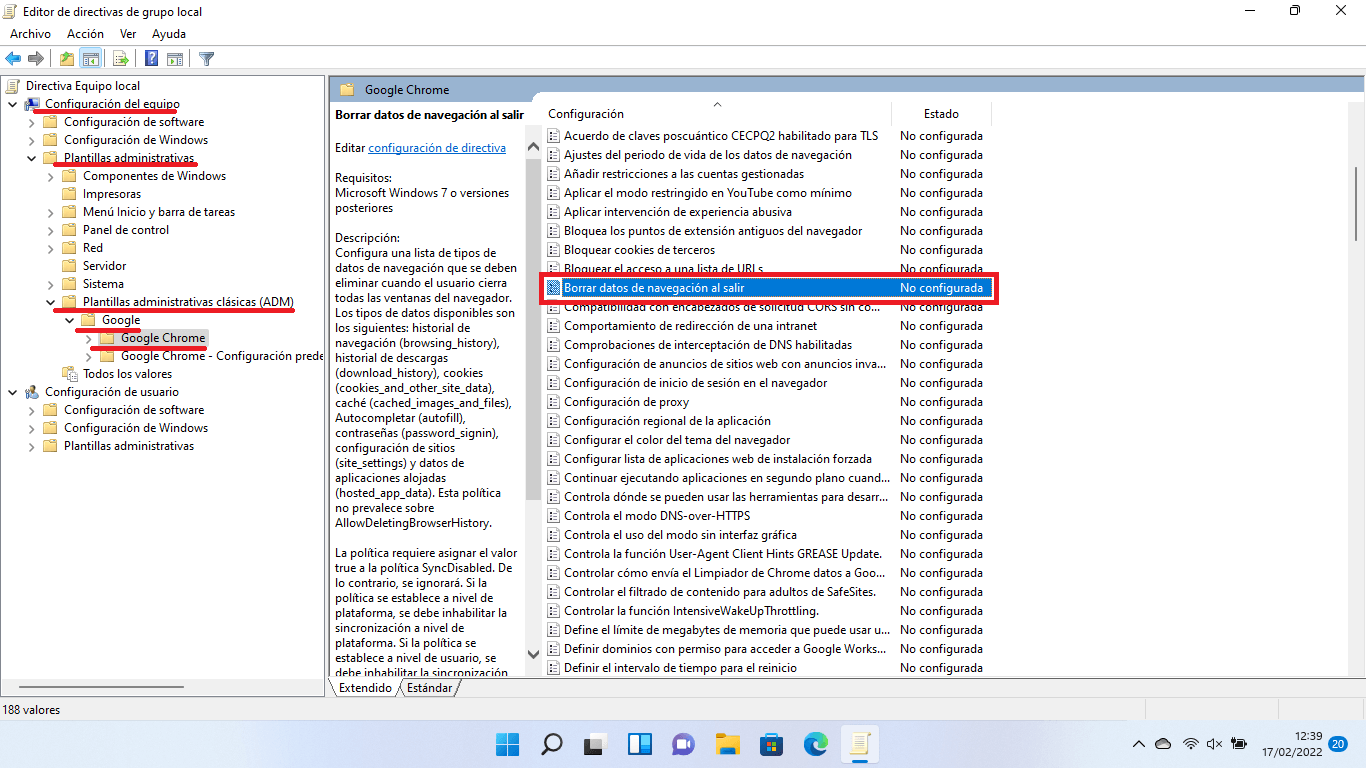
4. Esto hará que se abra una ventana en la que tendrás que marcar la opción: Habilitada
5. Automáticamente se activará el botón Mostrar en el que tendrás que hacer clic
6. En la nueva ventana, en el campo Valor tendrás que introducir las siguientes líneas:
- browsing_history
- download_history
- cookies_and_other_site_data
- cached_images_and_files
- autofill
- password_signin
- site_settings
- hosted_app_data
7. Una vez introducidos los datos a eliminar, deberás hacer clic en Aceptar.
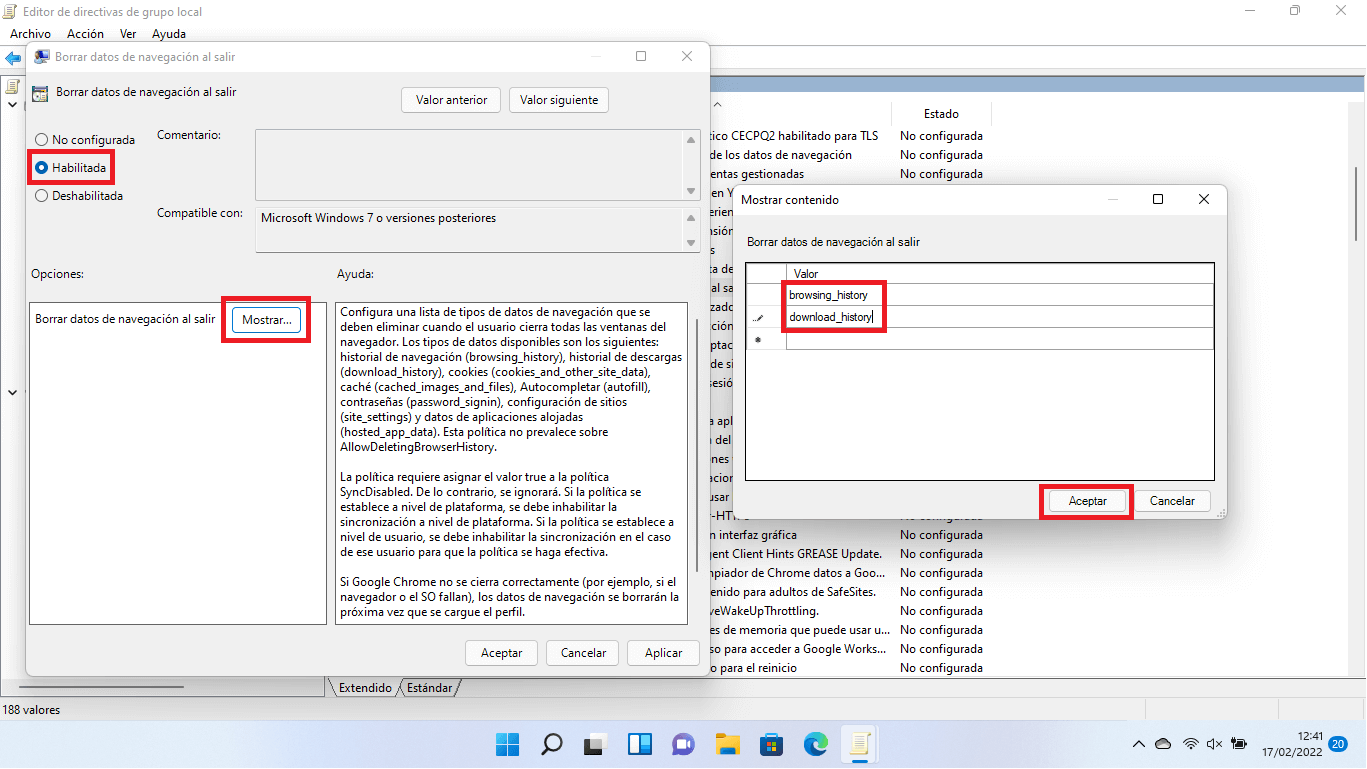
8. Repite la acción en la ventana anterior en la que también tendrás que hacer clic en Aceptar para guardar los cambios.
9. Cierra el editor y reinicia tu ordenador y listo.
