Google Chrome es conocidos por casi todos los usuarios que navegan por internet ya que se trata del navegador web más popular y usado del planeta. La funciones u opciones de este navegador son tremendas ya que incluso te permite vaciar la caché DNS de Google Chrome con el objetivo de solucionar ciertos problemas de navegación.

Relacionado: Cómo solucionar los errores de DNS y recuperar el acceso a Internet en Windows 11
En Downloadsource.es ya hemos hablado sobre las DNS que no son más que un servidor que se encarga básicamente de conectar los dominios indicados por los usuarios/navegadores con las direcciones IP del servidor en el que se encuentra la Web/dominio. Es decir, el usuario a través de su navegador cuando introduce un dominio o URL para acceder a una Web, el servidor DNS se encarga de encontrar la IP correspondiente a la Web para acceder a su servidor y mostrar al usuario el contenido de la misma.
La Cache de DNS del navegador Google Chrome es una pequeña “memoria” que se encarga de guardar localmente los registros de DNS para utilizarlos más adelante cuando sea necesario sin tener que realizar una solicitud/consulta remota al servidor DNS. Los beneficios de esto son patentes ya que tu velocidad de navegación pude mejorar sustancialmente.
No obstante, en ocasiones la cache de DNS de Chrome puede provocar errores de acceso a un dominio concreto debido a un cambio de IP o un mal registro de la información. Otro motivo por el que querer borrar la caché DNS de Chrome es la privacidad en el caso de no querer que tu navegador almacene información sobre tu navegación.
Afortunadamente Google Chrome ofrece la posibilidad de borrar la Caché DNS de Google Chrome. Esto es precisamente lo que te mostramos en este tutorial:
Como borrar la caché DNS de Google Chrome y Flush the sockets
1. Abre el navegador Google Chrome.
2. En la barra de direcciones URL introduce lo siguiente:
chrome://net-internals/#dns
3. Tras pulsar enter, te encontrarás en la sección DNS de la configuración. Aquí tienes que hacer clic en: Clear Host Caché
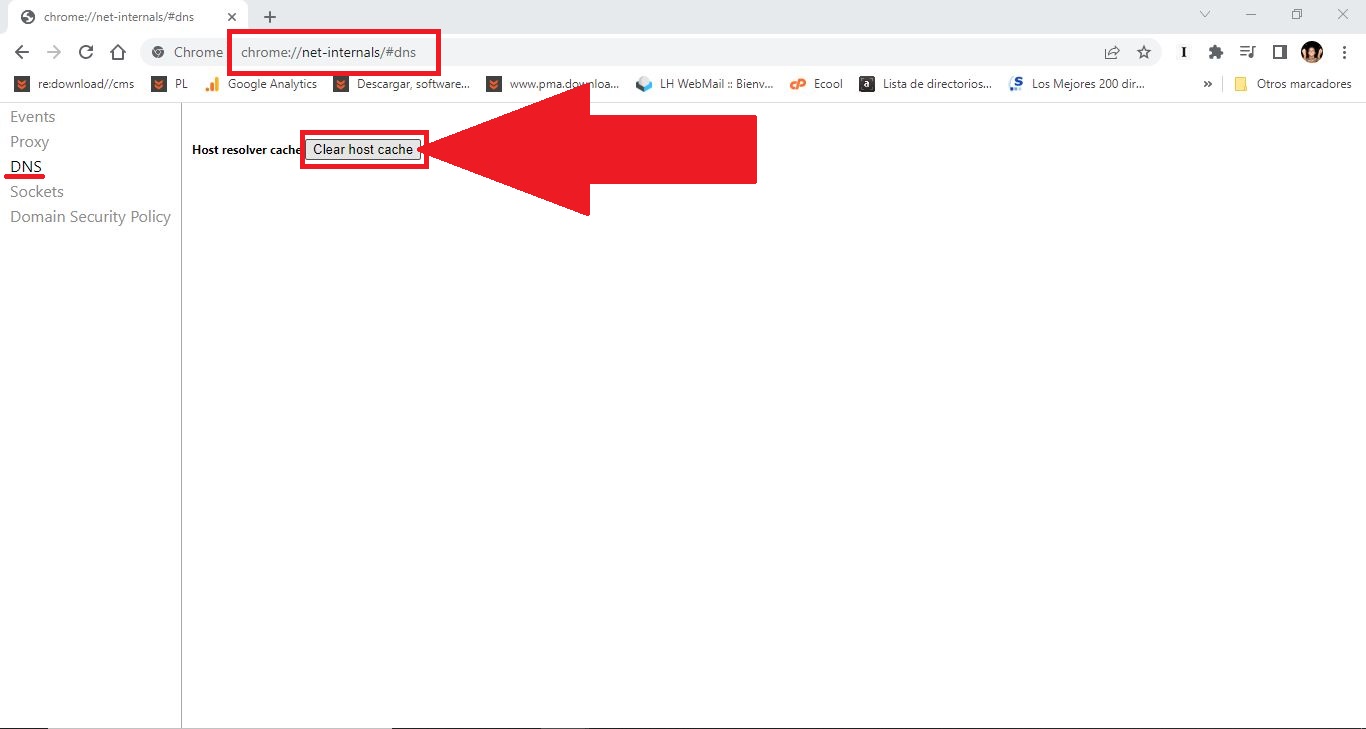
4. El borrado de la caché de DNS se realizará automáticamente.
5. Renglón seguido te recomendamos que selecciones la sección Sockets. Desde aquí tendrás que hacer clic en: Flush socket pools.
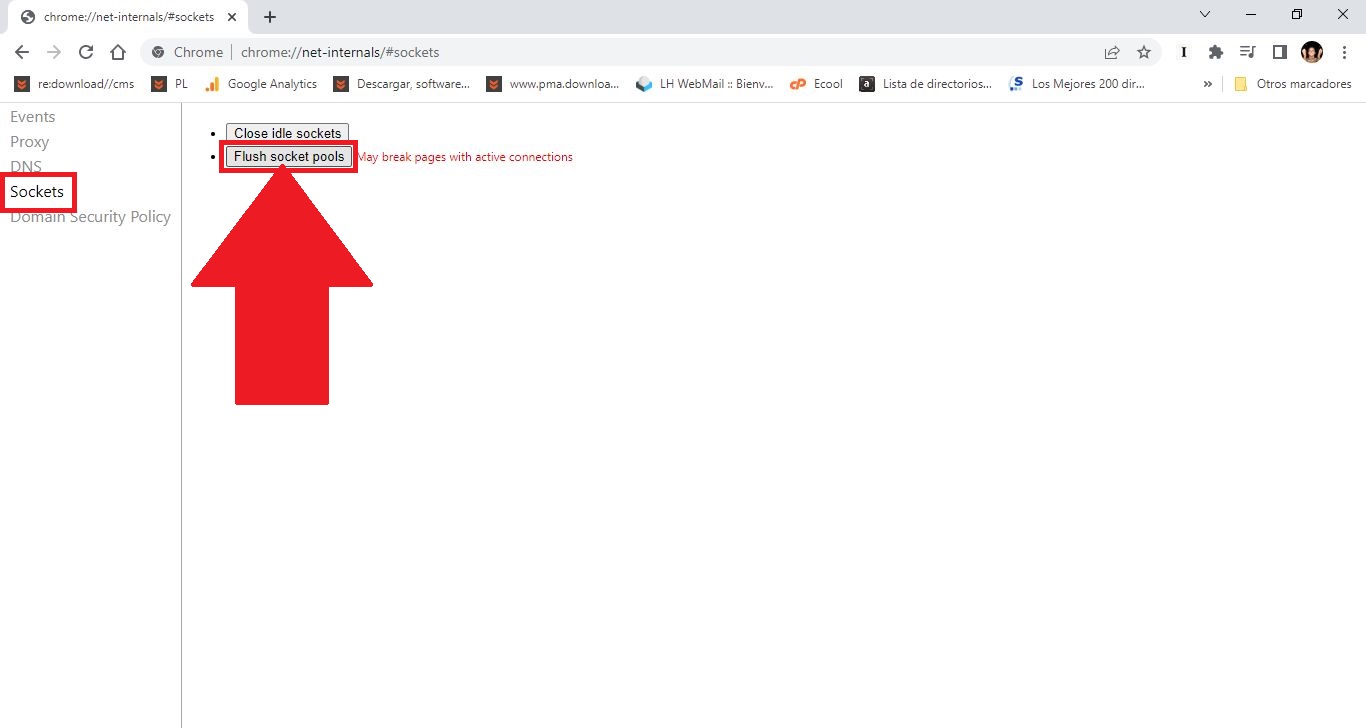
6. Tan pronto como hagas clic en dicho botón, la acción comenzará a llevarse a cabo. También debes tener en cuenta que si ene este momento cuentas con alguna Web abierta en las pestañas de tu navegador Chrome, estas pueden perder la conexión.
7. Listo, ahora podrás cerrar la pestaña de configuración de Chrome y comprobar si ahora tu navegación es corregida y no muestra problema alguno.
