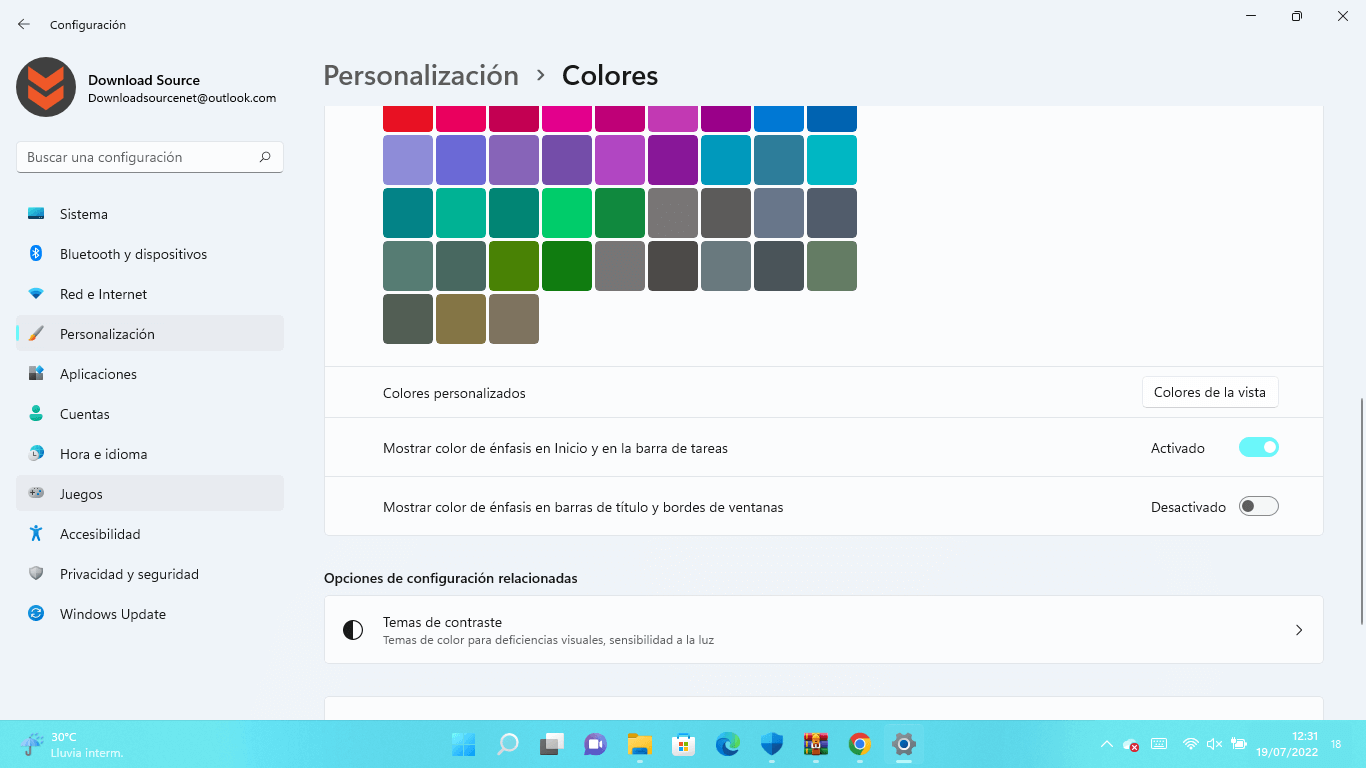Que Windows 11 es uno de los sistemas operativos más personalizables es un realidad y una de las principales personalizaciones es el cambio del color de elementos de parte de la interfaz de usuario de este Windows 11. Por ejemplo, los usuarios pueden cambiar el color de la barra de tareas en Windows 11.
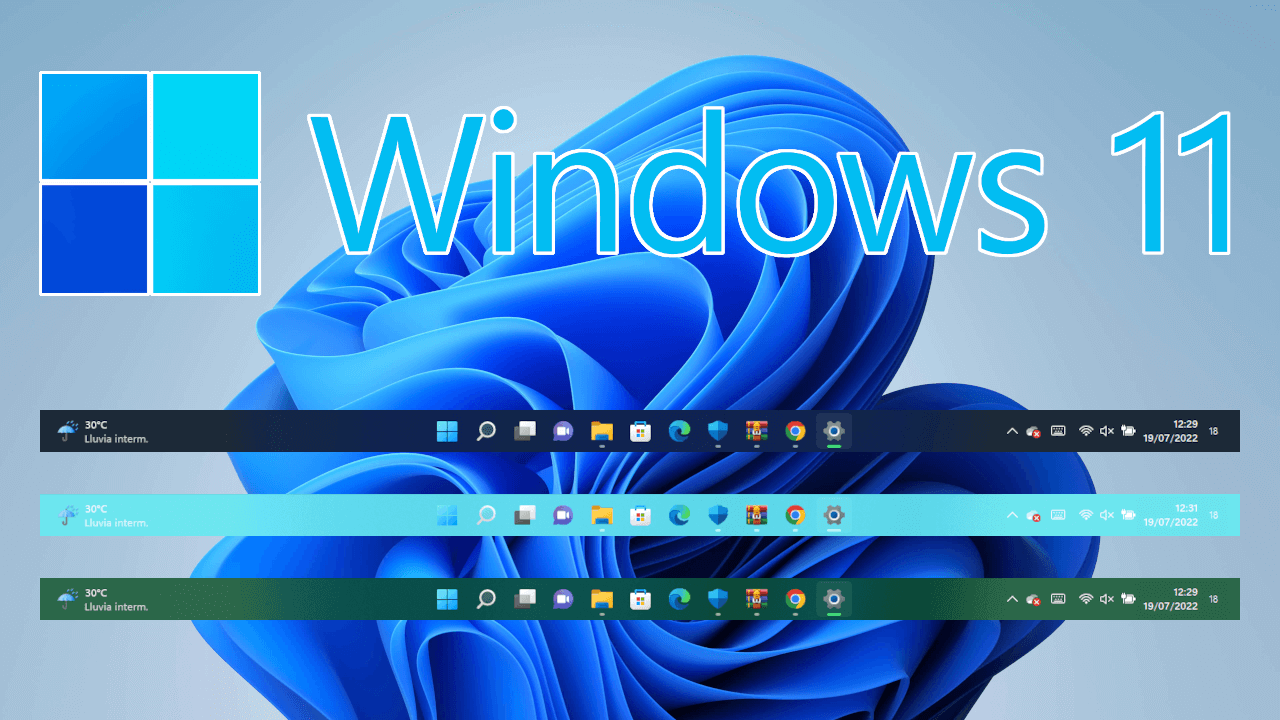
Relacionado: Como activar o desactivar el color de énfasis en Windows 11
Uno de los cambios visuales más impactantes que podemos llevar a cabo en Windows 11 es configurar un color de barra de tarea diferente al color general de la interfaz de usuario del sistema operativo.
Windows 11 cuenta con una amplia paleta de colores que pueden ser utilizados en la interfaz del sistema operativo de tu ordenador. Recientemente, en una de las últimas actualizaciones de Windows 11 se ha incorporado la posibilidad de personalizar el color de la barra de tareas del sistema operativo.
Lo cierto es que, aunque la función: Mostrar color de énfasis en Inicio y en la barra de tareas está presente en la configuración de Windows, cabe destacar que no siempre puede activarse por eso, en este tutorial te mostramos como poder activarla y así contar con un color especifico de la barra de tareas de Windows 11.
Dicho esto, en este tutorial queremos mostraros detalladamente como cambiar y personalizar el color de la barra de tareas de Windows 11:
Como personalizar el color de la barra de tareas de Windows 11
1. Abre la app Configuración.
2. Dirígete a: Personalizar > Colores
3. Tendrás que configurar las siguientes configuraciones de la siguiente manera:
- Elige tu modo: Personalizado
- Elige el modo predeterminado de Windows: Oscuro
4. Lo siguiente será desplegar las opciones de: Colores de énfasis
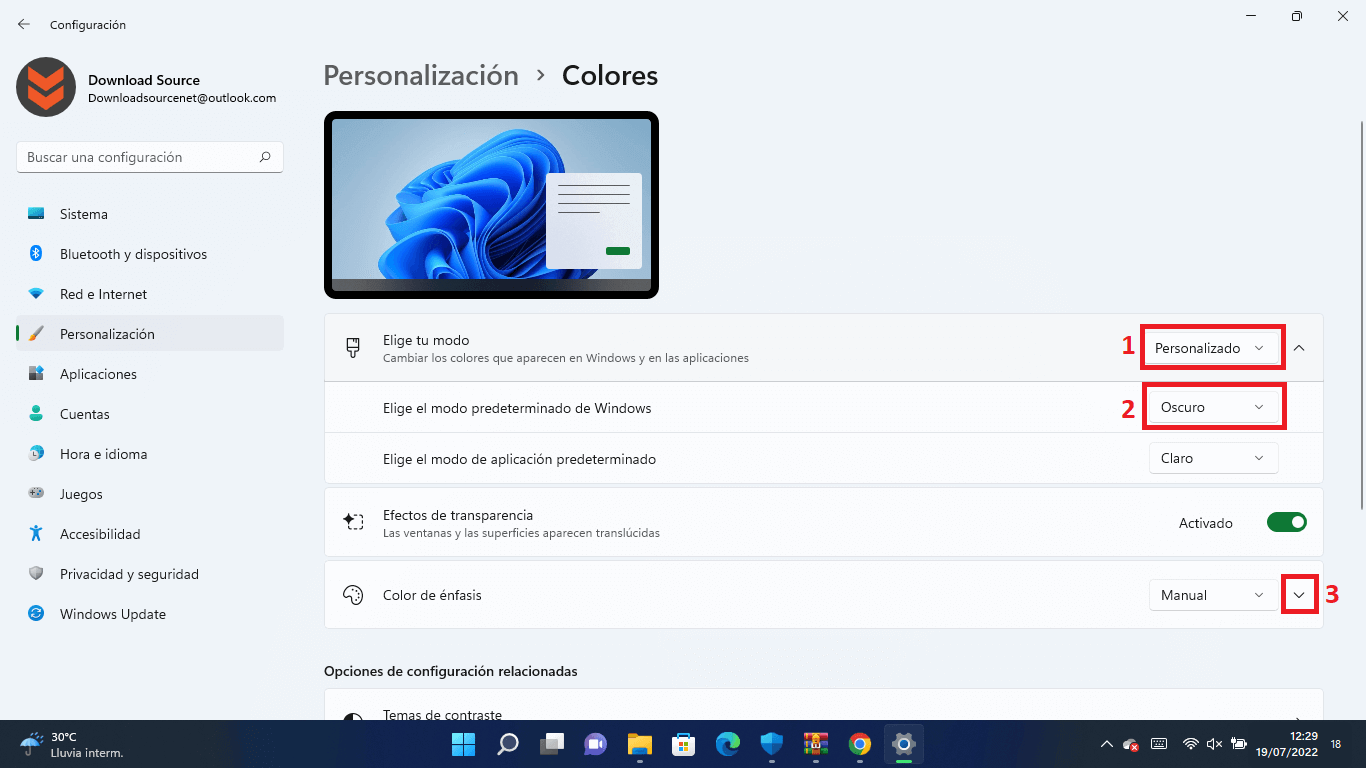
5. Una vez desplegados verás como ahora si que podrás activar la opción: Mostrar color de énfasis en Inicio y en la barra de tareas.
6. Automáticamente verás como la barra de tareas de Windows 11 obtendrá el color seleccionado en la paleta de colores de esta misma sección.
7. Si deseas cambiar el color de la misma, bastará con seleccionar otro color en esta paleta de colores.
8. Por otro lado, si deseas usar un color diferente a los ofrecidos en la paleta, deberás hacer clic en el botón Colores de la vista, dentro de la opción: Colores personalizados.
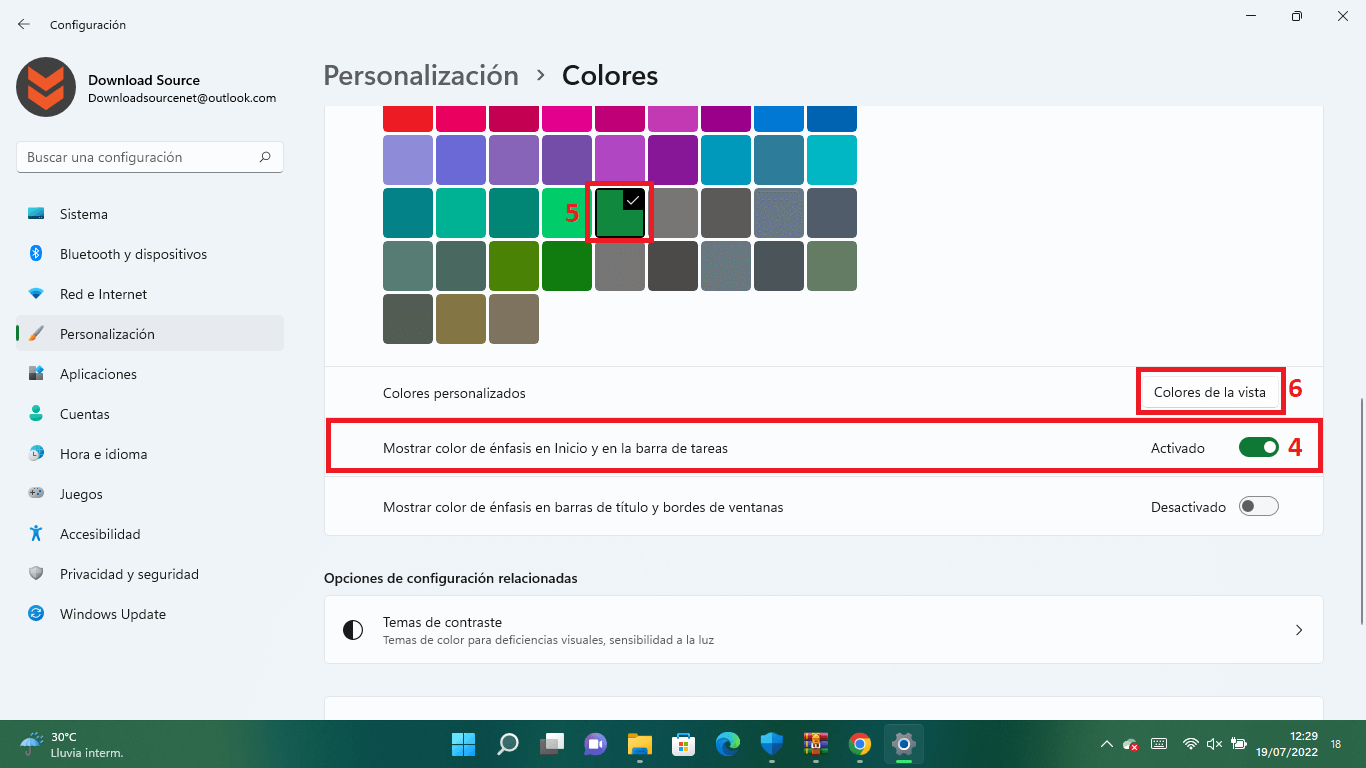
9. Esto hará que se abra el selector de color en el que puedes marcar el color deseado y renglón seguido tendrás que hacer clic en el botón: Listo.
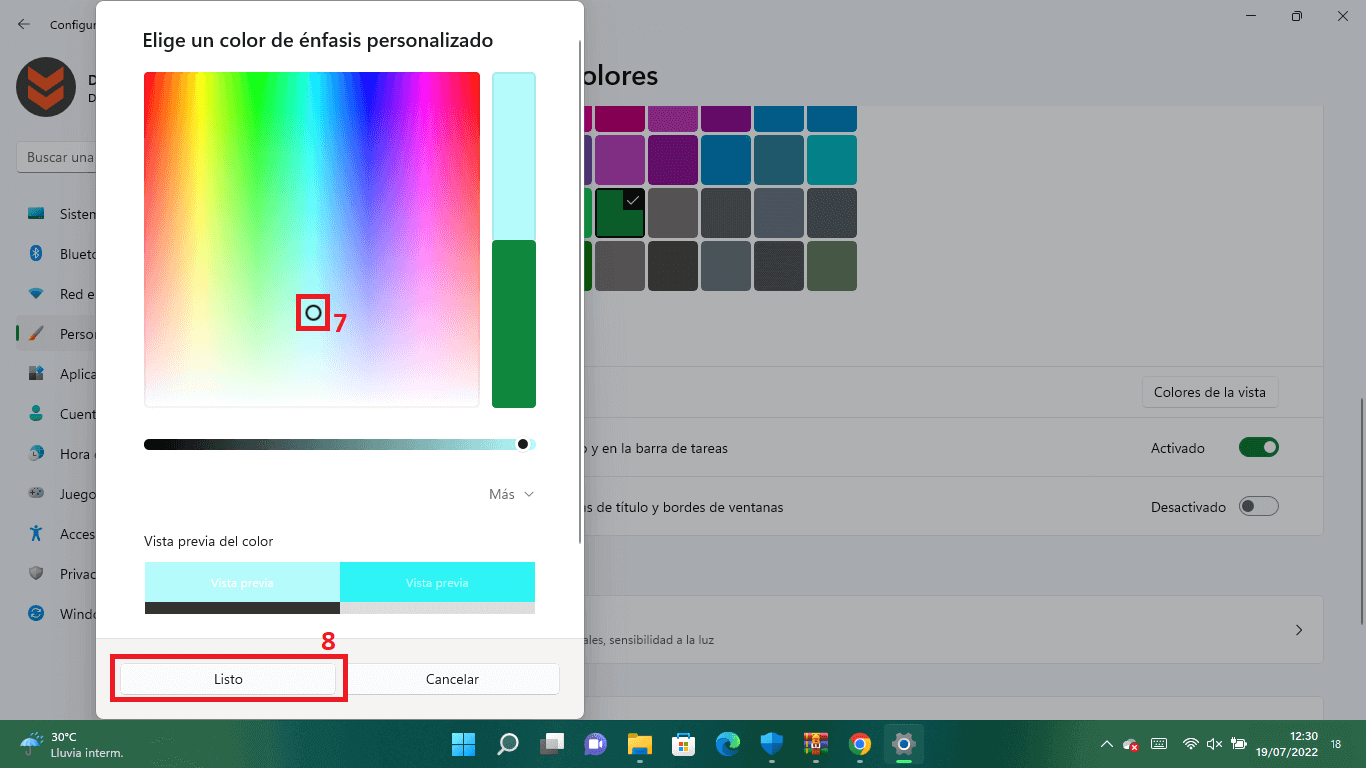
Ya puedes salir de la app de configuración y disfrutar del nuevo color de la barra de tareas en tu ordenador con Windows 11.