Tabla de Contenidos
La última versión del editor de imágenes Photoshop cuenta con numerosas mejoras así como la posibilidad de personalizar la interfaz del programa para adaptarlo a nuestro flujo de trabajo o necesidades. Esto no solo te permite cambiar la posición de las herramientas de edición, sino que también podremos cambiar el diseño de la interfaz de Adobe Photoshop. Para esto último existe una configuración llamada: Modos de pantalla.
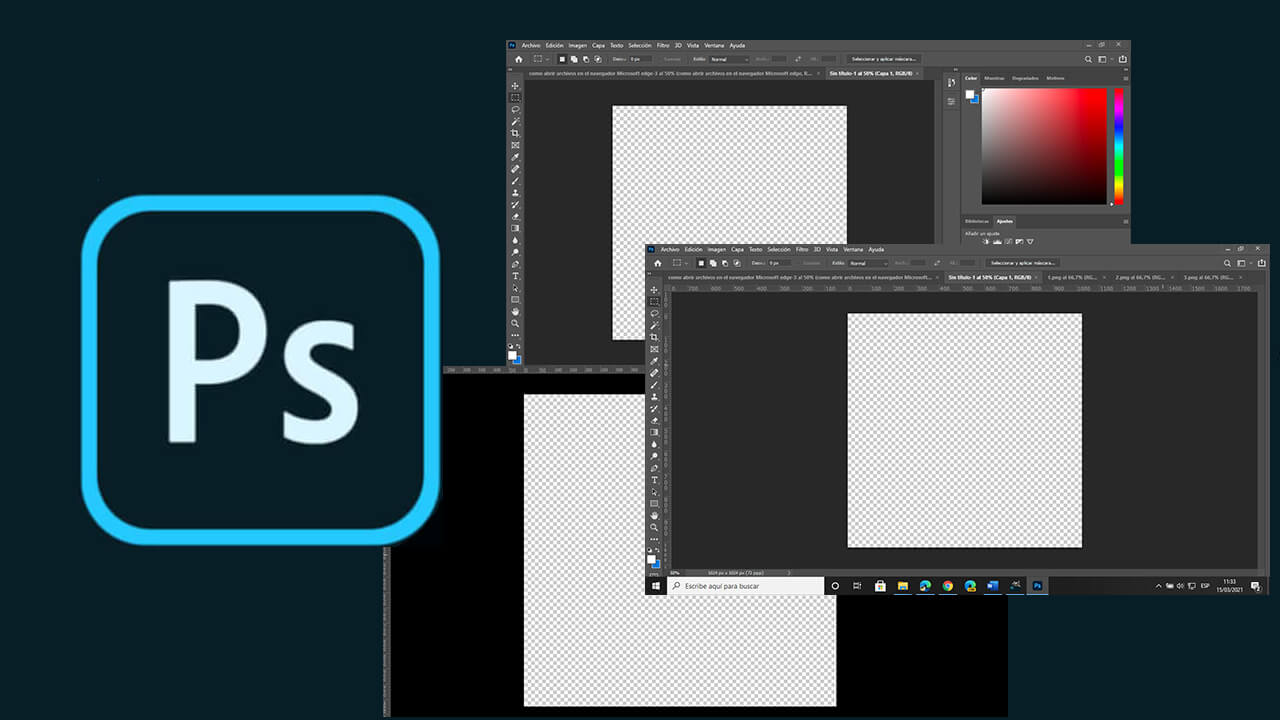
Relacionado: Como solucionar: Photoshop 2021 se cierra al abrir fotos o imágenes
La interfaz predeterminada de Photoshop es muy reconocible sin embargo el programa cuenta con otros estilos o diseños predeterminado de interfaz. Estos estilos te permiten cambiar por completo el diseño de la ventana del programa concretamente la cantidad de información o elementos que esta ventana mostrará al usuario.
Estos modos de pantalla de Photoshop, por ejemplo, te permite ocultar los recuadros y los iconos las herramientas de edición para centrarte única y exclusivamente en la imagen, ya que esta ocupará prácticamente la totalidad de la pantalla de tu ordenador. Es en estos modos en los que cobra gran importancia el uso de atajos de teclado, ya que podremos hacer uso de las herramientas con dichos atajos de teclado en lugar de tener que estar constantemente intercambiando entre los diferentes modos de pantalla para seleccionar dichas herramientas mediante clics.
En concreto los diferentes modos de pantalla disponibles en Photoshop son 3:
- Modo de pantalla estándar de Photoshop: Este es el modo predeterminado del programa y muestra las herramientas y los paneles de edición en ambos lados de la pantalla.
- Modo de pantalla entera con barra de menú: Este modo de pantalla es parecido a la pantalla completa de los reproductores de video. El modo no oculta nada de la interfaz de Photoshop sino que oculta cualquier otro elemento externo al programa como pudiera ser la barra de tareas del sistema operativo. Este modo suele utilizarse para evitar distracciones con otros programas o notificaciones.
- Modo de Pantalla entera de Photoshop: Este es el modo de pantalla más minimalista de Photoshop. Se encarga de ocultar prácticamente todos los elementos de la interfaz dejando tan solo el lienzo y su contenido. En este modo, los paneles están ocultos, aunque se pueden acceder a ellos en los laterales de la pantalla, o bien pulsar la tecla Tab para mostrarlos. Por otro lado, para salir el Modo de Pantalla entera tendrás que pulsar la tecla F o Esc para volver al modo de pantalla estándar.
Alternativa: Hay que destacar que aunque de forma visual existen 3 modos de pantalla en Photoshop, lo cierto es que el programa cuenta con 2 modos ocultos a los cuales solo podrás acceder mediante el uso de atajos de teclado y no haciendo uso del menú de la interfaz.
También hay dos modos de pantalla "secretos" que ocultan ciertas partes de la interfaz, como los paneles izquierdo y derecho y la barra de opciones en la parte superior. Deberá activarlos usando ciertos comandos de teclado.
Por lo tanto, si quieres cambiar el modo de pantalla de tu programa Photoshop, en este tutorial te mostramos como hacerlo paso a paso:
Como cambiar el modo de pantalla en Photoshop
Método 1: Cambiar el modo de pantalla desde la barra de menús de la parte superior de Photoshop.
1. Abre una imagen en Photoshop
2. Una vez abierta dirígete a la opción del menú superior: Vista.
3. En el menú desplegado tendrás que posar el cursor sobre la opción: Modo de pantalla.
4. Un submenú se desplegará con los diferentes modos de pantalla a seleccionar.
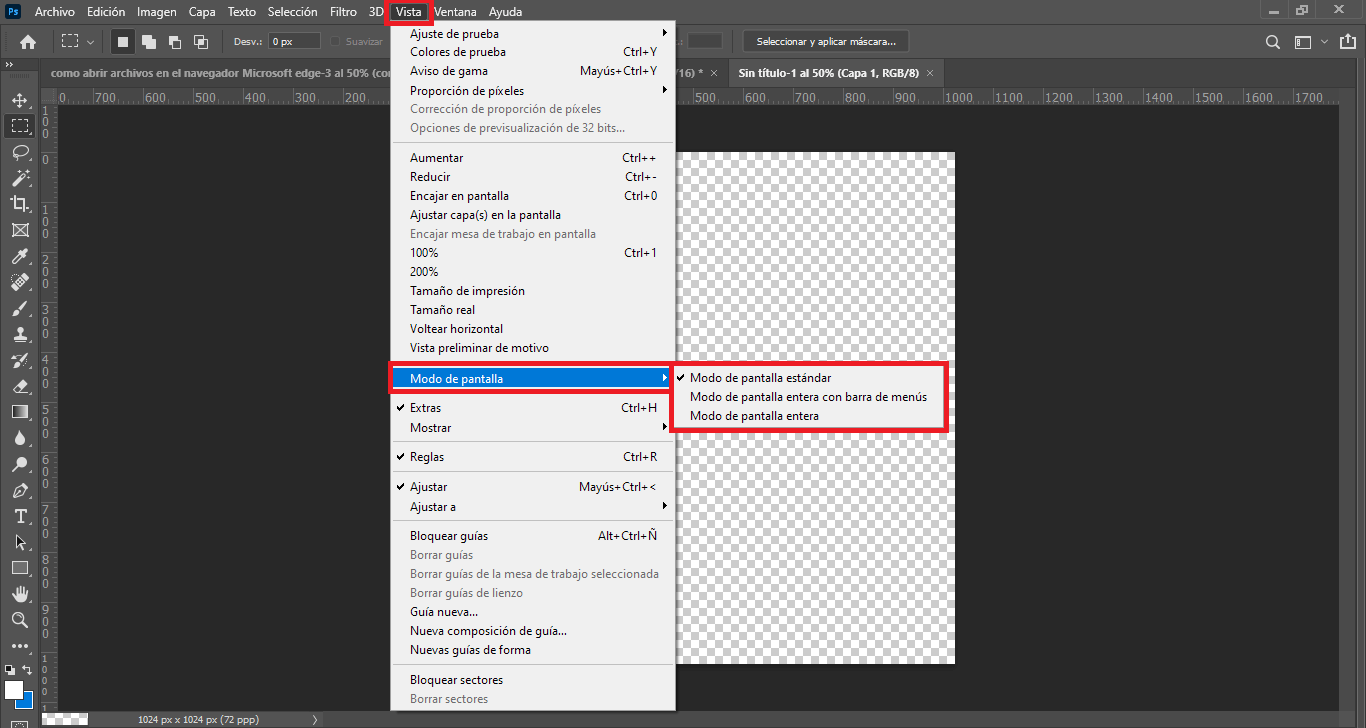
Método 2: Cambiar el modo de pantalla desde la barra de herramientas izquierda de Photoshop.
1. Abre una imagen en Photoshop
2. En la barra de herramientas de la parte izquierda localiza la herramienta: Modos de Pantalla (icono de 2 cuadrados superpuestos)
3. Haz clic derecho sobre dicho icono y verás como se muestra el submenú con todos los modos de Pantalla.
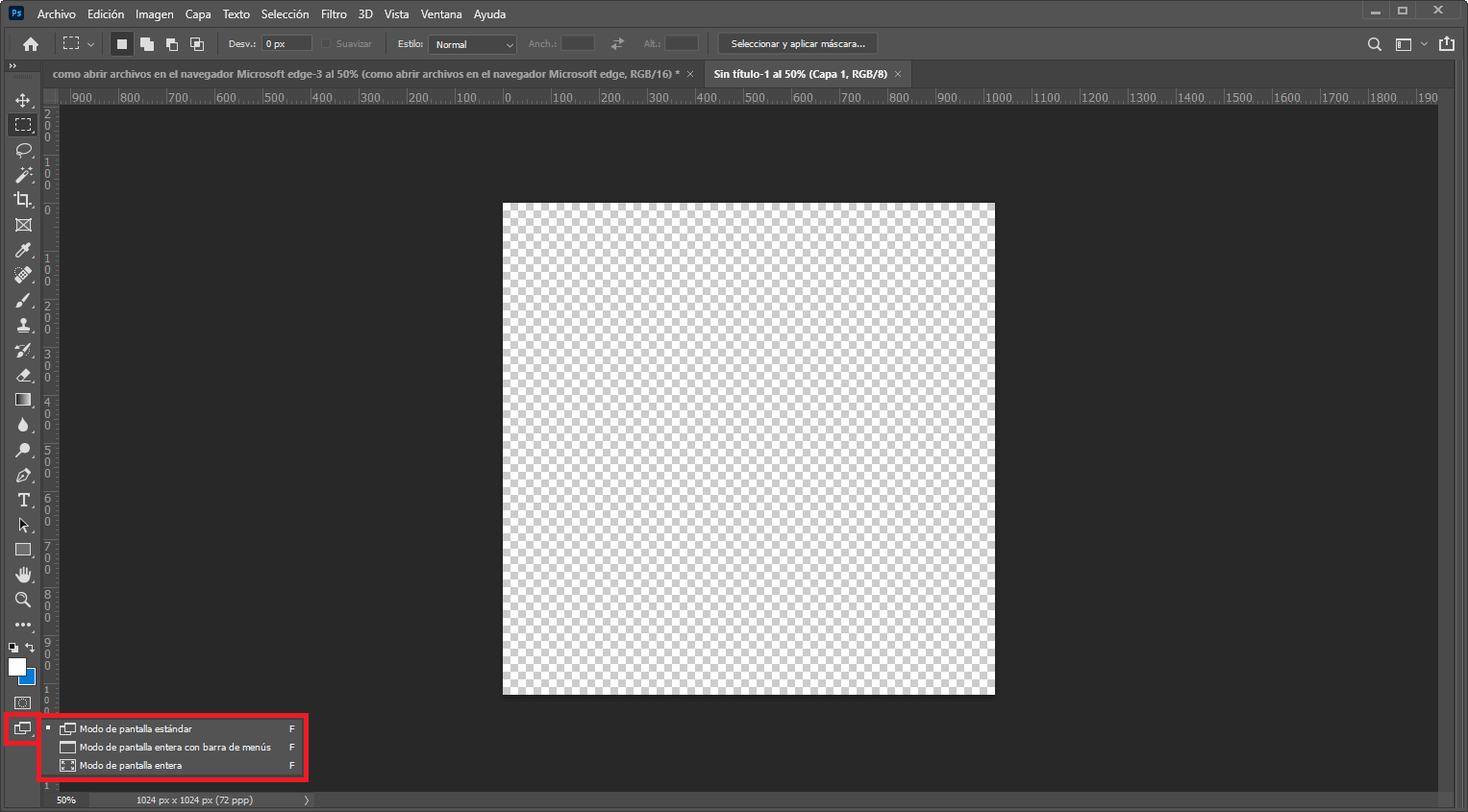
Método 3: Cambiar el modo de pantalla mediante atajos de teclado.
1. Abre una foto en Photoshop.
2. Una vez abierta, pulsa la tecla: f
3. Esto irá cambiando entre los diferentes modos de pantalla de Photoshop.
Alternativas: Modos de pantalla ocultos en Photoshop
1. Puedes hacer uso de un modo de pantalla diferente a los 3 predeterminados si desde el modo de pantalla estándar hacemos uso del atajo de teclado: Mayúsculas + Tab. Esto hará que se oculten los paneles de la parte derecha de la interfaz, dejando disponible solo las herramientas de Photoshop.
2. Otra alternativa es ocultar todos los paneles y cajas de herramientas de Photoshop. Esto lo puedes hacer a través de la tecla: Tab
