Hoy en día es bastante común compartir ordenadores y la mejor forma de hacerlo es que cada usuario cuente con una cuenta de usuario independiente. También es común que un mismo usuario cuente con más de una cuenta de usuario por ejemplo en los casos que deseen separar su actividad profesional y su actividad personal dentro de un mismo PC. Pues bien, Windows 11 ofrece control sobre el inicio de sesión de otras cuenta dentro de un mismo ordenador, de esta forma, si nuestra cuenta de usuario cuenta con derechos de administrador, podremos cerrar sesión en el resto de cuentas de usuario que pudieran haber iniciado sesión.

Relacionado: Como saber cuándo se inició de sesión por última vez en Windows 11 o 10
Si nuestro ordenador con Windows 11 cuenta con más de una cuenta de usuario, puedes intercambiar entre una y otra cuenta sin tener que cerrar sesión en ellas antes de acceder a otra. Mantener iniciada sesión en más de una cuenta de Windows 11 en un mismo ordenador supone un consumo mayor de recursos de hardware lo que significa que el rendimiento del ordenador puede verse disminuido. Afortunadamente Windows 11 incorpora la posibilidad de cerrar sesión en otras cuentas del mismo ordenador sin de forma remota, es decir desde la cuenta en la que te encuentres y sin tener que acceder a la cuenta de usuario de la que quieres cerrar sesión.
No obstante, aunque puedes cerrar sesión en otras cuentas de usuario dentro del mismo ordenador con Windows 11, es muy recomendable estar seguro de que tienes guardado todos los progresos en las cuentas que quieres cerrar sesión ya que si no lo haces, estos progresos o cambios se perderán sin posibilidad de ser recuperados. Esto puede enfadar mucho a la persona si simplemente se ha olvidado cerrar y no ha guardado sus datos.
Dicho esto, a continuación, os mostramos detalladamente como cerrar sesión en otras cuentas de Windows 11 desde tu cuenta de usuarios:
Cómo cerrar sesión de otro usuario de Windows 11 usando el Administrador de Tareas
1. Abre el Administrador de tareas de Windows 11.
2. Cuando estés en el Administrador de tareas, en el menú izquierdo de la pantalla, abre la pestaña: Usuarios
Nota: Si el menú lateral no está presente, podrás mostrarlo haciendo clic en el icono de 3 rayas horizontales.
3. Ahora se mostrará una lista con todos los usuarios que actualmente tienen iniciada sesión en tu ordenador.
4. Haz clic derecho del ratón sobre el usuario que quieres cerrar sesión.
5. Cuando se despliegue el menú contextual selecciona: Cerrar sesión
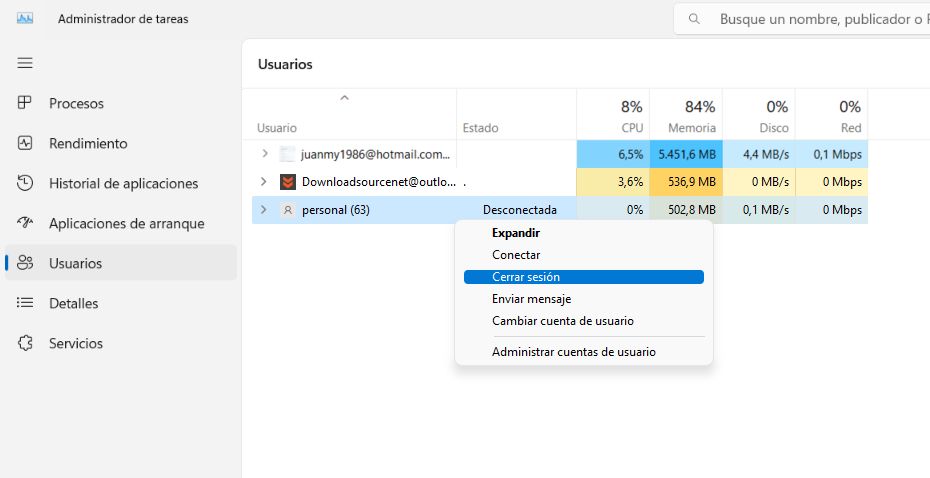
6. Un mensaje de advertencia se mostrará. En él se indica que los datos que no hayan sido guardados se perderán.
7. Si estás seguro, haz clic en el botón: Cerrar sesión del usuario.
8. Listo, si lo tienes más usuarios con sesión iniciada, podrás repetir el proceso para todos ellos.
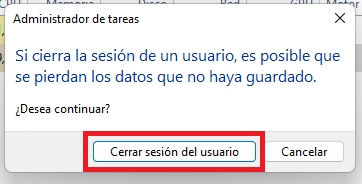
Cómo cerrar sesión en otras cuentas de usuario de Windows 11 desde el CMD
1. Accede a la herramienta símbolo del sistema (CMD) como administrador.
2. Una vez en el CMD tendrá que introducir el siguiente comando (Puedes copiarlo y pegarlo)
query session
3. Tras pegarlo, haz pulsa en Enter para ejecutar el comando y observarla lista de todas las sesiones de usuario activas en tu ordenador.
4. Apunta el número ID de la cuenta de usuario que deseas cerrar la sesión.
5. Ahora introduce este segundo comando:
Logoff ID
Nota: Sustituye ID en el comando, por el número ID de la cuenta a cerrar.
6. Tras introducir el comando, pulsa Enter para proceder a su ejecución.
7. Tras ejecutar el comando, la sesión del usuario o cuenta seleccionada quedará cerrada.
8. Debes repetir este proceso para cada cuenta de usuarios que deseas cerrar.
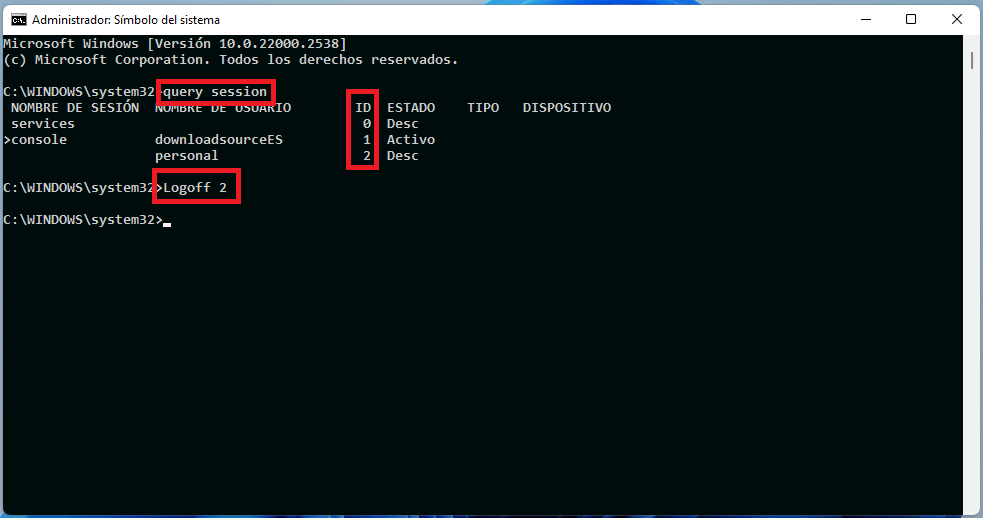
Cómo cerrar sesión en otras cuentas de usuario de Windows 11 desde el Explorador de procesos
1. Accede a la Web oficial de Microsoft y descarga el programa: Explorador de procesos para Windows.
2. Cuando se descargue accede a la carpeta en la que se descargó y extrae todo el interior del archivo: ProcessExplorer.zip
3. Ahora, accede a la carpeta extraída ProcessExplorer, haga clic derecho en procexp64.exe
4. En el menú contextual, selecciona la opción: Ejecutar como administrador.
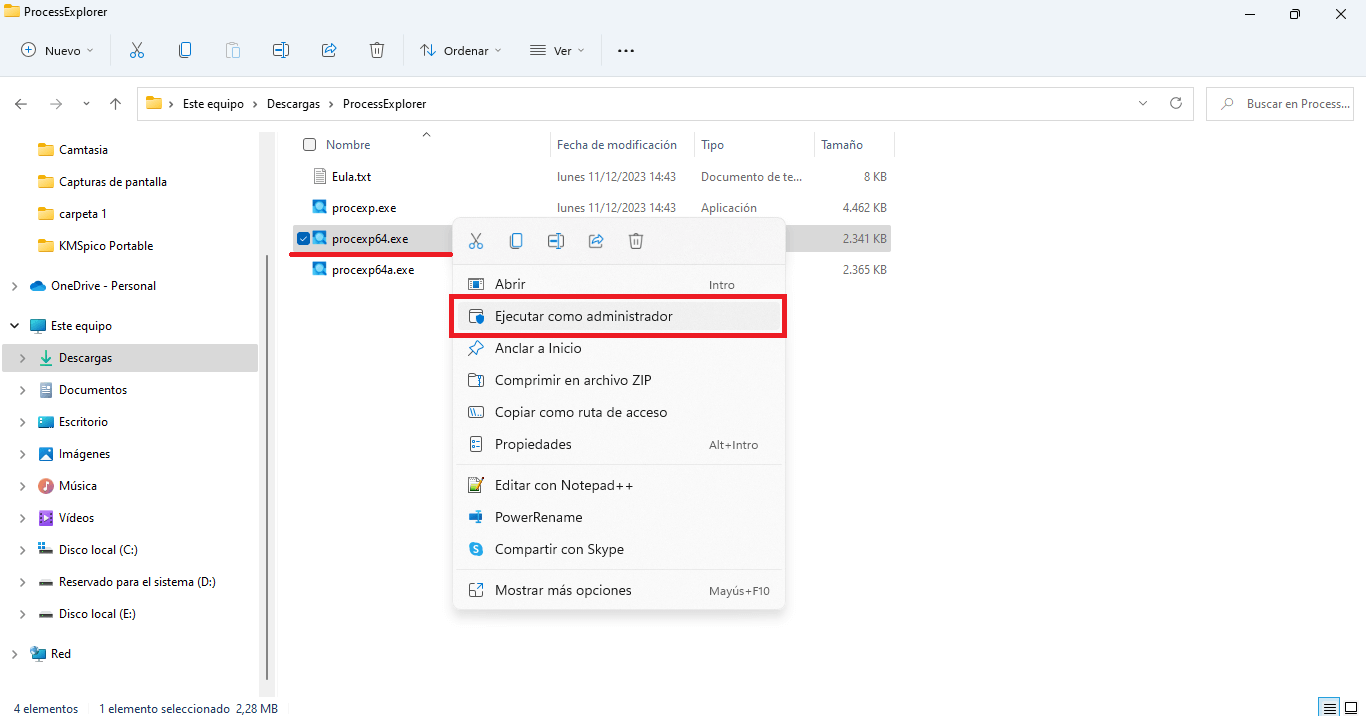
5. Cuando se abra la ventana de Process Explorer, haz clic en la pestaña Usuarios para acceder a la lista de todas las sesiones de usuario activas.
6. Identifica cualquier sesión de Windows y posa el cursor sobre ella.
7. Al mostrarse el menú tendrás que seleccionar la opción: Logoff.
8. Listo, repite la acción para cualquier sesión de un usuario que deseas cerrar.
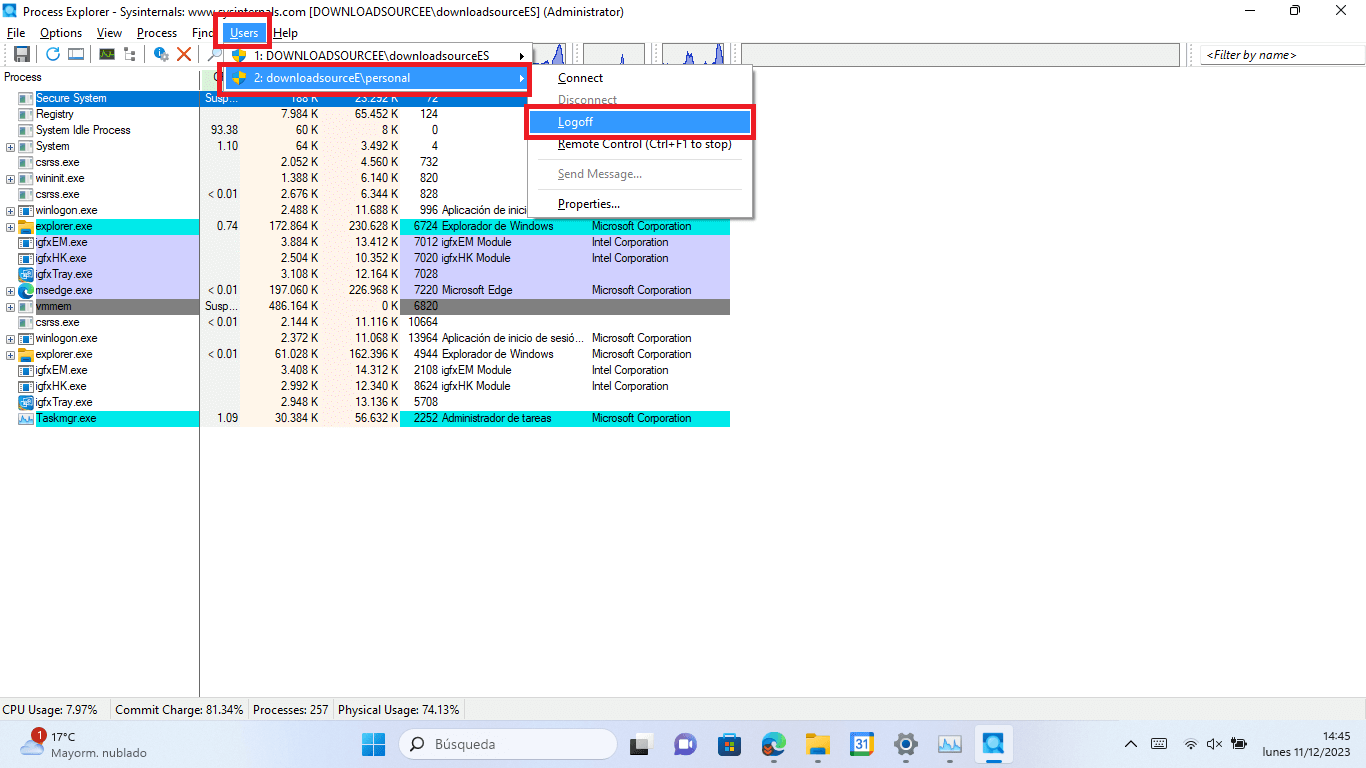
No puedo Cerrar sesión abiertas de usuarios activas en Windows 11 para liberar recursos adicionales.
Si intentas llevar a cabo este tutorial usando cualquiera de los métodos aquí descriptos y la opción Cerrar Sesión no aparece es porque dicha opción es porque NO es un usuario administrativo en el ordenador. Es decir, el único requisito para poder llevar a cabo este tutorial es que se necesita que la cuenta en la que te encuentras debe estar configurada con derechos de administrador.
Conclusión:
Sin duda alguna, la posibilidad de cerrar sesión o desconectar sesión de usuarios que dejaron activa la sesión, es de mucha utilidad en el caso de que se comparta un equipo. De esta forma podemos liberar recursos adicionales como memoria RAM o procesador y que pueden empezar a utilizarse en la cuenta de Windows en la que te encuentras.
En dos de los métodos usados no se necesita software adicional ya que las herramientas usadas para ello están accesibles desde la Configuración de Windows 11 de forma predeterminada. Por otro lado, el tercer método requiere la instalación de pequeño software oficial de Microsoft por lo que el software es seguro y no consumirá prácticamente ningún recurso de tu ordenador.
