Tabla de Contenidos
Google Chrome es uno de los navegadores Web más usados, esto es debido en parte a su amplísima funcionalidad y características. Si además a esto añadimos que es multiplataforma (está disponible para múltiples sistemas operativos), nos encontramos con un excelente navegador Web. Entre las diferentes ventajas que ofrece Chrome encontramos por ejemplo: Perfecta sintonía con los servicio Web de Google (Google +, Gmail...), navegación por pestañas, posibilidad de instalar complementos y apps, crear diferentes perfiles, etc.
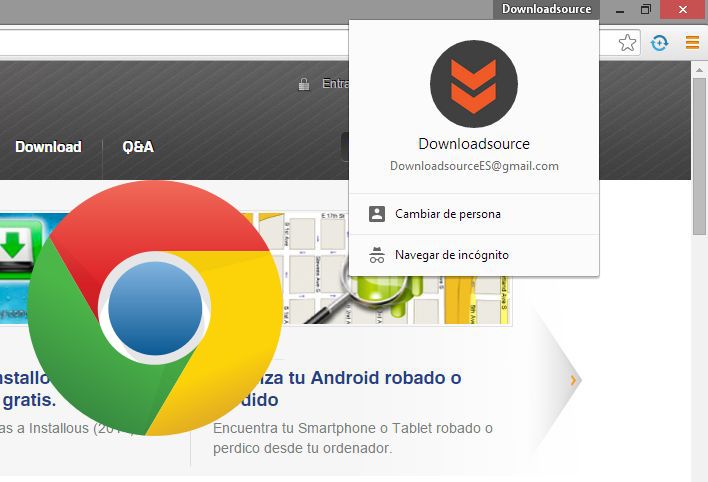
Es en esta última en la que hoy nos centraremos, más concretamente en cómo crear diferentes perfiles en Google Chrome y cómo gestionarlos. Estos perfiles nos permitirán tener bien definidos los usos que le damos a Google Chrome. Es decir; no todos los usuarios de un mismo PC utilizan el navegador Google Chrome de la misma manera, incluso un mismo usuarios puede hacer usos diferentes del navegador (Trabajo y uso Personal). Es para esto para lo que sirven los perfiles de Chrome, de esta manera cada perfil contará con su historial de búsqueda especifico, sus marcadores, sus apps y configuración.
Además gracias a los diferentes perfiles de Chrome tampoco tendrás que iniciar sesiones en tus servicio constantemente, ya que cada perfil guardará tus inicios de sesión de manera independiente. Dicho esto empecemos con el tutorial:
Como crear un perfil o varios perfiles.
Lo primero que debes saber es que si ya usas Google Chrome con tu cuenta de Google, esto significa que ya tienes un perfil creado, el cual llamaremos "perfil principal". Este perfil puede ser configurado y modificado según tus preferencias desde la opción Configuración del navegador.
Una vez que estés en la configuración, dirígete a la sección Usuario / Otros usuarios. Aquí podrás observar tu perfil actual si es que lo tuvieras. Selecciona tu perfil y personaliza todo lo que consideres oportuno para que dicho perfil se adapte a tus necesidades. También puedes hacer clic en el botón editar para colocar un icono identificativo a tu perfil e incluso modificar el nombre de dicho perfil.
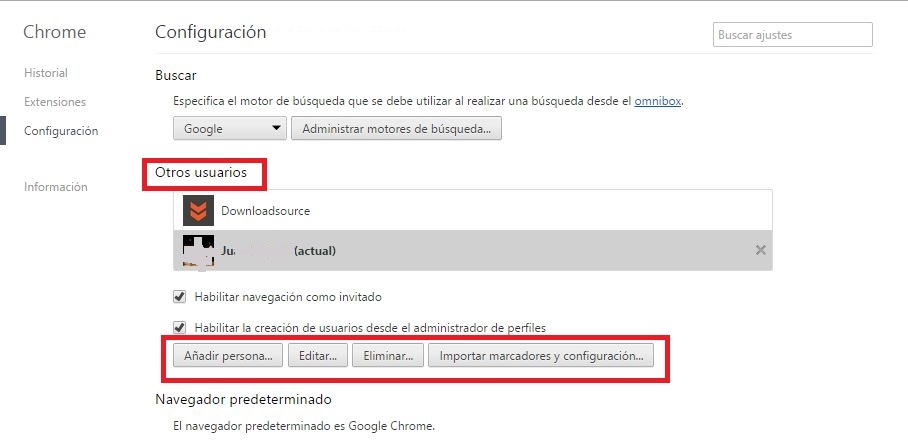
Debes saber que la primera vez que se crea un nuevo perfil de usuario, Chrome realidad creará dos perfiles: uno llamado "Perfil actual" para la persona que actualmente tiene iniciada sesión en Chrome, y otra para el nuevo perfil que acaba de crear. En realidad la primera vez que agregues una nueva persona, crearás dos perfiles de usuario.
En el caso de que no tengas un perfil creado o quieras crear otro perfil, deberás hacer clic en el botón que dice "Añadir persona". Esto provocará que se habrá una ventana emergente en la cual podrás seleccionar el icono que representará a dicho perfil, podrás proporcionar también un nombre de perfil y además podrás hacer que se cree un acceso directo al perfil desde el escritorio o incluso hacer posible que el perfil principal pueda tener acceso al historial de navegación de dicho perfil. Una vez configurado todo, selecciona "Crear" para que en poco segundo se abra una nueva ventana de Google Chrome con el nuevo perfil.
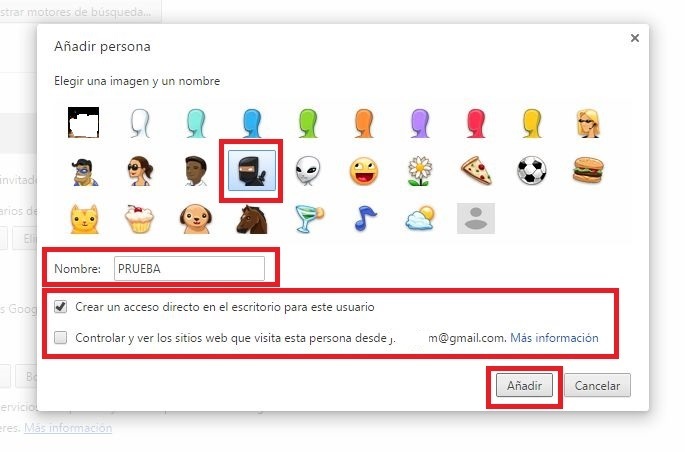
Dicho esto, solo tendrás que seguir los mismos pasos cada vez que desees agregar un nuevo perfil.
Como crear un perfil de usuario para niños
Puede que tu ordenador y por lo tanto tu navegador Chrome sea utilizado también por los más pequeños de casa, es por eso que es más que aconsejable que se cree un perfil especifico para ellos. Además actualmente Google Chrome cuenta con la posibilidad de supervisar los perfiles creados en tu navegador. Esta nueva herramienta esta todavía en fase Beta, pero actualmente ya puede usarse. Esta herramienta recibe el nombre de "panel de usuarios supervisados".
Como ya te mencionamos anteriormente, cuando realizamos la creación de un perfil, tendremos la opción de marcar la casilla que habilitará la opción: Controlar y ver los sitios web que visita esta persona desde (tu dirección de correo electrónico)
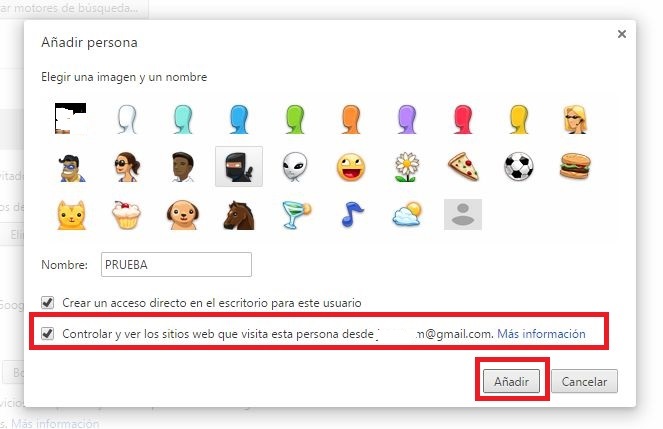
Si el perfil que estás creando es para uno de tus hijos, solo tendrás que marcar dicha casilla antes de pulsar el botón "Añadir". De esta manera podrás bloquear sitios web específicos, conocer los sitios web que han visitado, y hacer que tus hijos realicen búsquedas seguras en Goolge. Si bloqueas un sitio web que tus hijos consideran que deberías permitirles ver, existe la posibilidad de que ellos te soliciten a ti (como administrador) que desbloquees dicho sitio Web, cosa que podrás hacer desde el panel de usuarios supervisados.
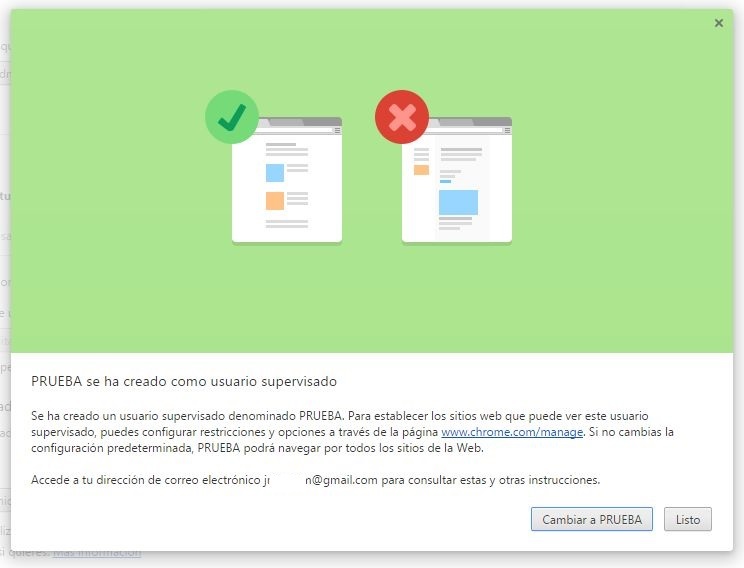
Tenga en cuenta que los perfiles de usuario no están protegidos por contraseña, por lo que los usuarios supervisados de Chrome están aún lejos de estar totalmente aislados. Es por eso que es recomendable seguir poniendo atención en los hábitos de navegación de sus hijos para asegurarte de que están utilizando su perfil y no utilizan cualquiera de los otros perfiles a los suyos.
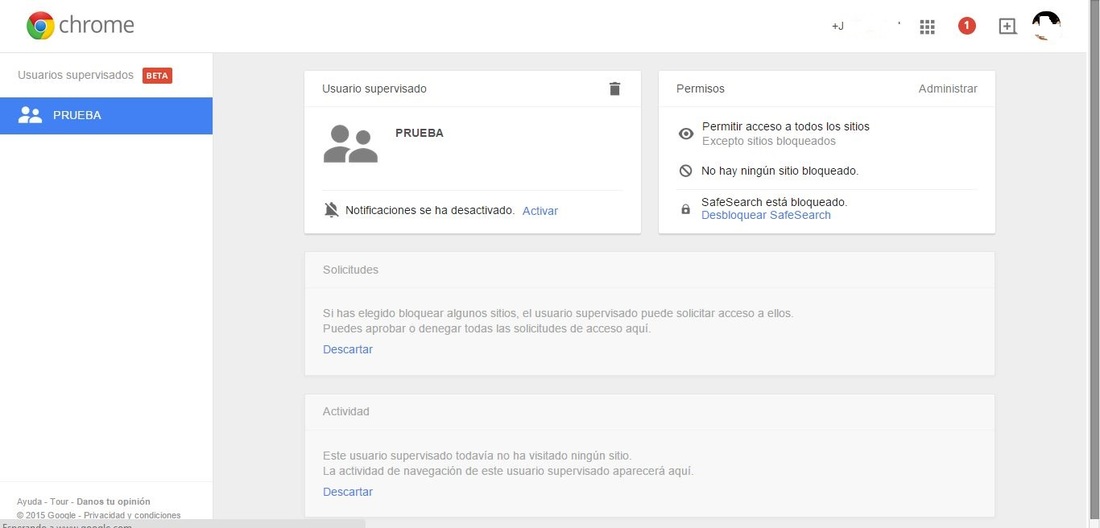
Como cambiar entre los diferentes perfiles de usuario.
Para cambiar de usuario, tan solo tendrás que hacer clic en el nombre de usuario que aparece en la esquina superior derecha de la ventana del navegador. Esto provocará que un menú desplegable se muestre. Entre las opciones de este menú encontrarás la opción que dice: Cambiar de persona. Haz clic sobre esta opción y una nueva ventana emergente se te mostrará.
Es en esta ventana donde deberás elegir el perfil que deseas utilizar, para ello solo tendrás que elegir el perfil de la lista que se muestra. Esto provocará que de manera automática una nueva ventana de Google Chrome con la sesión iniciada en el perfil solicitado.
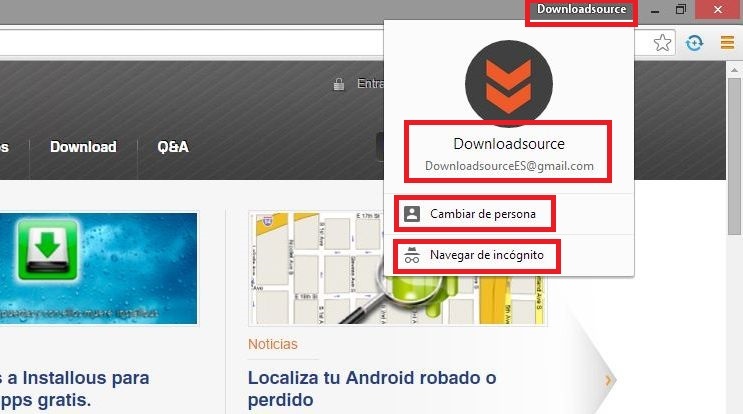
Este nuevo menú de gestión de perfiles ha sido incorporado recientemente y no todos los usuarios están contentos con él, es por eso que si tu eres uno de ellos, puedes desactivarlo de la siguiente manera: Como deshabilitar el nuevo menú de usuario de Google Chrome.
