Si eres usuario de un iPhone, seguramente ya haya hecho uso de algunas de las muchas aplicaciones que se muestran en iTune y que prometen la creación de tonos para nuestro dispositivo. Sin embargo, es probable que también se halla dado cuenta de que muchas de ellas son completamente fraudulentas debido a que ninguna de ellas dispone de acceso a las carpetas necesarias para el almacenamiento de los tonos en el iPhone y por lo tanto no se pueden añadir esos tonos a su lista de tonos.
El truco de estas aplicaciones es que para que puedas disfrutar realmente del tono en su dispositivo deberá conectar su iPhone mediante cable al programa iTunes instalado en su ordenador para poder transferir el tono creado en la carpeta adecuada. No obstante cabe resañar una excepción; la aplicación Garageband, la cual permite crear y guardar tonos de llamada en un iPhone sin necesidad de usar otro equipo u ordenador; eso si la aplicación tiene un coste de 4,49 € en el App Store. Ya dependerá de usted si le merece pagar por dicha aplicación o crear e importar a su iPhone sus tonos de manera manual.
En este artículo, vamos a mostrar cómo utilizar iTunes para crear un tono de llamada personalizado (u otro tono de alerta - incluyendo los mensajes de texto), a continuación, sincronizar su iPhone para importar los tonos personalizados y configurarlos en su dispositivos bien como tono de llamada o si lo prefiere como tono de texto (u ambas cosas). En este punto cabe destacar que Apple verdaderamente no ha hecho que este proceso sea nada fácil y evidentemente esto es debido a prefiere que compre un tono de llamada en su tienda iTunes Store de esta manera las personas que no sepan cómo crear sus tonos o no tengan tiempo para configurarlos harán crecer las arcas de la compañía de la manzana. No obstante si usted está convencido de convertir su canción favorita en su tono sin tener que pagar nada, aquí está cómo hacerlo.
En este articulo usaremos la versión de iTunes 11 en un ordenador con Windows, pero es un proceso muy similar en las versiones anteriores, y en la versión para Mac.
Como crear paso a paso un tono personalizado en un iPhone tono personalizado:
1: Inicie la aplicación iTunes en su ordenador haciendo doble clic en su acceso directo o mediante la búsqueda de la aplicación en el menú Inicio.
2: Diríjase a la biblioteca y de todas las canciones haga clic con el botón derecho del ratón en la canción que desea utilizar como tono de llamada y del menú desplegable seleccione la opción: Obtener información.
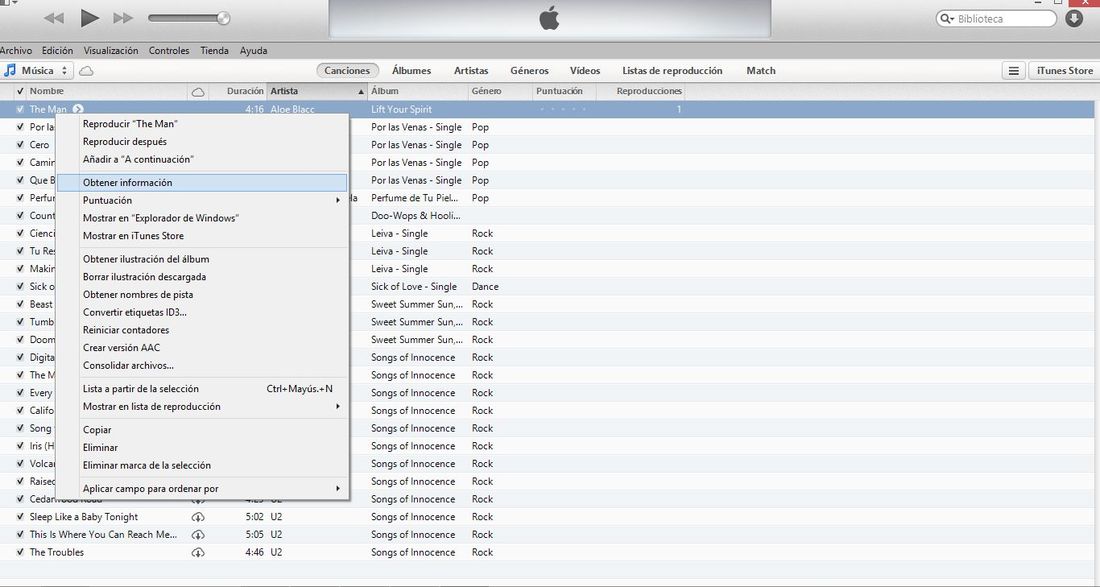
3: Seleccione la pestaña Opciones y luego marque las casillas Hora de inicio y finalización. Proporcione las horas a las que desea que el tono de llamada se inicie y se detenga. Usted tendrá que escuchar la pista primero y anotar el tiempo que desea que se inicie. El tiempo de parada que se proporcione debe ser como máximo de 30 segundos de diferencia respecto al tiempo de inicio, ya que es la longitud máxima de un tono de llamada.
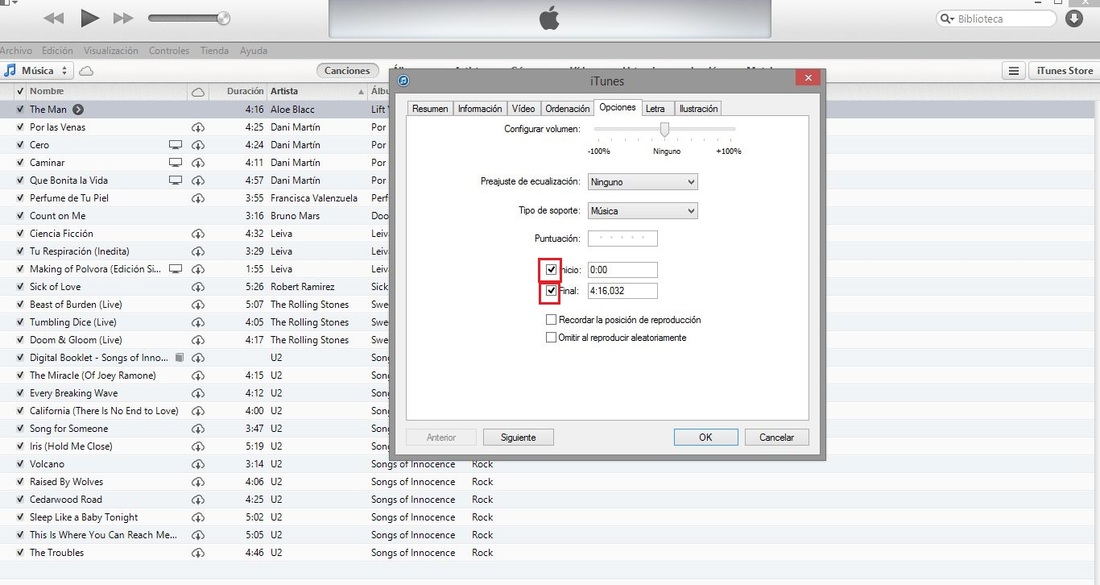
4: Haga clic en Aceptar. Haga clic con el botón derecho del ratón nuevamente sobre la canción y renglón seguido seleccione la opción "Crear versión AAC". El programa iTunes procederá a la conversión de la canción. En ese momento se agregará una canción duplicada pero no hay de que alarmarse, ya que se podrá diferenciar la canción original del tono gracias a la diferencia existente en la duración de la misma. Si usted no ve la opción de Crear versión de AAC, lo más probable es que sea debido a la configuración con las que se graban las canciones al crear archivos MP3. Para cambiar esto, deberá hace clic en el menú en la esquina superior izquierda de la ventana del programa iTunes (un cuadradito dividido en dos; una mitad oscura y otra más clara) y del menú desplegable, seleccione la opción Preferencias... Entonces haga clic en "Configuración de importación"... junto a "Confirmar si se importa un CD' y elija la opción que dice Importar usando: Codificador AAC.
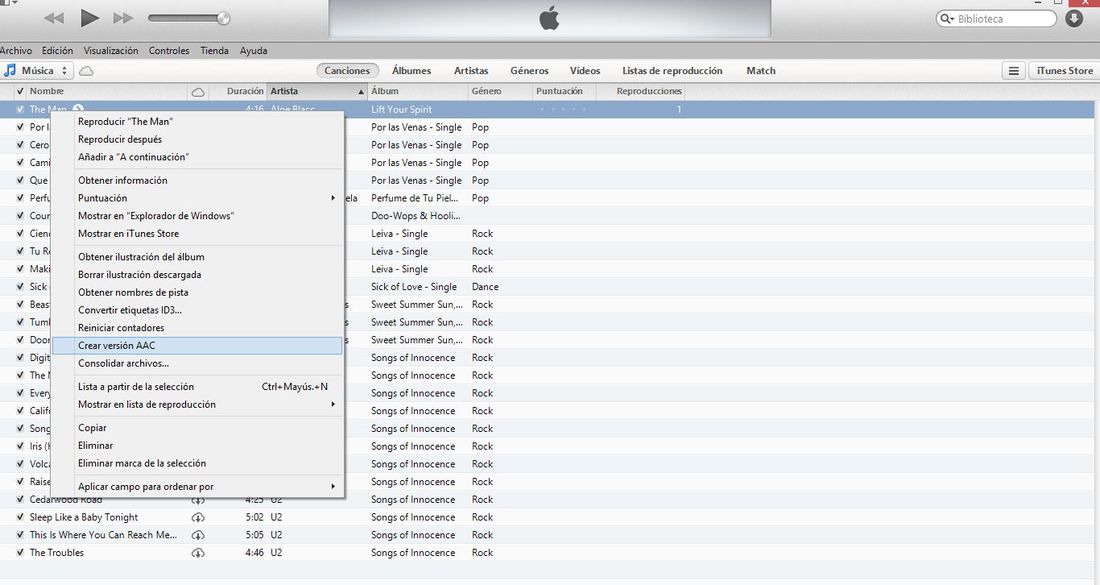
5: Haga clic nuevamente en la canción original con el botón derecho del ratón para seleccionar del menú la opción que dice Obtener información. Una vez aquí deberemos dirigirnos de nuevo a la pestaña que dice Opciones y desmarcar los dos recuadros de inicio y fin de la reproducción de esa canción. De lo contrario, cuando procedamos a la reproducción de la canción, el reproductor iniciará la pista de audio desde el tiempo configurado y también se detendrá en el tiempo especificado.
6: Una vez devuelta la canción original a su configuración, deberá hacer clic con el botón derecho del ratón en la canción de menor tamaño que vamos a usar como tono, esto provocará un menú desplegable del que deberemos seleccionar la opción que dice "Mostrar en el Explorador de Windows."
Se mostrará el archivo resaltado en una carpeta de Windows. Haga clic con el botón derecho del ratón y seleccione la opción Cambiar nombre del menú desplegable. Ahora cambie la extensión de .m4a a .m4r. Haga clic en Sí cuando se le pregunta si desea cambiar la extensión.
Si no puede ver la extensión m4a al final del nombre, es porque Windows está configurado para ocultar las extensiones. Si las extensiones de archivo no se muestran pe introducimos la terminación .m4r en el nombre del archivo, esto no servirá de nada ya que todo lo que estamos haciendo aquí es cambiar simplemente el nombre por lo que no funcionará lo que estamos explicando.
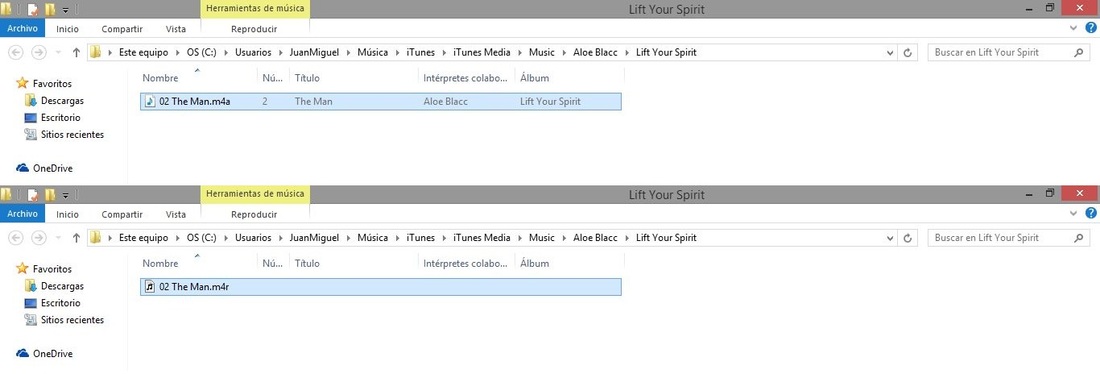
Si deseas conocer como mostrar las extensiones de tus archivos en Windows debes leer este articulo: Como Mostrar y Ocultar las Extensiones de archivos en Windows 8 y 8.1.
7: Haga doble clic en el archivo para agregarlo a la sección Tonos de tu biblioteca de iTunes (o añadirla utilizando la "Agregar archivo a la biblioteca" opción disponible en el menú en iTunes).
Usuarios de Windows: No es necesario eliminar el tono llamada "canción" de su biblioteca de música en iTunes para que esto funcione, pero es aconsejable hacerlo como una tarea de limpieza. Si lo deja allí, no va a reproducirse, ya que ha cambiado el nombre de archivo al que la 'canción' está vinculada (en el paso anterior).
Usuarios de Mac: Muchos usuarios suelen comentar que en las últimas versiones de iTunes, los tonos de llamada, en algunas ocasiones no se pueden visualizar en la sección de Tonos. Aquí os mostramos 2 formas de solucionar estos inconvenientes:
- Elimine ringtone 'canción' en la biblioteca que se encuentra dentro de iTunes Music (Si elimina el archivo real provocará un fallo en iTune al no poder encontrar el archivo original, por lo que siempre es aconsejable mantener archivo real para cuando se le solicite). Luego, haga doble clic en el archivo .m4r en Finder y ya deberá aparecer su tono en la sección Tonos de iTunes.
- Si esto no funcionara, trate de mover el archivo con extensión .m4r a otro lugar fuera de la carpeta de la biblioteca de iTunes de su ordenador (por ejemplo, puede pegarlo en el escritorio). Posterior mente podrá hacer doble clic en él. Este método no le funciona a todos pero hay algunos usuarios que han reportado que funciona a la perfección.
Para comprobar si sus tonos personalizados, se han agregado a la sección Tonos de su iTunes, deberá hacer clic en la pestaña de Tonos de su iTunes ya que de la biblioteca, ya que seguramente, se encuentre en biblioteca de música. Para ello deberá acceder a su dispositivo iPhone dentro de iTune. Usted debe ver a su tono de allí. Si no se mostrara ninguna sección de Tonos en su iTunes, puede ser debido a que los Tonos no están marcados en las preferencias del programa . Para habilitar los Tonos, usted deberá hacer clic en el menú en la esquina superior izquierda de iTunes (un cuadradito dividido en dos una mitad oscura y otra más clara) y del menú desplegable, deberá seleccionar la opción Preferencias... y asegúrese de que el cuadro de tonos está marcado. Haga clic en Aceptar para guardar los cambios y vuelva a intentarlo.
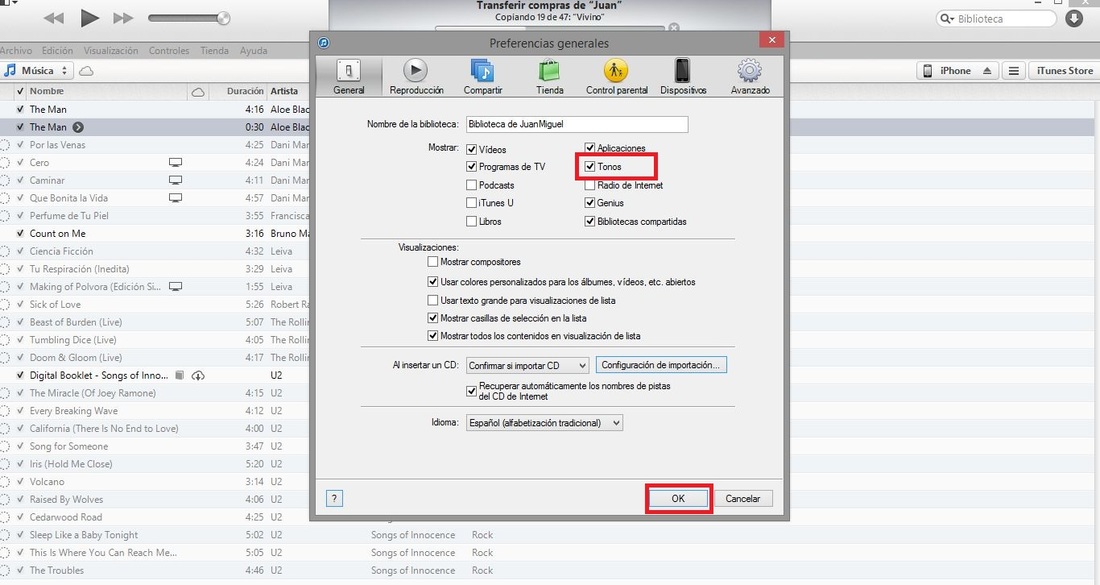
8: Conecte su iPhone a su ordenador y haga clic en el botón "iPhone" cuando este aparezca en la parte derecha de la ventana de iTunes. Luego diríjase a la pestaña que dice Tonos en el menú de pestañas en la parte superior. Una vez aquí deberá asegurarse de que la sincronización de los Tonos está activada. Aquí tendremos dos opciones: 1'tonos seleccionados' y 2 'Todos los tonos'. Si desea la primera configuración, deberá asegúrese de marcar los tonos que desea que se sincronicen con su iPhone y que por lo tanto aparezcan en el mismo. Haga clic en Aplicar en la parte inferior para que esta sincronización se inicie.
9: Una vez finalizada la sincronización, pulse en la app de ajustes de su iPhone y luego diríjase a sonidos, a continuación en la sección de Sonidos y secuencias de Vibración deberá seleccionar para que desea configurar el nuevo tono; por ejemplo "Tono de llamada". Esto abrirá una nueva ventana con una lista de los tonos disponible en la cual podremos encontrar el nuevo tono creado e importado a nuestro dispositivo. El tono creado deberá mostrarse en el primer puesto de la lista, justo por encima de los tonos que se encuentran de manera predeterminada..
10. Si usted desea poseer un tono personalizado para nuevos mensajes de voz, los mensajes de texto, mensajes de Facebook, tweets, alertas de recordatorio o cualquier otra cosa, la configuración es exactamente igual a la que hemos mostrado anteriormente.
La única diferencia existente entre los procesos es que tendrá que dirigirse a la sección correspondiente en sonidos y secuencia de vibración en su iPhone. Acceda a la opción que dice Tono de Mensaje, y verás la lista con todos los Tonos de alerta.
Desplácese hacia abajo pasando la sección de tonos de alerta y será entonces cuando verá la lista de tonos de llamada, en la parte superior de los cuales se encuentran todos sus tonos personalizados y que ya hallas sincronizado tal y como explicamos anteriormente.
Como no es de extrañas el uso de 30 segundos de canción, por ejemplo, como una alerta de mensaje de texto puede ser poco útil, pero cada uno tendrá sus propios gustos. Y, en caso de que usted se esté preguntando si no existe diferencia entre una 'canción' y un efecto de sonido en iTunes, la respuesta es no. Así que no hay necesidad de utilizar una parte de una canción como tono de alerta personalizada. Siempre y cuando tenga un efecto de sonido en un formato que sea aceptado por iTunes usted puede importarlo (generalmente en mp3), ya que será tratada como cualquier otra canción. A continuación, vaya al paso 2 y utilice el mismo proceso para crear y sincronizar los efectos de sonido en su iPhone.
