iOS 17 está ya ha sido presentado y se han descubierto muchas de sus novedades, aunque para ser sinceros, esta nueva versión de iOS no introducir una gran cantidad de cambios respecto a su antecesor. Los cambios de iOS 17 se centran principalmente en iMessage y FaceTime. Pero también se incorpora una nueva función llamada pósteres de contacto. En este artículo, te mostraremos qué son y cómo crear pósteres de contactos en iPhone.
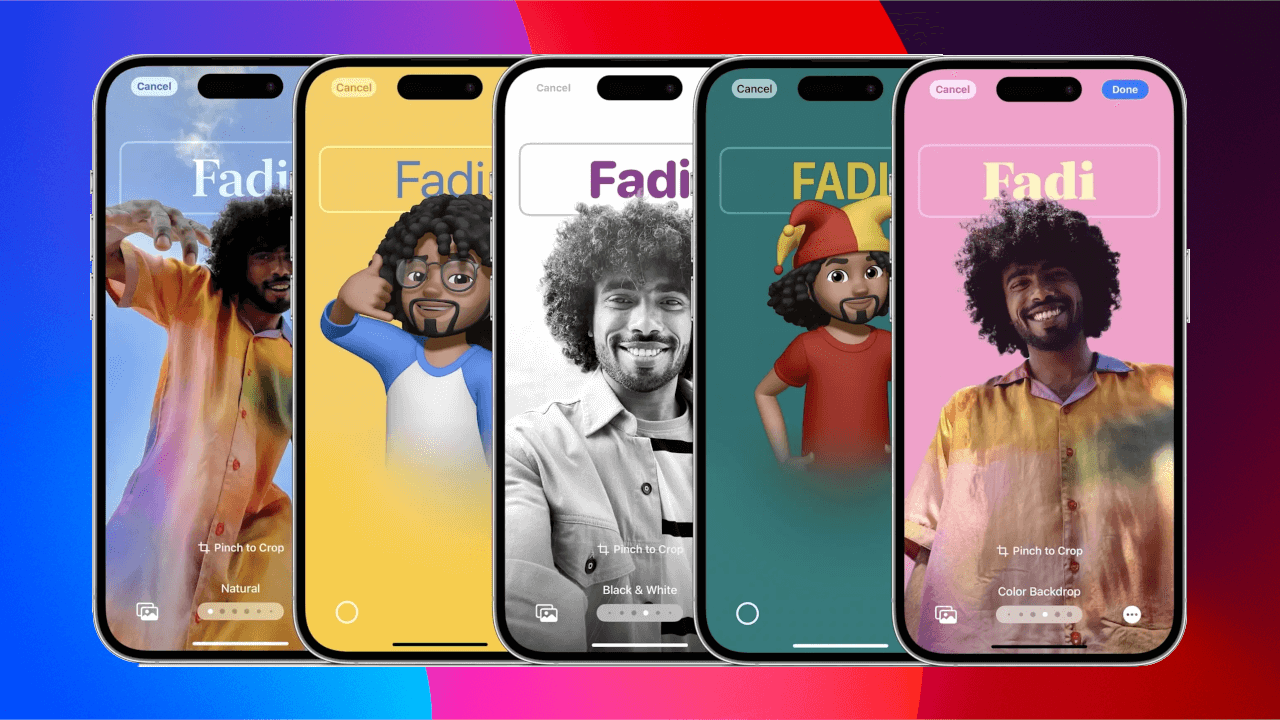
Relacionado: Como encontrar tu iPhone cuando esté apagado o sin batería
¿Qué son los posters de contacto em iPhone con iOS 17?
Tras el éxito de la personalización de la pantalla de bloqueo junto con el efecto de profundidad para los fondos de pantalla en iOS 16, Apple ha desarrollado una función en la misma línea llamada Pósteres de contacto. Gracias a los pósteres de contacto, puedes configurar una imagen de pantalla completa para tu tarjeta de contacto, que aparecerá en el iPhone de tus contactos cada vez que tú los llames.
Además, también puedes configurar un cartel de contacto para un contacto guardado en tu iPhone, que aparecerá en tu pantalla cada vez que este contacto te llama a ti. Puedes configurar un póster de fotos, con el efecto profundidad junto con el nombre del contacto y un fondo colorido. También puede crear un póster de Memoji o un póster simple que muestre solo las iniciales del contacto.
Tabla de Contenidos
Hay una amplia gama de opciones de personalización disponibles en los pósteres de contacto por eso en lugar de describirlo, pasemos a la acción y aprendamos como usar los pósteres de contacto de iPhone con iOS 17:
Como activar poster de TU tarjeta de contacto en iPhone
Cuando creas un póster para tu contacto, este será compartido automáticamente con todos sus contactos. De esta forma cuando llames a cualquiera de tus contactos, este cartel se mostrará en la pantalla de los iPhone de estos contactos siempre y cuando estos también estén actualizados a iOS 17.
1. Lo primero será acceder a la aplicación Contactos.
2. Aquí debes pulsar sobre tu tarjeta de contacto, que es la primera opción de la lista.
3. Renglón seguido tienes que seleccionar la opción: Póster y foto de contacto
.jpg)
4. Activa el interruptor: Compartir nombre y fotos (Name & Photos sharing)
5. Tan pronto como actives la función, verás deberás indicar como quieres compartir tu poster de contacto: Automáticamente con todos tus contactos o debes ser preguntado y por lo tanto compartirlo de forma manual cada vez.
6. También deberás introducir el nombre y el apellido en los campos indicados. Alternativamente puedes utilizar otro texto en estos campos, que será el que se muestre a los contactos a los que llamas
7. Para continuar con la creación de nuestro poster de contacto deberás pulsar en: Editar
8. Ahora accederás a una pantalla en la que podrás deslizar las diferentes plantillas de tarjeta/poster de contacto.
9. La primera de las pantallas es la predeterminada por lo que para crear un nuevo poster de contacto deberás pulsar en el icono: +
10. Serás dirigido a la pantalla de edición/creación de tarjeta de contacto en la que tendremos 4 opciones:
- Cámara: Toma la foto con la cámara de tu iPhone que quieres utilizar como poster de contacto.
- Fotos: Selecciona una foto almacenada en tu iPhone para que se muestre como poster de contacto.
- Memoji: Selecciona uno de los Memoji disponible de forma predeterminado en tu iPhone o el Memoji que tu hayas creado.
- Monograma: Crea un poster de contacto con tu nombre e iniciales que tu desees, así como elegir el color de fondo del mismo.
A continuación, te mostramos como crear pósteres de contacto usando una de las 3 opciones disponibles:
.jpg)
1. Como crear un poster de contacto con fotos.
1. Tras elegir o tomar la foto que queremos utilizar como poster de contacto, esta se mostrará en una pantalla en la que puedes deslizar la pantalla desde la derecha a la izquierda para aplicar filtros predeterminados.
2. Además, podrás pulsar en el icono de tres puntos suspensivos para que cuando se muestre el menú seleccionar la opción: Efecto profundidad
3. Pulsa también sobre el nombre mostrado y quedará a disposición el editor de texto en el que puedes cambiar el tipo de fuente, el color del texto y el tamaño.
.jpg)
4. También puedes pellizcar la pantalla ampliar o reducir la imagen de poster de contacto.
5. Para guardar los cambios deberás pulsar sobre el botón: OK
6. Pulsa en el botón: Continuar
.jpg)
7. Renglón seguido tendrás que configurar la foto de contacto que será la foto circular. Puedes seleccionar la misma foto o seleccionar otra (personalizar foto/customize photo).
8. Pulsa en Actualizar (Update) para guardar los cambios.
9. Serás llevado de vuelta a la pantalla de configuración en la que también deberás decidir si quieres usar esta nueva foto de perfil como imagen de tu cuenta de Apple.
10. Listo, a partir de ahora cuando llames a uno de tus contactos y que posea un iPhone actualizado a iOS 17, tu poster de contacto se mostrará en su pantalla.
.jpg)
2. Como crear un poster de contacto con Memoji.
1. Tras seleccionar esta opción, deberás indicar el Memoji que quieres utilizar en tu poster de contacto. También podrás seleccionar el Memoji creado por ti.
2. Una vez seleccionado el Memoji, deberás indicar también el gesto del Memoji que queremos utilizar en nuestro poster de contacto.
3. De vuelta a la pantalla de edición del Poster de contacto podrás personalizar el color de fondo pulsando sobre el icono de la esquina inferior izquierda de la pantalla.
.jpg)
4. También puedes personalizar el texto de nuestro nombre: Tamaño, color y fuente de texto.
5. Igualmente, podrás configurar la foto de contacto circular que puede ser la misma que la del Memoji seleccionado u otro diferente.
.jpg)
6. Por último, indica si quieres sustituir tu imagen de usuario de la cuenta de Apple por la del poster.
7. Y esto es todo ahora cuando llames a cualquier contacto este poster se mostrará en su pantalla si posee un iPhone con iOS 17 instalado.
.jpg)
3. Como crear un poster de contacto con Monograma.
1. Una vez seleccionada la opción monograma como la opción preferida, de forma predeterminada se muestran las iniciales de tu nombre y apellido. Para cambiar esto pulsa sobre la inicial mostrada en la esquina inferior derecha de la pantalla.
2. Ahora podrás indicar las 2 iniciales que deseas que se muestren en lugar de las de tu nombre y apellido.
3. También puedes personalizar el tamaño, color y fuente del nombre de la parte superior.
4. Por último, podrás indicar el fondo de pantalla que deseas utilizar en este poster de contacto.
.jpg)
5. Cando esté todo listo, pulsa en: OK
6. En este caso, la imagen de contacto circular no podrás ser redimensionada. Sin embargo, podrás seleccionar la opción: Personalizar foto.
7. Aquí puedes indicar el tipo de foto de contacto circular especifico que deseas usar, el cual puede ser diferente a las iniciales propuesta por el Monograma.
8. Tras pulsar sobre Actualizar, podrás decidir si esta foto de contacto también debe sustituir a la foto de perfil de tu cuenta de Apple.
.jpg)
Como habilitar poster de la tarjeta de uno de tus contactos en iPhone
Así es como puedes configurar un póster para cualquier contacto guardado en su iPhone para que aparezca en tu pantalla de tu iPhone cuando estos contactos te llamen.
1. Abre la app Contactos de iPhone.
2. Selecciona el contacto al que deseas agregar un póster
3. En la siguiente pantalla tienes que pulsar sobre: Editar
4. Luego selecciona: Añadir foto.
5. Serás dirigido a la nueva pantalla en la que tienes que indicar el tipo de poster: Foto, Memoji o monograma.
6. Selecciona el tipo que tu desees y personalízalo tal y como hemos indicado anteriormente.
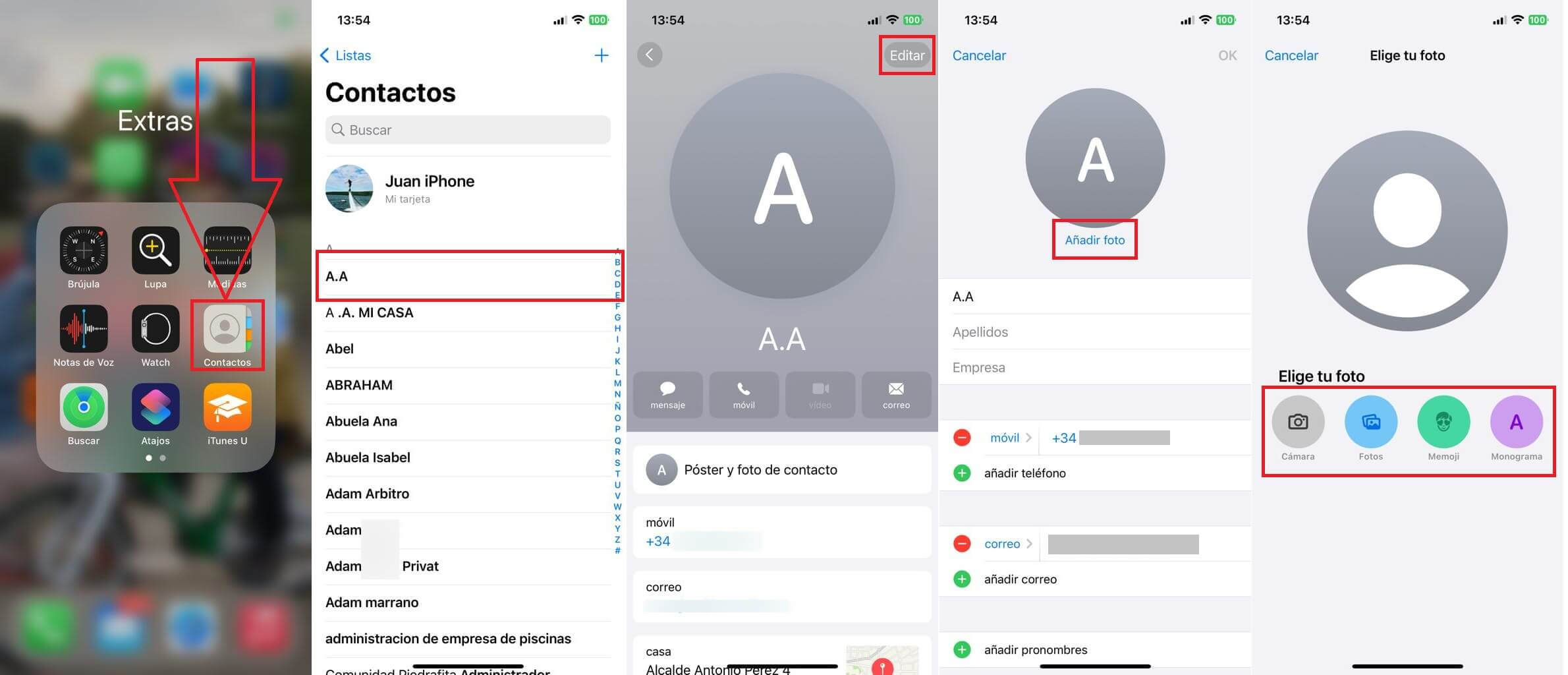
Como usar varios pósteres de contactos en iPhone.
1. Abre la app contactos > Selecciona tu tarjeta de contacto > Pulsa sobre compartir nombre y fotos > Selecciona Editar
2. Aquí puedes crear más de un poster de contacto en tu iPhone.
3. Tras crear varios pósteres, podrás seleccionar el poster que deseas usar de entre todos los creados.
4. Desliza el carrusel de poster y tras seleccionar el deseado, pulsa en: OK
5. Ahora este poster será el usado para Tu tarjeta y se mostrará en la pantalla de los contactos a los que llames.
Como eliminar un poster de contacto de iPhone.
1. Sigue el paso número 1 del método anterior.
2. Una vez en el carrusel de poster de contacto deberás seleccionar el poster que no quieres y deslízalo hacia arriba.
3. Esto mostrará un icono de papelera en el que tendrás que pulsar.
4. Ahora ese poster especifico quedará borrado.
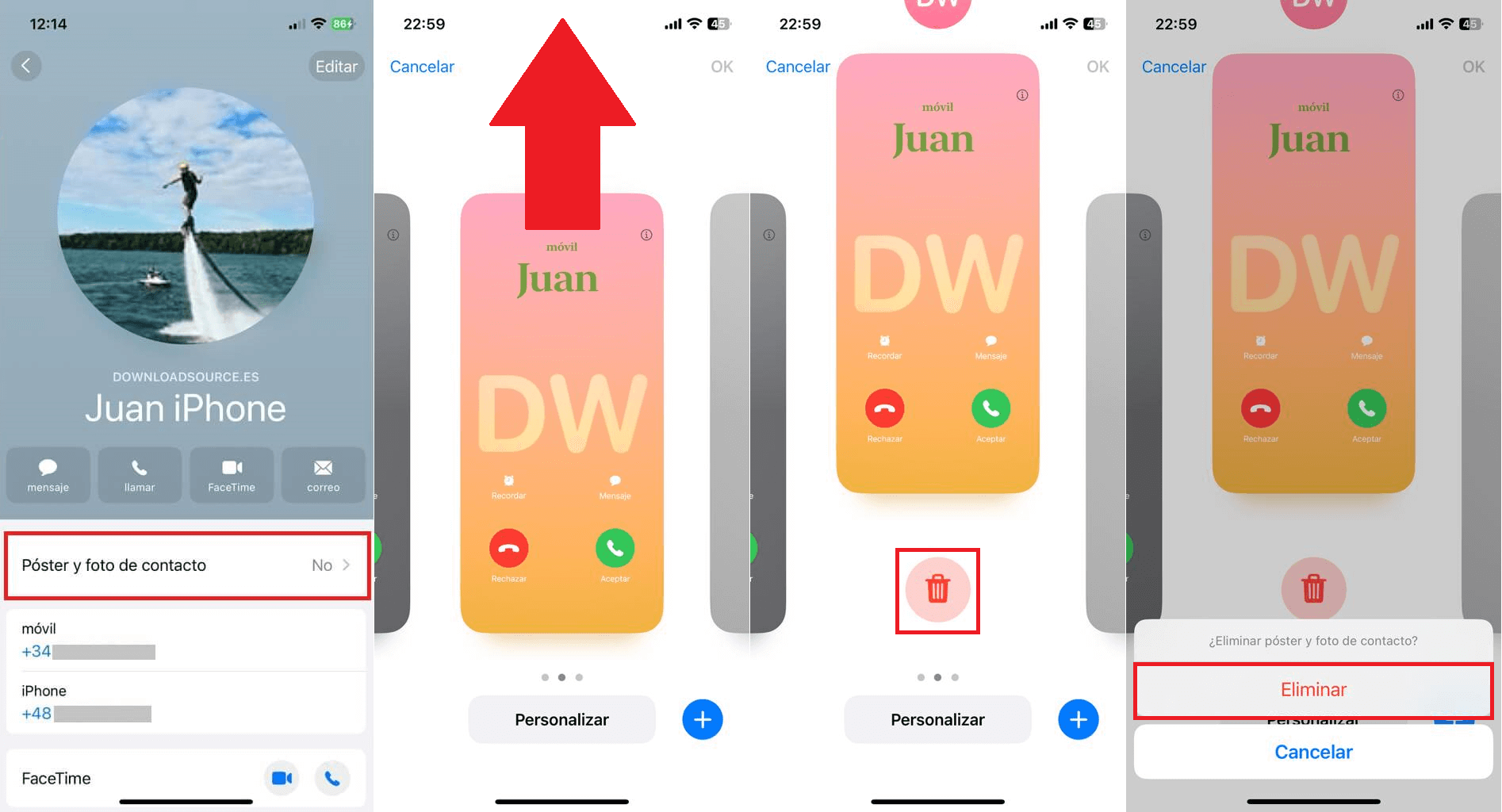
Dudas sobre pósteres de contactos en iPhone.
1. ¿Se pueden usar Pósteres de contactos en dispositivos en versiones anteriores de iOS?
No. Poster de contacto solo está disponible en iOS 17 y superior. Además, todos los dispositivos deben estar actualizado al menos a iOS 17.
2. ¿Por qué el efecto de profundidad no funciona en los carteles de contacto?
El efecto de profundidad solo funciona en fotos que tienen un buen contraste entre el objeto y el fondo. Sin embargo, también puede intentar hacer zoom para ver si el efecto de profundidad funciona en la foto.
3. ¿Se puede exportar un póster de contacto en iOS 17?
No, no hay forma de exportar un póster de contacto como imagen en iOS 17.
