Windows 11 a igual que el sistema operativo antecesor, cuenta de forma predeterminada con el software antivirus Microsoft Defender (Anteriormente, conocido como Windows Defender). Esta solución antivirus se encuentra activada de forma predeterminada en todas las versiones del sistema operativos Windows 11 activado, a menos que se instale otra solución de seguridad que el sistema operativo reconozca como tal. En este caso Microsoft Defender se desactivará automáticamente. Sin embargo, ¿Es posible desactivar el antivirus Microsoft Defender de Windows 11 de forma manual?

Relacionado: Como evitar que se muestren enlaces Webs de Bing en los resultados de búsqueda de Windows 11.
La mayoría de las soluciones antivirus de terceros que admiten Windows 11 son reconocidas, por lo que no tendrás que desactivar manualmente el antivirus predeterminado Microsoft Defender. El nuevo antivirus de terceros se encargará de desactivarlo automáticamente. Sin embargo, puede haber alguna excepción o incluso querer desactivar unilateralmente dicho Windows Defender por cualquier otro motivo.
La mayoría de los usuarios de Windows 11 mantienen activado el Antivirus de Microsoft Defender si no se instala ningún otro programa antivirus ya que les permite mantener cierta seguridad en su sistema operativo. No obstante, es posible que algunos deseen desactivar Microsoft Defender de forma temporal o permanente, incluso si no hay otra solución instalada. Entre las razones para querer desactivarlo podemos encontrar el alto uso de recursos que causa Windows Defender y que por lo tanto puede ralentizar el funcionamiento general del ordenador, ejemplo, mientras se usa una imagen de máquina virtual de Windows 11 o ejecutamos un videojuego.
La Seguridad de Windows brinda a los usuarios opciones para desactivar ciertos módulos de seguridad, incluida la Protección en tiempo real, desde la aplicación Configuración. La protección en tiempo real se puede desactivar temporalmente allí, mientras que todos los demás módulos de protección se pueden desactivar de forma permanente. A veces, puede ser suficiente desactivar la función durante un breve período de tiempo para solucionar los problemas que se experimentan.
Dicho esto, en este tutorial te mostramos como desactivar la Protección en tiempo real de Microsoft Defender en Windows 11 y también como desactivar el antivirus Microsoft Defender completo en Windows 11:
Como desactivar la Protección en tiempo real de Microsoft Defender en Windows 11
1. Abre la Configuración de Windows 11 haciendo uso del atajo: Tecla de Windows + I
2. En la parte izquierda de la pantalla haz clic en: Privacidad y seguridad
3. Luego, en la parte principal selecciona: Seguridad de Windows
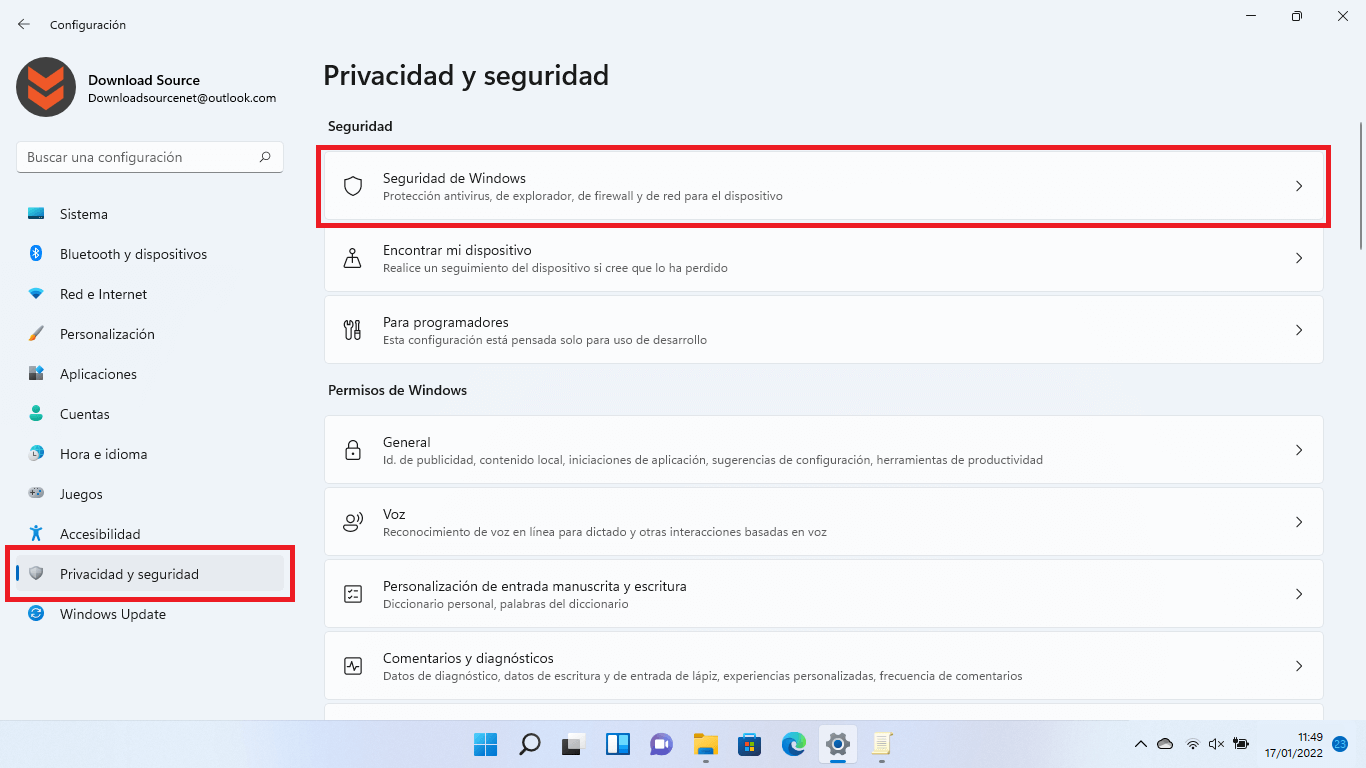
4. En la nueva pantalla tendrás que hacer clic sobre: Protección contra virus y amenazas.
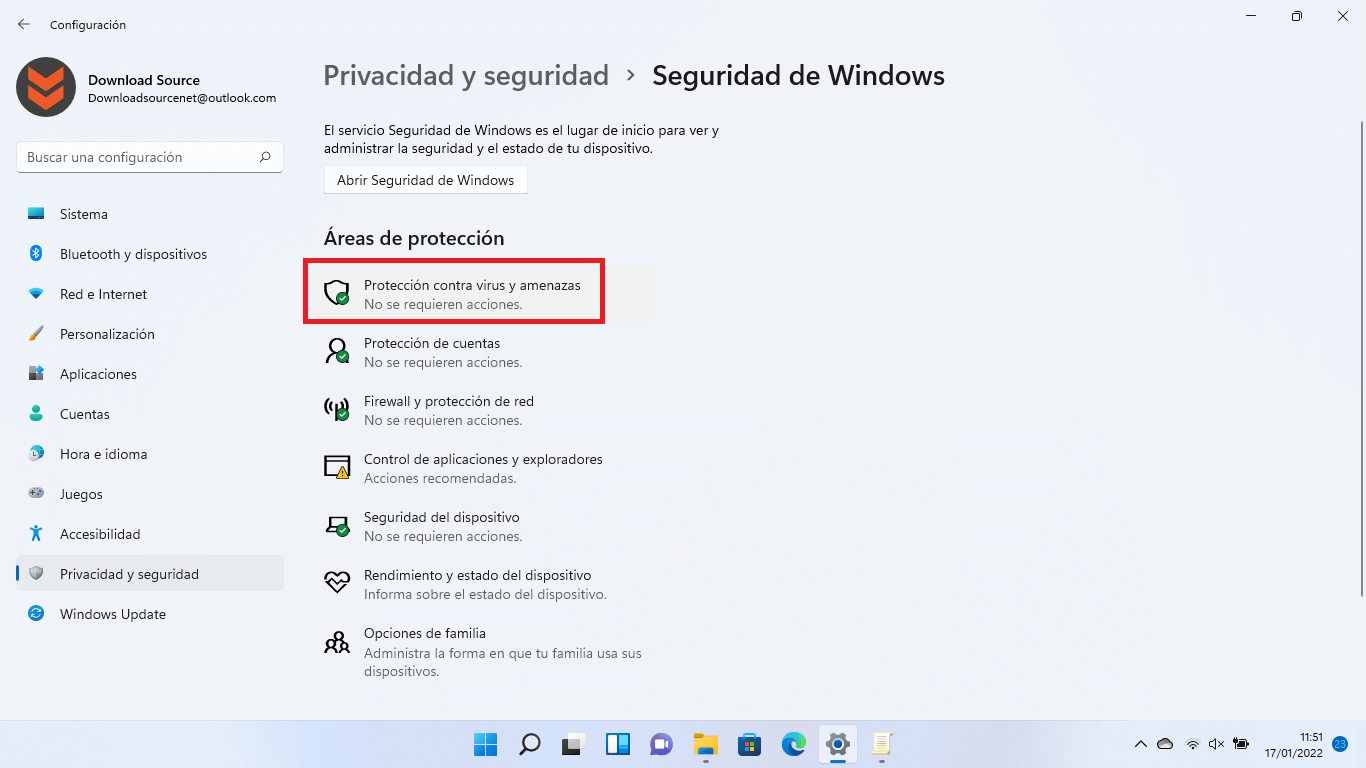
5. La app Seguridad de Windows se abrirá en la cual tienes que dirigirte a: Protección antivirus y contra amenazas
6. Lo siguiente será desplazarte hacia abajo y bajo la sección Protección antivirus y contra amenazas, hacer clic en: Administrar la configuración.
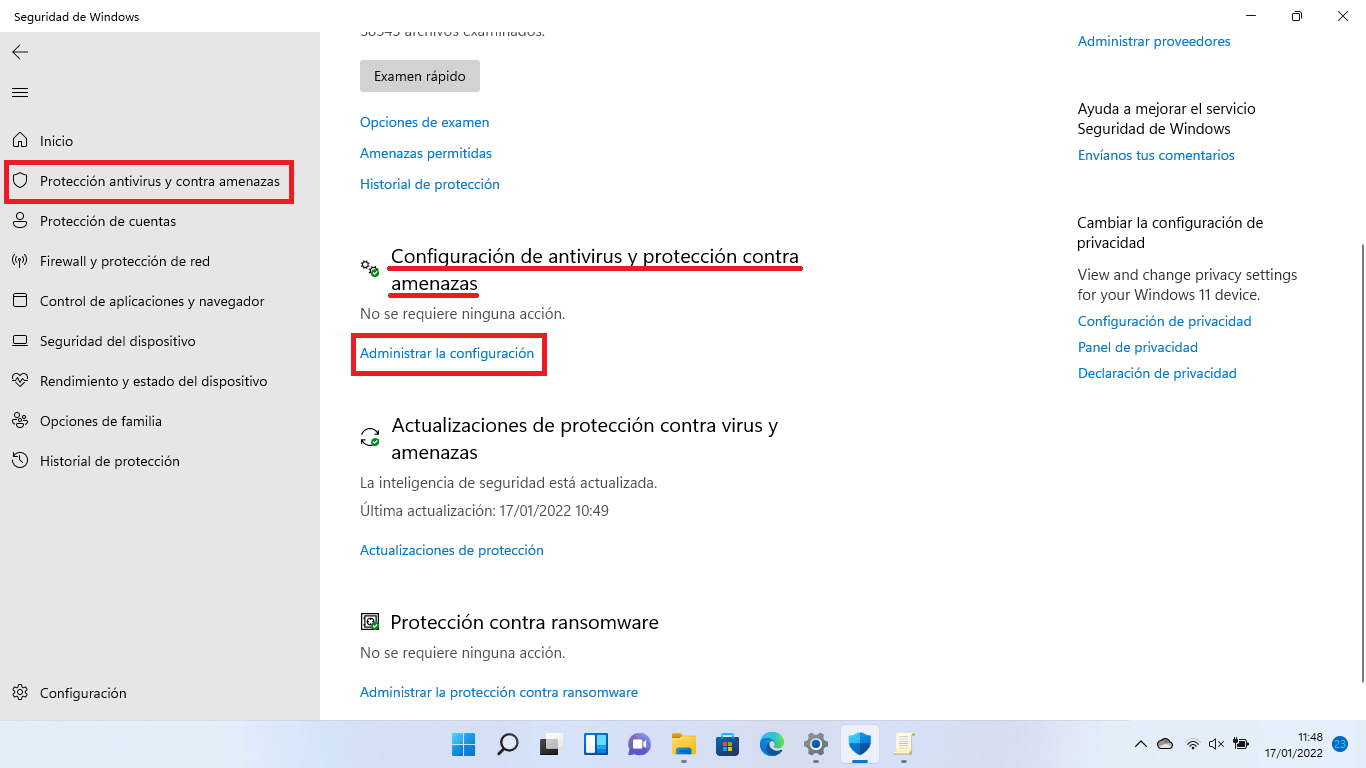
7. Ahora tendrás acceso a la Protección en Tiempo Real la cual podrás desactivar con tan solo hacer clic en el interruptor correspondiente.
8. Listo, ahora Microsoft te recuerda en la página que el apagado es temporal:
Busca malware e impide que se instale o ejecute en tu dispositivo. Puedes desactivar esta opción durante un breve periodo de tiempo antes de que se vuelva a activar automáticamente.
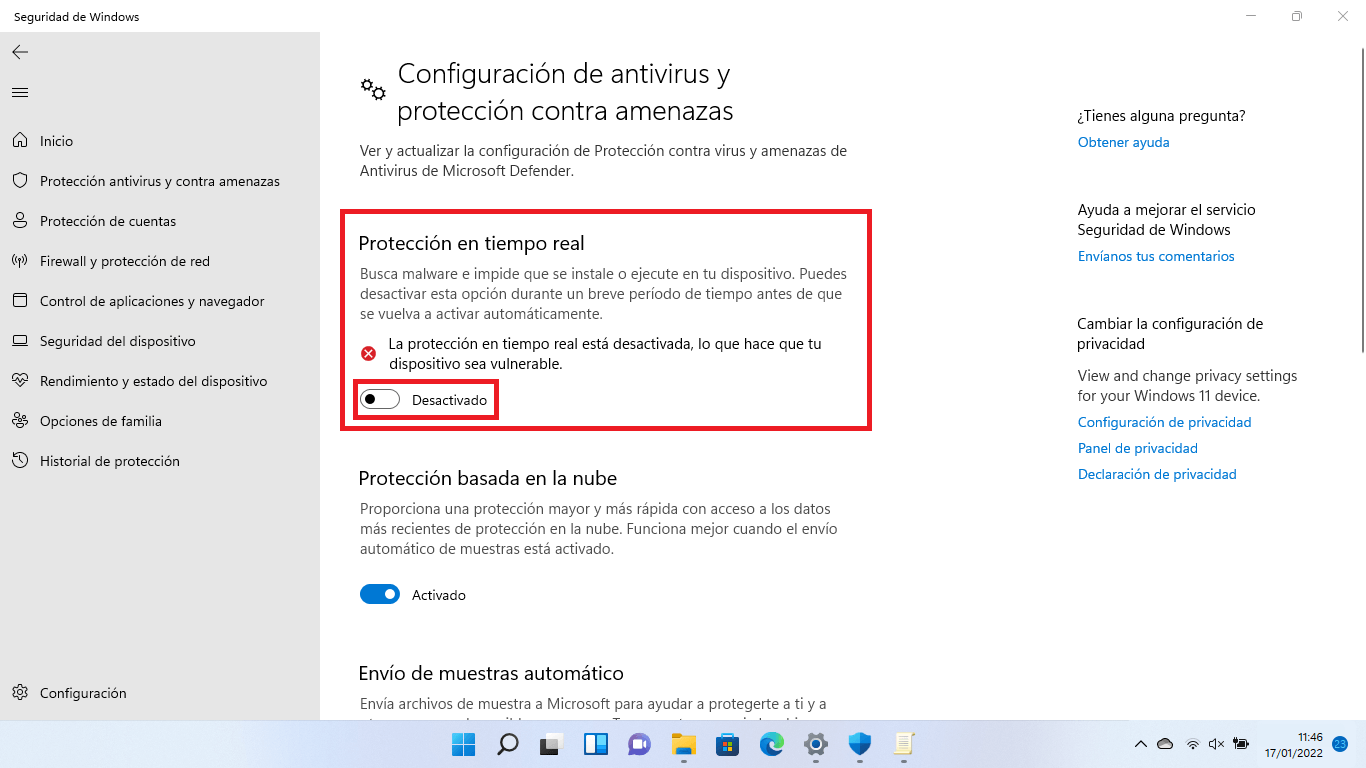
Nota importante: en esta misma pantalla puedes desactivar otros módulos de protección, como la protección basada en la nube, el envío de muestras automático o la protección contra alteraciones.
Como desactivar por completo el Antivirus Windows Defender en Windows 11.
Debes tener en cuenta que es necesario desactivar la función de protección contra alteraciones de la app Seguridad de Windows para poder desactivar el antivirus desde el editor de directivas de grupo local de Windows 11.
1. Por lo tanto, tienes que abrir la app Configuración y dirigirte a: Privacidad y seguridad → Seguridad de Windows.
2. Una vez dentro de la app Seguridad de Windows dirígete a: Protección antivirus y contra amenazas → Administrar la configuración → Administrar la configuración
3. Aquí localiza el módulo: Protección contra alteraciones.
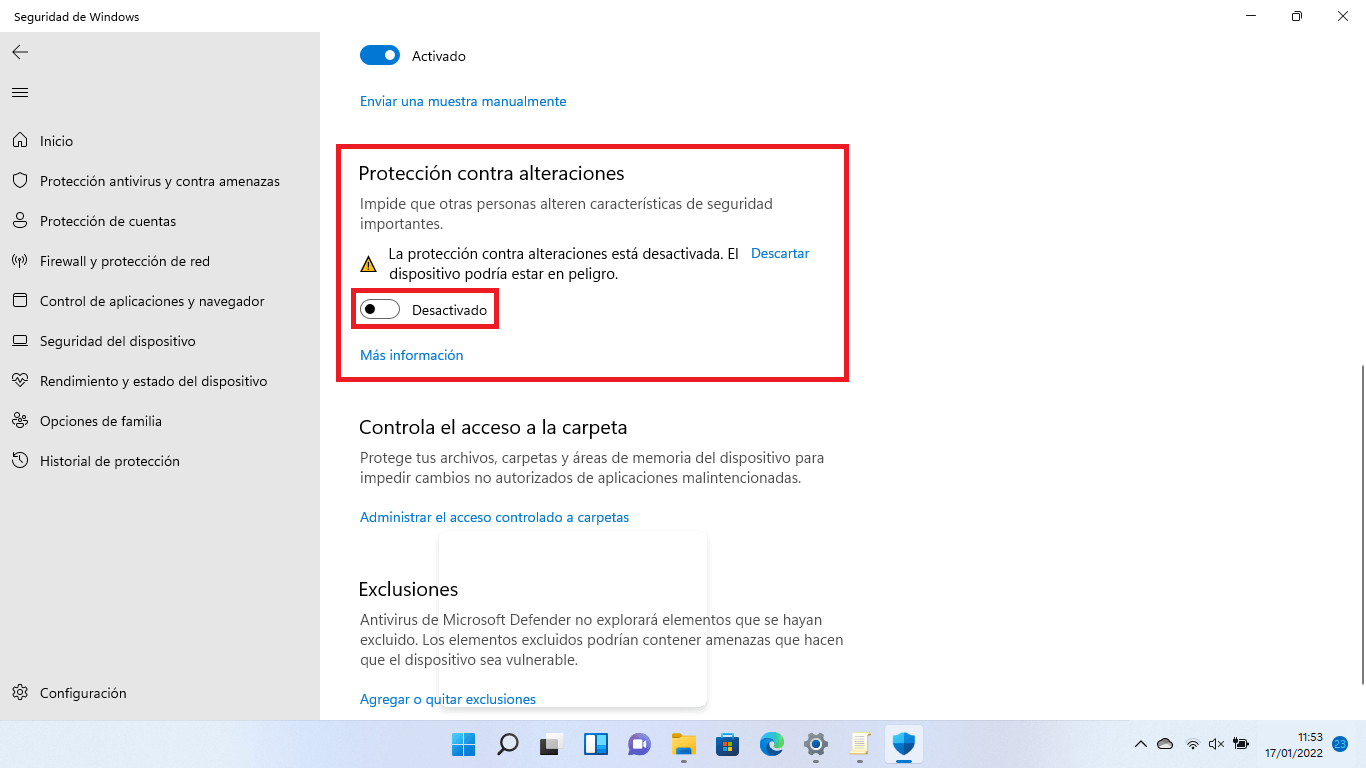
4. Una vez desactivada esta opción cierra la app Seguridad de Windows y abre el Editor de Directivas de grupo local de Windows 11
5. Cuando estés en el editor, dirígete a: Configuración del equipo → Plantillas administrativas → Componentes de Windows → Antivirus de Microsoft Defender → Desactivar Antivirus de Microsoft Defender
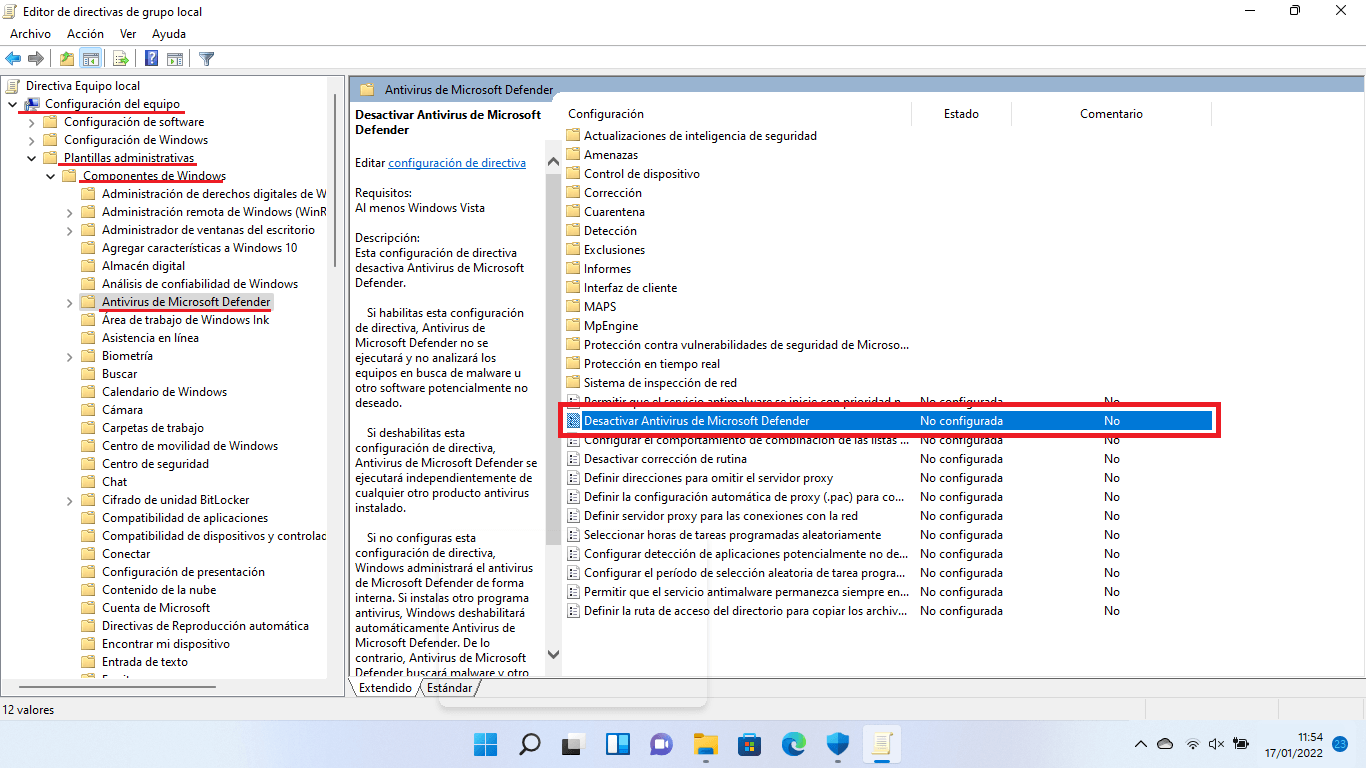
6. Tras hacer clic en la opción Desactivar Antivirus de Microsoft Defender, se abrirá una pequeña ventana en la que tendrás que marcar la opción: Habilitar
7. Para guardar los cambios, tendrás que hacer clic en Aceptar.
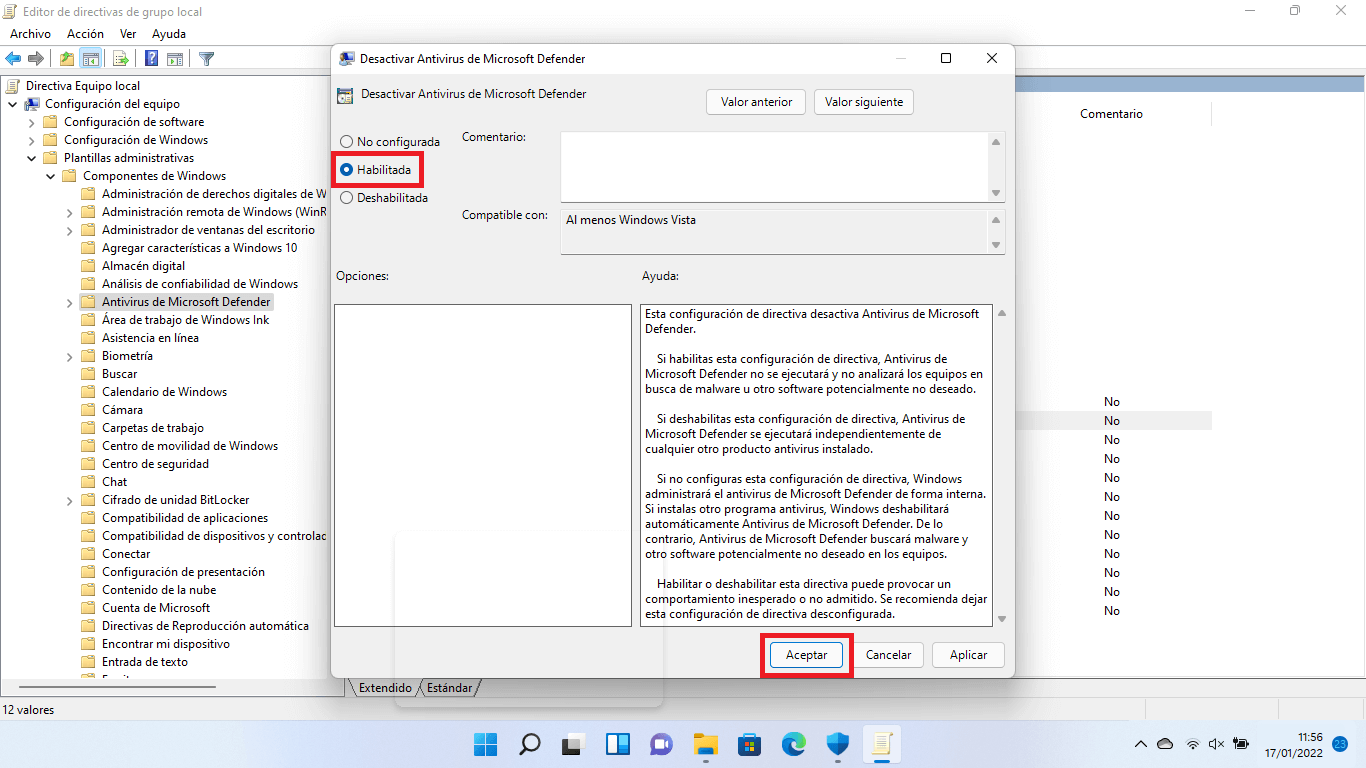
8. Cierra la ventana del editor de directivas y reinicia tu ordenador.
La protección contra virus y amenazas debe estar desactivada después del reinicio. Debes tener en cuenta que aunque aún se muestre el icono en forma de escudo en la bandeja del sistema, el Antivirus de Microsoft Defender estará desactivado. Esto se debe a que el icono de Escudo hace referencia a la app Seguridad de Windows y no el ícono de Antivirus de Microsoft Defender.
Nota Importante: Este método de desactivación completa de Windows Defender no se puede llevar a cabo en la versión Home de Windows 11.
