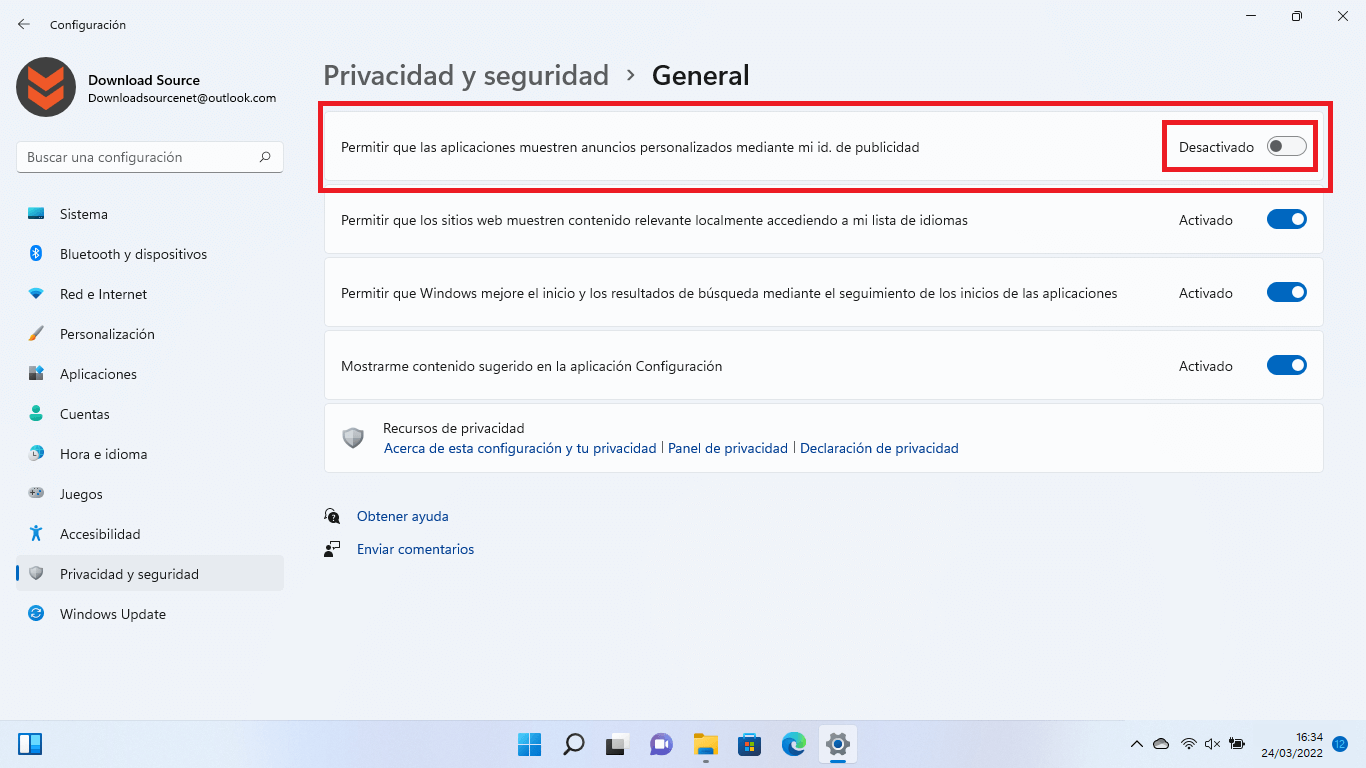Aunque para muchos pasan desapercibidos, Windows 11 muestran en el Explorador de Archivos diversos anuncios y notificaciones de recomendaciones sobre las configuraciones y funciones del sistema operativo. Todas estos anuncios y notificaciones mostrados en Windows 11 solo están relacionados con Microsoft y sus productos, pero nunca anuncios de terceros. Si todo esto te resulta molesto, en este tutorial te mostramos como desactívalos por completo

Relacionado: Como activar y usar el Espacio aislado en Windows 11 |Sandbox
Esto anuncios, notificaciones y consejos ya comenzaron a mostrarse en el sistema operativo Windows 10 y como era de esperar también se muestran en Windows 11 ya que es una manera estupenda para Microsoft de promocionar sus productos y enseñar a sus usuarios todas las capacidades y funciones que quizás no conozcan de Windows 11. Por ejemplo, es común acceder al Explorador de archivos de Windows 11 y encontrarse con un banner promocional sobre el servicio de almacenamiento en la nube OneDrive.
Tabla de Contenidos
Por lo tanto, si eres uno de estos usuarios a los que no les gusta visualizar estos consejos, sugerencias y anuncios en el Explorador de Windows y Configuración de Windows 11, en este tutorial te mostramos como hacerlo:
Como desactivar los anuncios en Windows 11 (Explorador de Archivos)
Si quieres desactivar las diferentes versiones de anuncios, debes cambiar algunas opciones en la configuración de Windows 11 y en el Explorador de archivos. Para ello tienes que seguir los pasos mostrados a continuación:
1. Abre el Explorador de Archivos de Windows 11
2. Una vez aquí tienes que hacer clic en el icono de tres puntos suspensivos.
3. Esto despliega un menú en el que tienes que seleccionar: Opciones
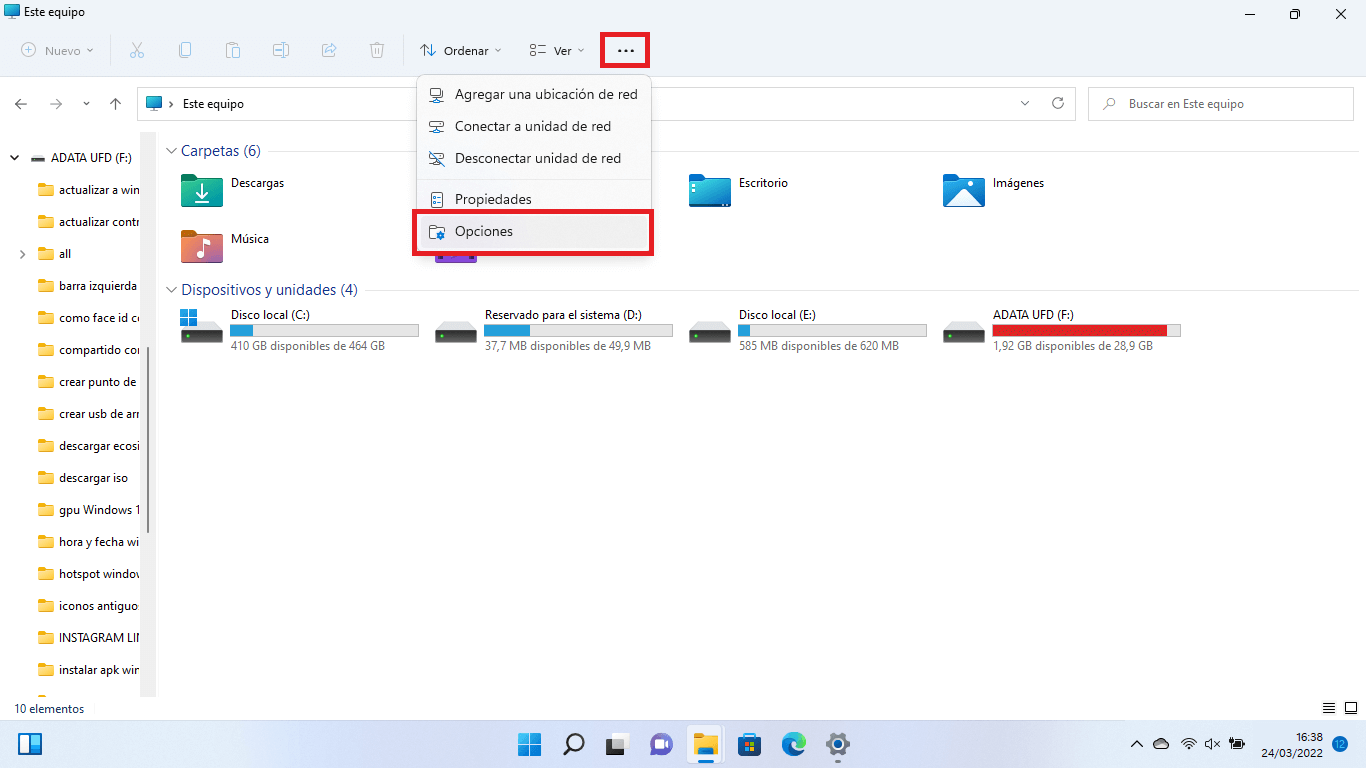
4. Cuando se muestre una pequeña ventana tienes que seleccionar la pestaña: Ver
5. Aquí localiza y desmarca la casilla de la opción: Mostrar notificaciones de proveedor de sincronización
6. Haz clic en el botón Aceptar para guardar los cambios.
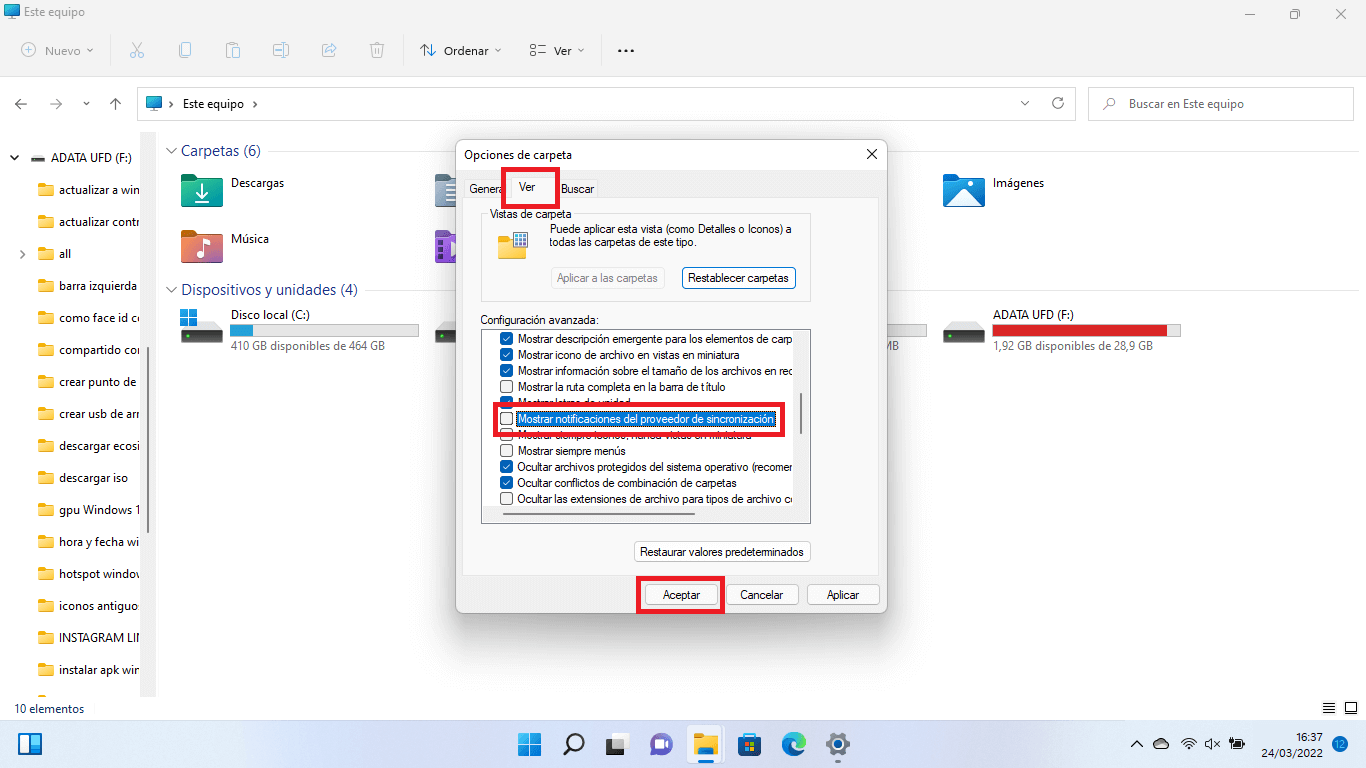
7. Cierra y vuelve a abrir el Explorador de archivos para ver como ahora los anuncios dejan de mostrarse.
Como desactivar los anuncios en la pantalla de bloqueo de Windows 11
1. Abre la app Configuración mediante el atajo de teclado: Tecla de Windows + I
2. Una vez en la Configuración tendrás que dirigirte a: Personalización > Pantalla de bloqueo
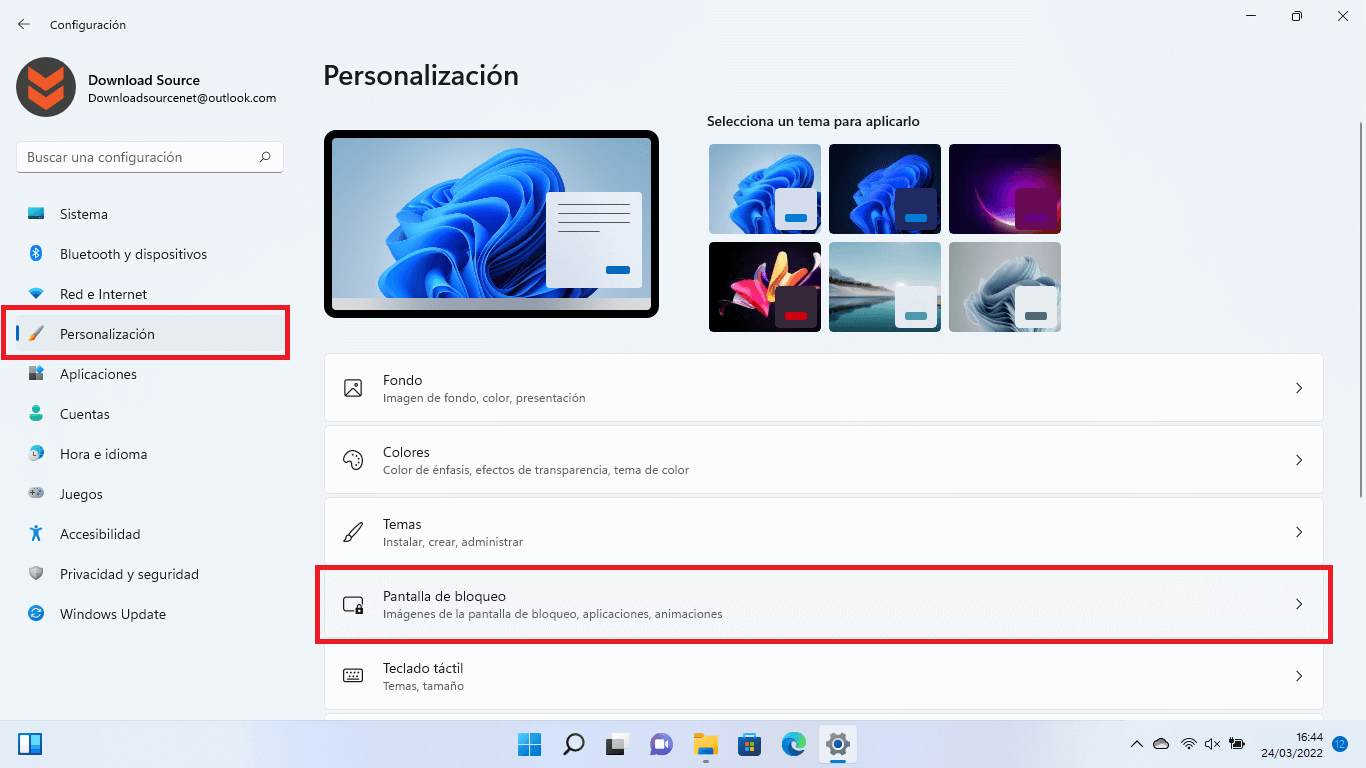
3. Renglñon seguido haz clic en: Personalizar la pantalla de bloqueo
4. Cuando se despliegue el menú tendrás que desmarcar la opción de la opción: Mostrar datos curiosos, recomendaciones, consejos y más en la pantalla de bloqueo.
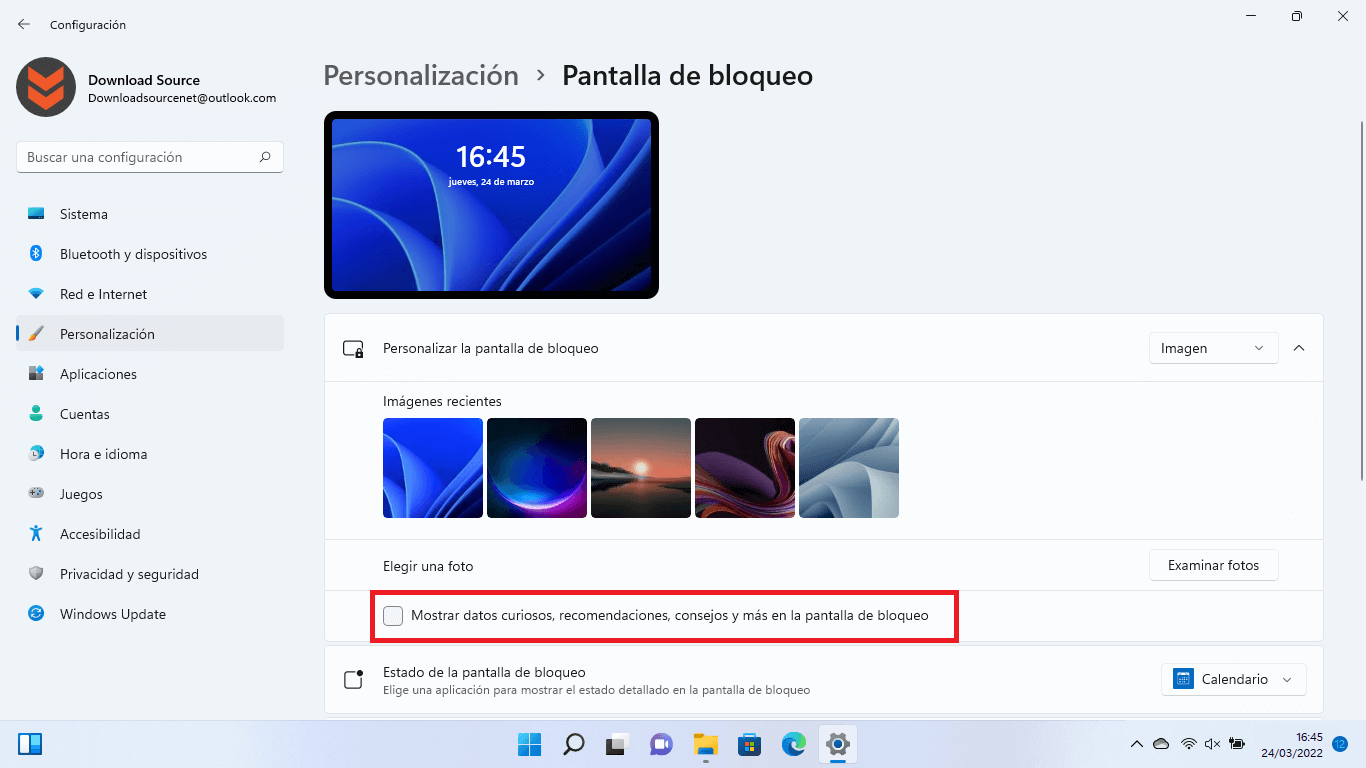
Nota Importante: Debes tener en cuenta que esta opción solo se mostrará en el caso de que tengas activada la opción Imagen o presentación en la Personalización de pantalla de Bloqueo.
5. Cierra la configuración y comprueba como ahora la pantalla de bloqueo de Windows 11 ya no mostrará notificaciones adicionales.
Cómo desactivar los consejos y sugerencias de funciones de Windows 11
De vez en cuando, Windows 11 puede mostrarte consejos y sugerencias sobre funciones y como usarlas, sin embargos para muchos usuarios estos consejos son muy molestos si eres uno de ellos, procede con los siguientes pasos:
1. Accede a la configuración de Windows 11
2. Dirígete a: Sistema > Notificaciones
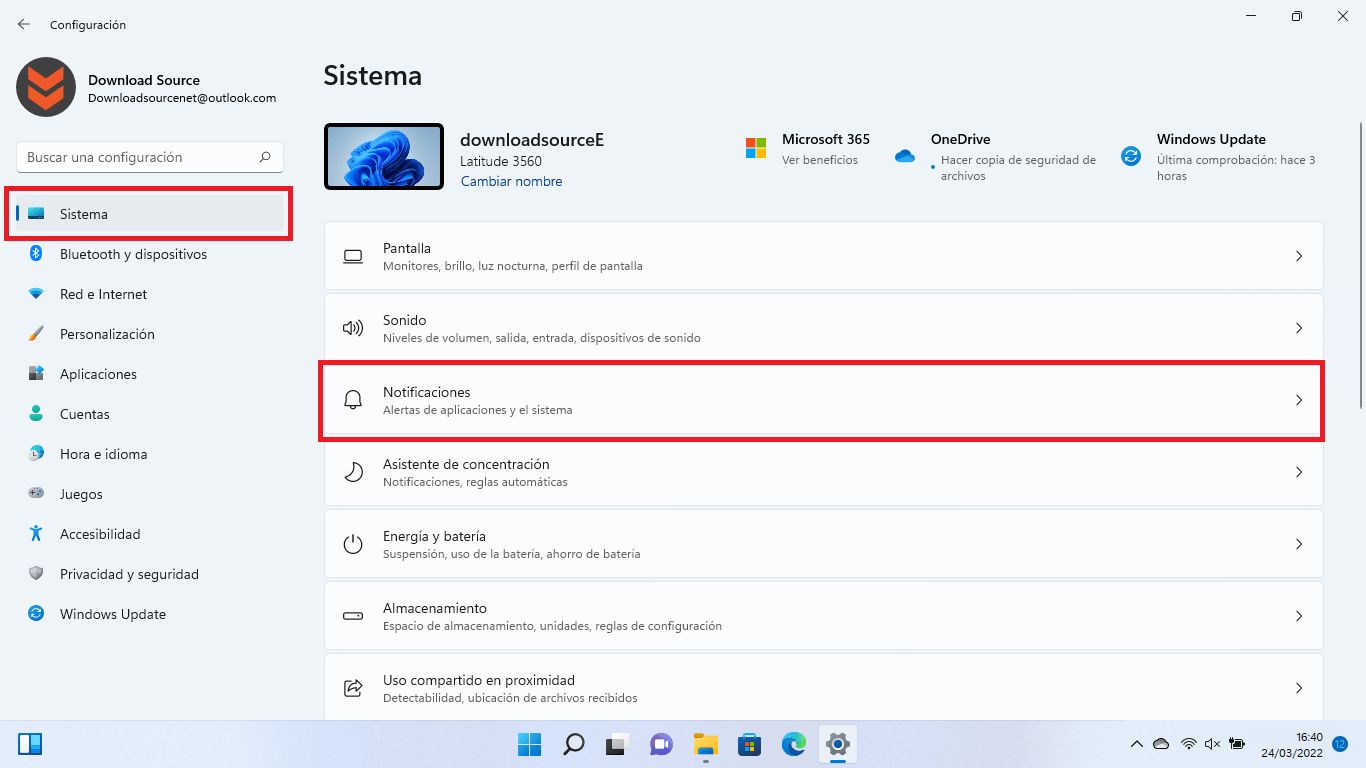
3. En esta pantalla tienes que desplazarte hacia abajo hasta encontrar y desmarcar las siguientes 2 opciones:
- Ofrecer sugerencias sobre como puedo configurar mi dispositivo.
- Obtener consejos y sugerencias al usar Windows.
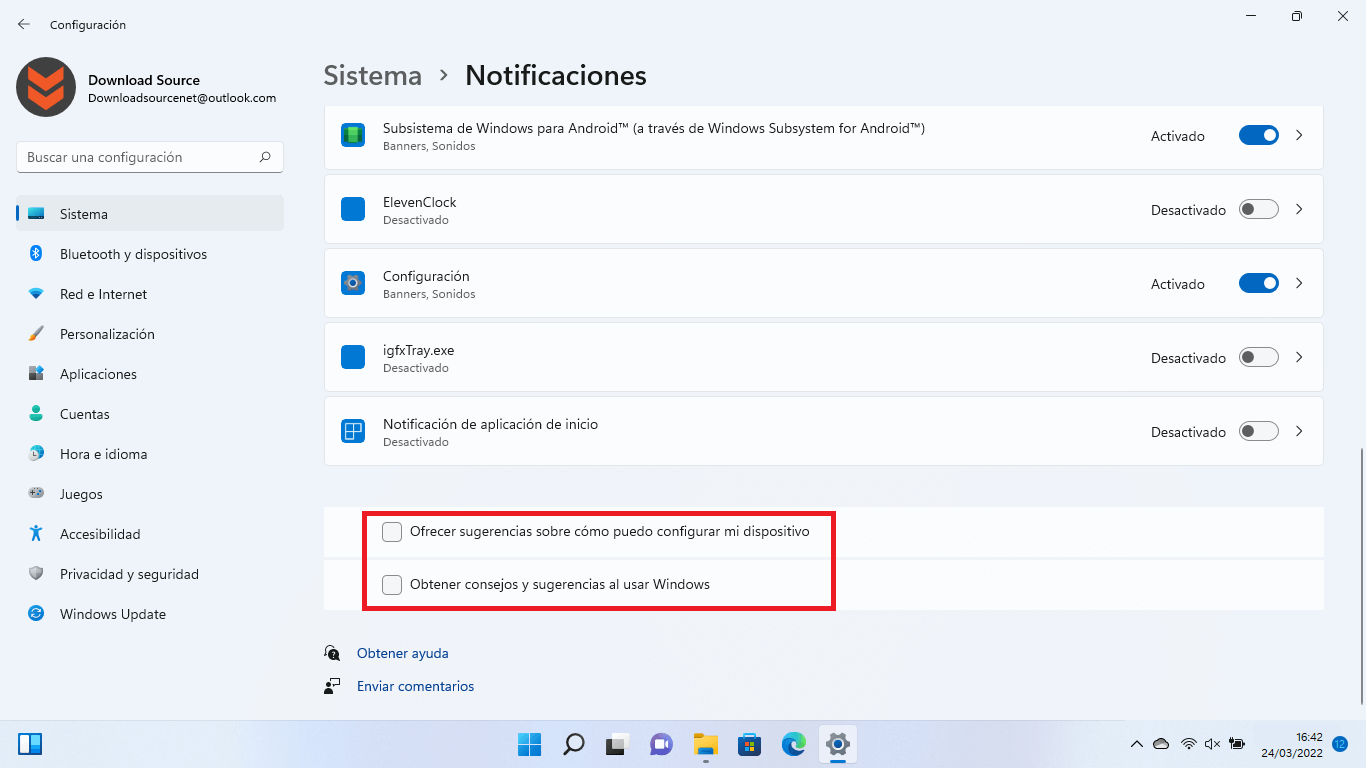
Como desactivar sugerencias en la aplicación Configuración de Windows 11
1. Accede a la app configuración de Windows 11
2. Dirígete a: Privacidad y seguridad > General
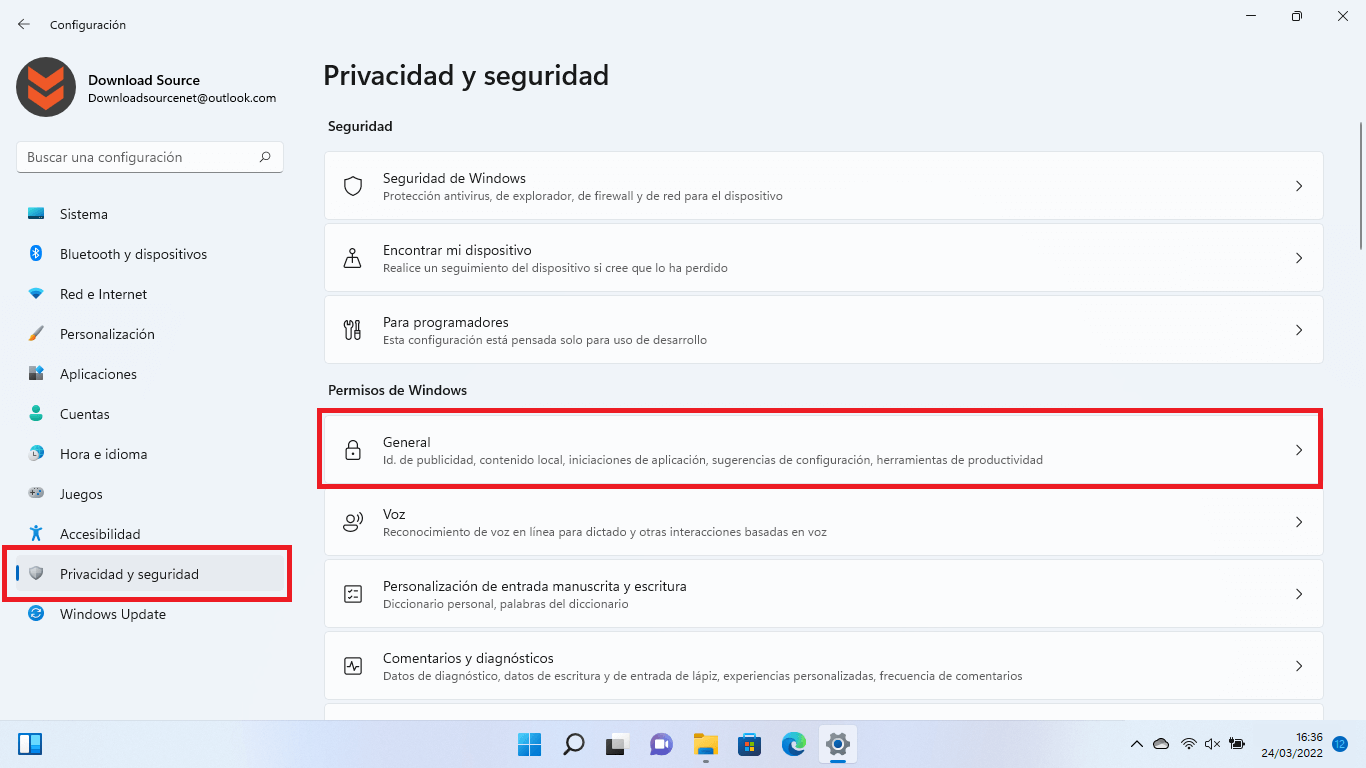
3. En esta pantalla desactiva el interruptor de la opción: Mostrarme contenido sugerido en la aplicación Configuración.
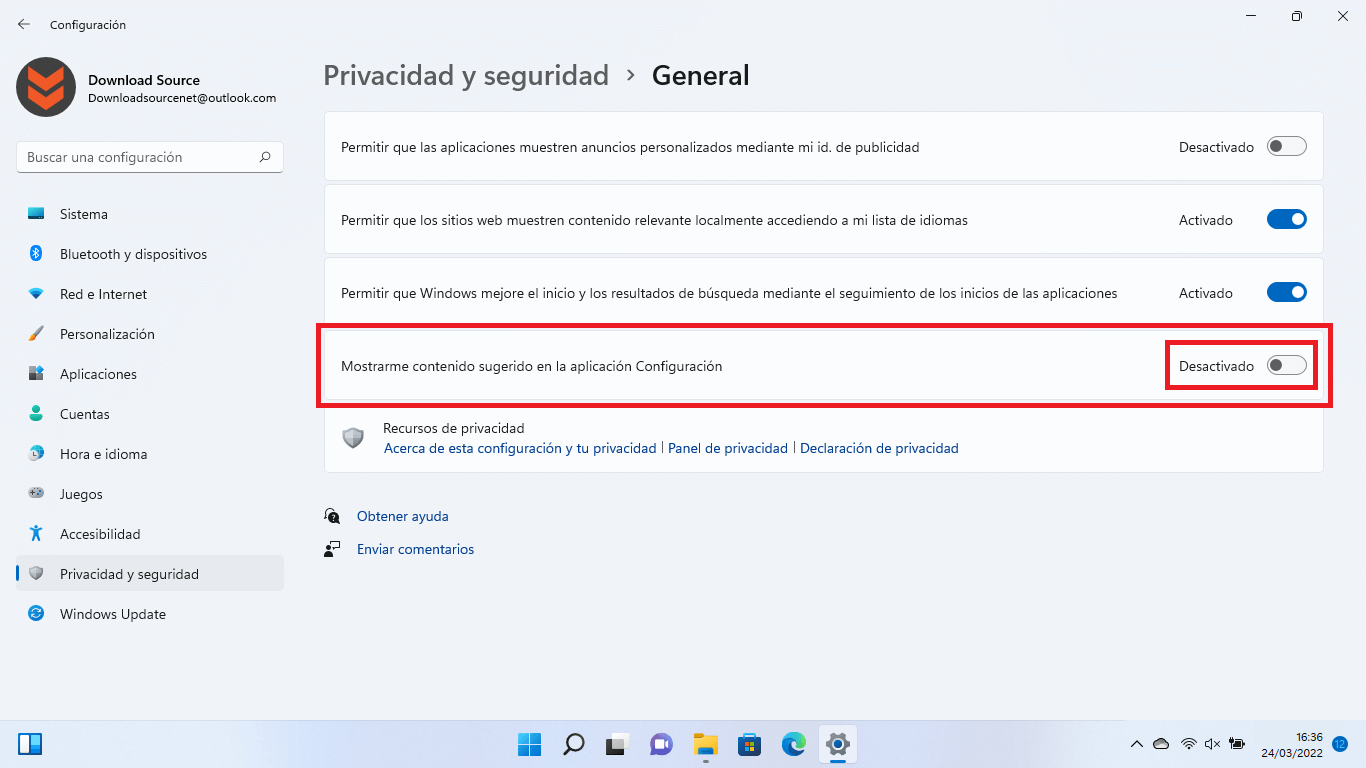
Como desactivar anuncios personalizados en aplicaciones de Windows 11
1. Abre Configuración de Windows 11 y dirígete a: Privacidad y seguridad > General
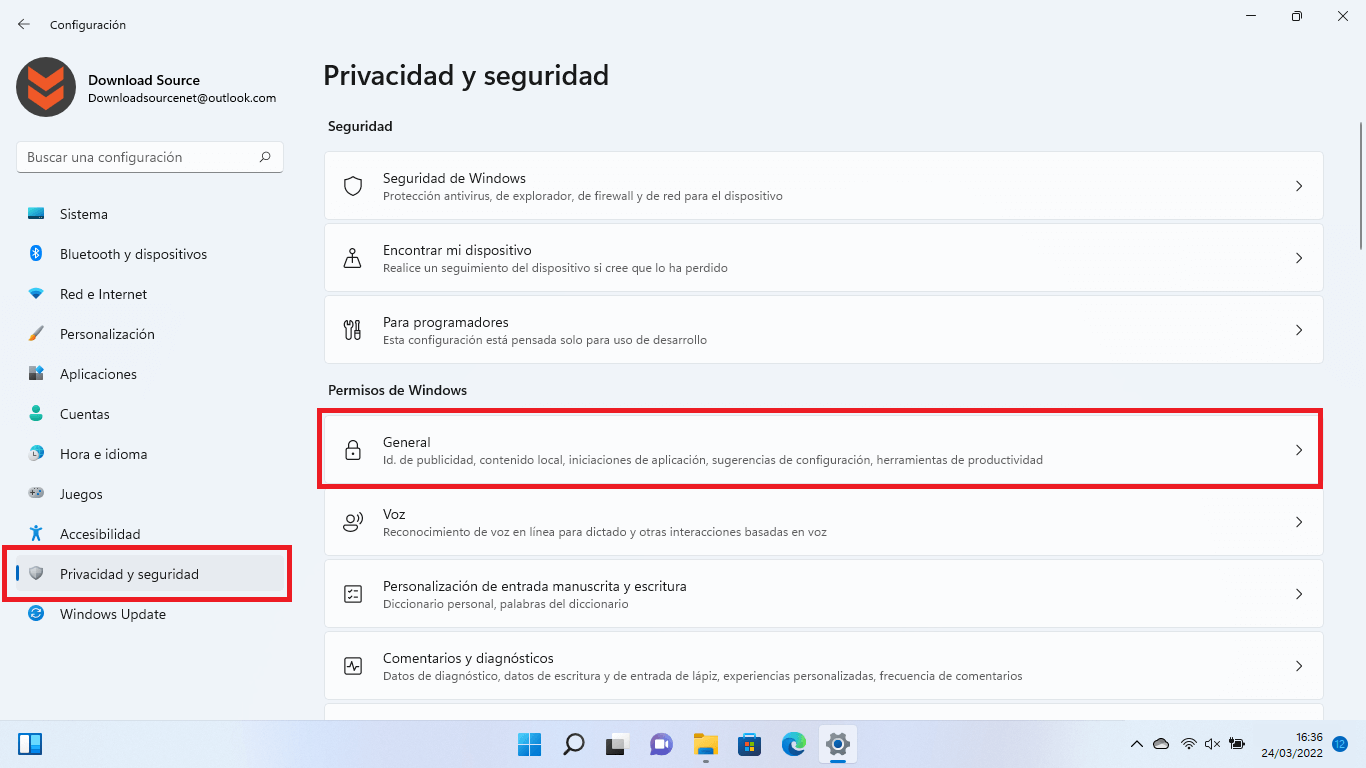
2. Aquí asegúrate de desactivar el interruptor de la opción: Permitir que las aplicaciones muestren anuncios personalizados mediante mi id. de publicidad.