Microsoft incorpora en Windows 11 la posibilidad de iniciar sesión en tu cuenta de usuario mediante la función Windows Hello. Windows Hello se lanzó por primera vez en Windows 10 y no es más que una opción inicio de sesión alternativa y más segura. Con Windows Hello podemos configurar diferentes formas de iniciar sesión como por ejemplo el uso de un PIN tanto en el sistema operativo como en diferentes aplicaciones de Microsoft instaladas como por ejemplo la Tienda de Microsoft.

Relacionado: Como iniciar sesión en Windows 11 con tu huella dactilar. (Windows Hello).
Lo cierto es que usar Windows Hello nos permite iniciar sesión de forma segura y mucho más rápido en Windows 11 o cualquier app de Microsoft como por ejemplo cuando abrimos Outlook. Pero claro, como todo en la vida, no todos los usuarios están contentos con esta opción y prefieren desactivarla.
Sin embargo, en alguna que otra ocasión, los usuarios que deciden desactivar la Windows Hello, Microsoft aún seguirá mostrándoles la ventana solicitándote que habilites la función de inicio de sesión mediante PIN o Huella Digital.
Durante la instalación de Windows 11, será preguntado por la activación del inicio de sesión de Windows Hello, con el objetivo de mejorar la seguridad y facilidad de acceso. Sin embargo, puede que una vez instalado Windows 11 podrás desactivarlo desde la configuración. No obstante, incluso tras desactivar la opción puede que aún sigamos recibiendo el mensaje de uso de Windows Hello.
Por lo tanto, si quieres desactivar por completo Windows Hello de Windows 11 y dejar de recibir la invitación de activarlo, a continuación, te mostramos como hacerlo:
Como desactivar Windows Hello desde la configuración de Windows 11.
1. Abre la configuración de Windows 11 usando el atajo: Tecla de Windows + I
2. Cuando se abra la app Configuración, deberás dirigirte a: Cuentas > Opciones de inicio de sesión
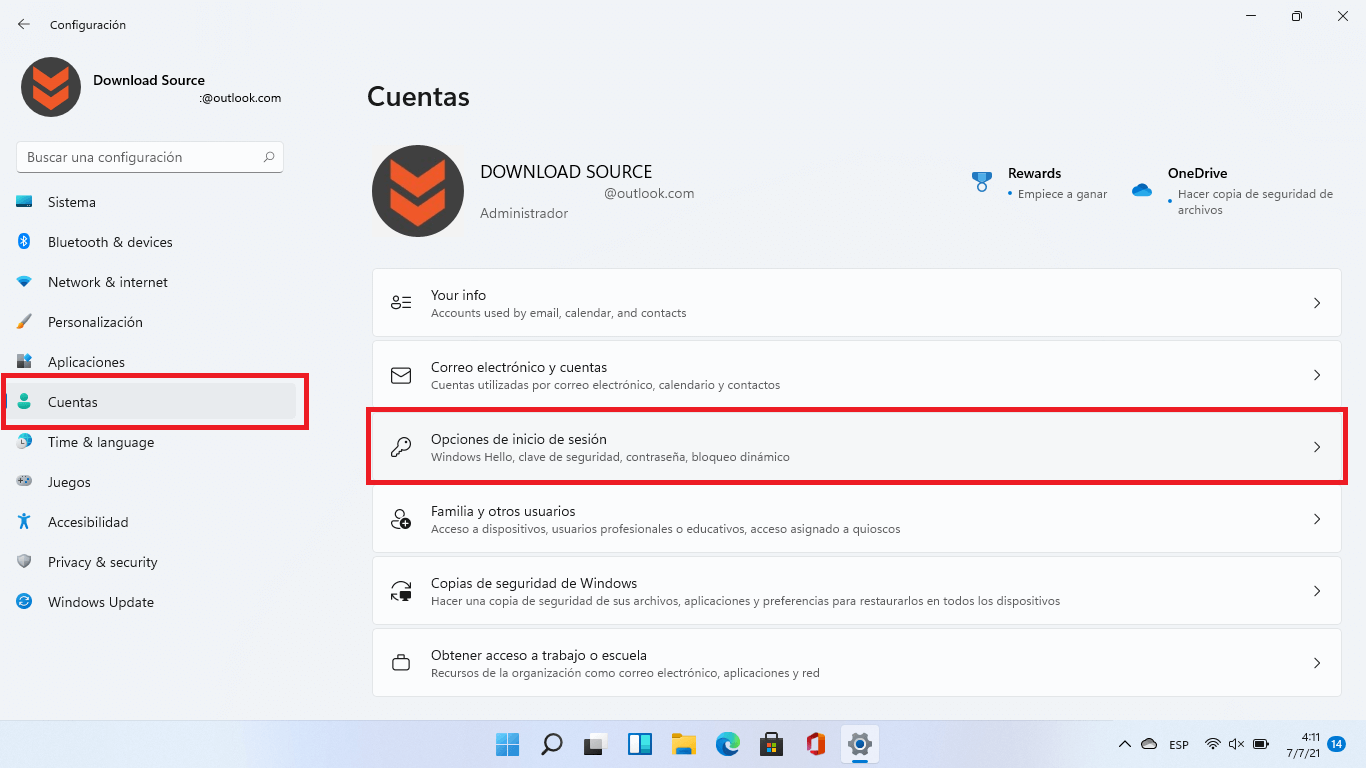
3. Una vez aquí tendrás que desplazarte hacia abajo hasta encontrar la sección: Ajustes Adicionales (Additional settings)
4. Bajo esta sección encontrarás la opción que debes desactivar: Para mejorar la seguridad, solo permitir el inicio de sesión de Windows Hello para las cuentas de Microsoft en este dispositivo (recomendado)
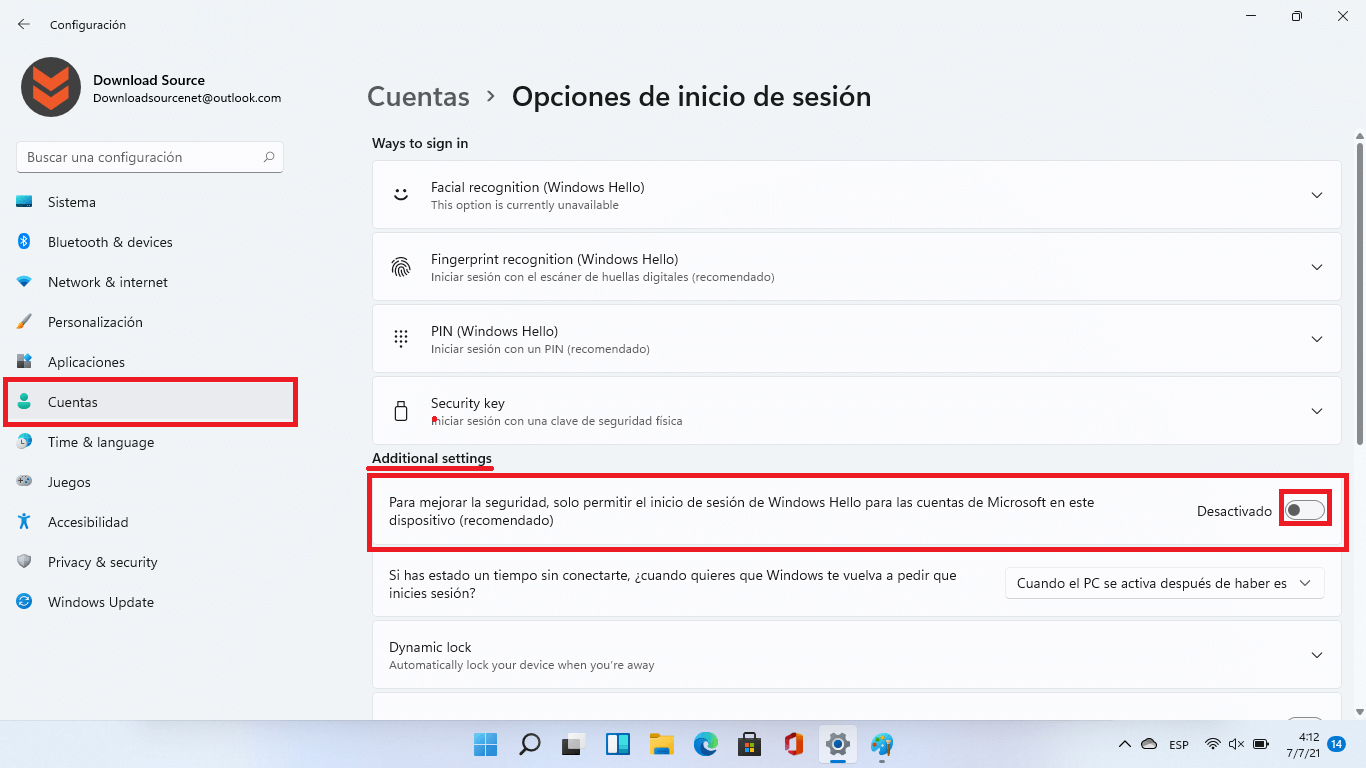
Nota Importante: Cabe destacar que esta obligatorio desactivar esta función antes de desactivar por ejemplo el PIN (Windows Hello). Si no lo haces en este orden será imposible desactivar el PIN ya que el botón Quitar se mostrará grisáceo impidiendo hacer clic en él.
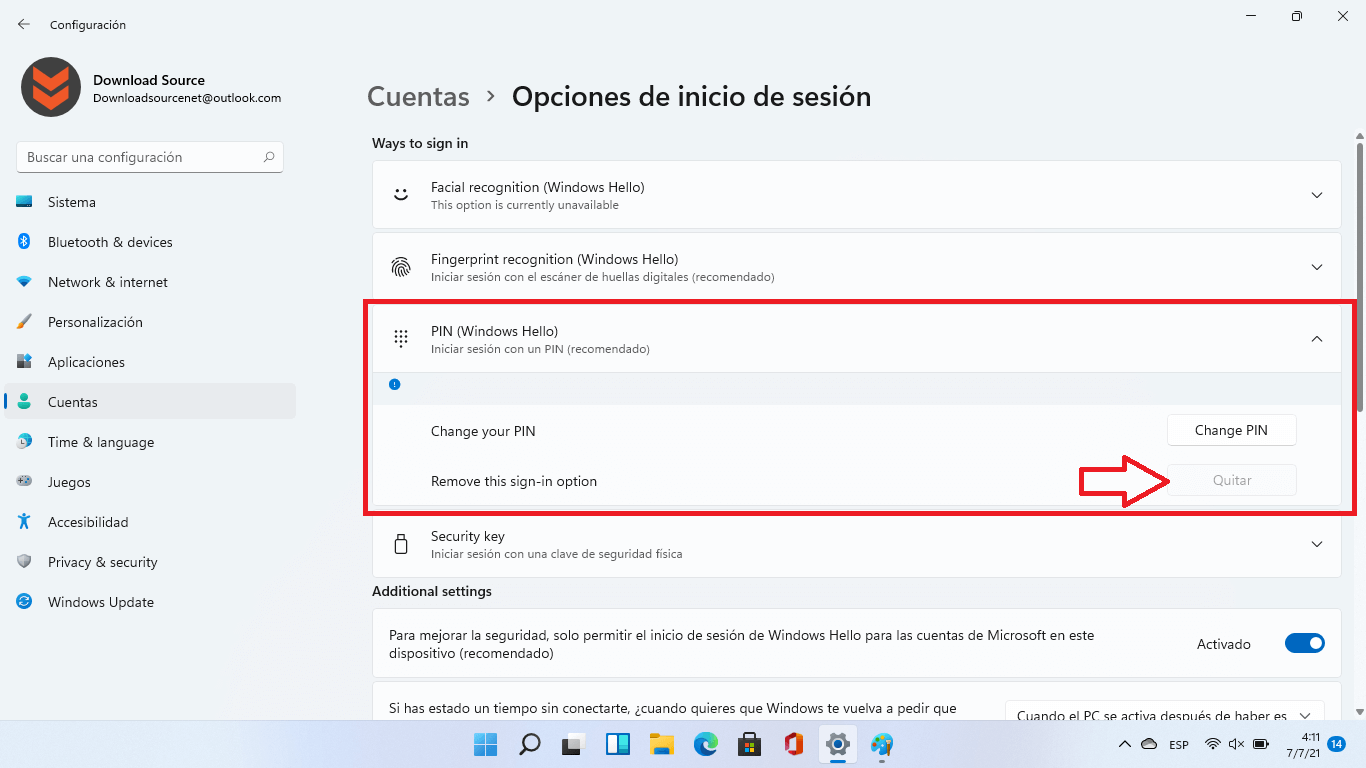
5. Renglón seguido tendrás que subir en la pantalla hasta encontrar y hacer clic en: PIN (Windows Hello)
6. Esto hará que se desplieguen varias opciones. De entre todas ellas, deberás hacer clic en el botón: Quitar
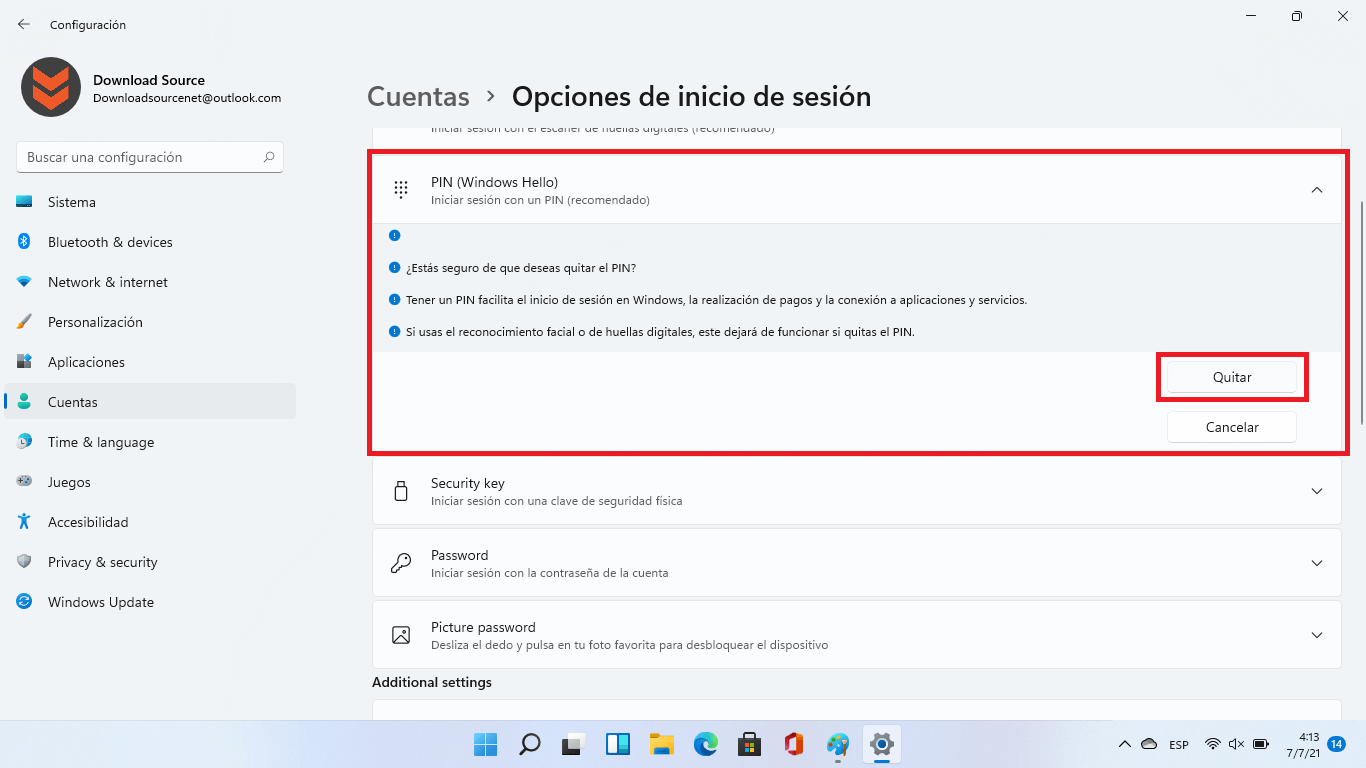
7. Ahora se abrirá una ventana en la que tendrás que confirmar la desactivación introduciendo la contraseña de tu cuenta de usuario.
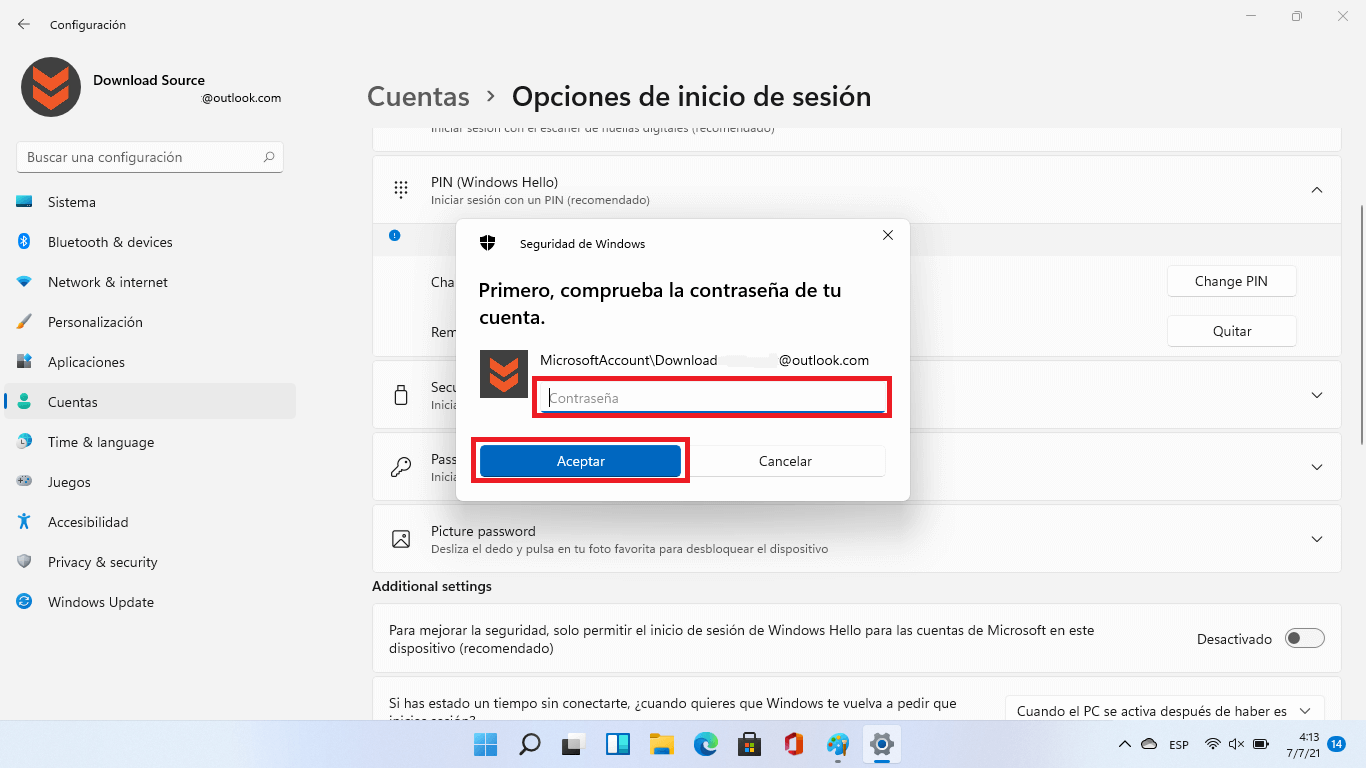
8. Esta desactivación deberás llevarla a cabo para las demás opiniones de inicio de sesión de Windows Hello que tengas activado y que pueden ser: Reconocimiento Facial (Windows Hello) y Huella digital (Windows Hello)
En principio, a partir de ahora, Windows Hello estará totalmente desactivado, sin embargo puede que a pesar de ello, aún siguas recibiendo la invitación de uso de Windows Hello: Usa Windows Hello con tu cuenta de Microsoft. En este caso deberás llevar a cabo los cualquiera de los dos métodos que te mostramos a continuación.
Como deshabilitar Windows Hello en Windows 11 desde la Directiva de grupo local
1. Abre el Editor de Directivas de grupo local en Windows 11 o 10
2. Una vez aquí dirígete a:
Configuración del Equipo > Plantillas administrativas > Sistema> Inicio de sesión
3. Aquí tendrás que localizar y hacer clic sobre la opción: Activar inicio de sesión con PIN cómodo.
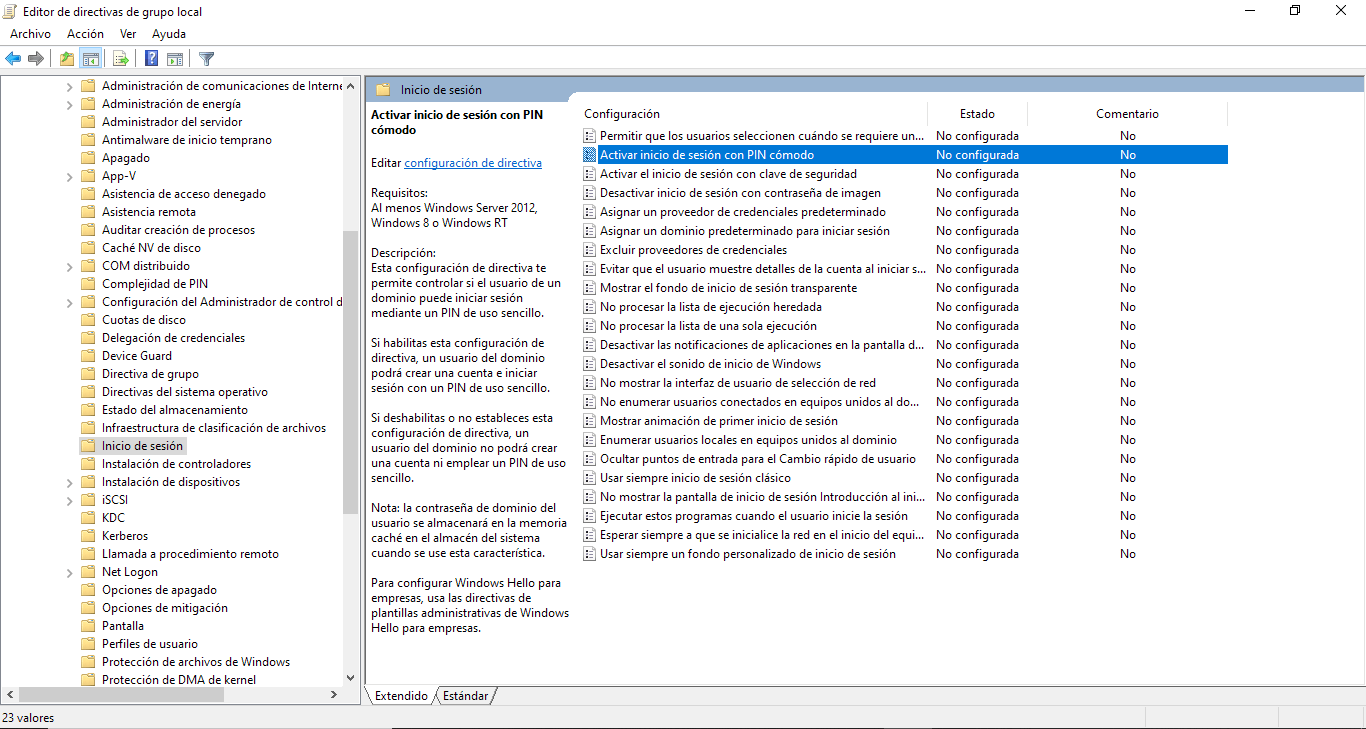
4. Esto hará que se abra una ventana en la que tendrás que marcar: Deshabilitar
5. Por último, para guardar los cambios deberás hacer clic en el botón Aceptar.
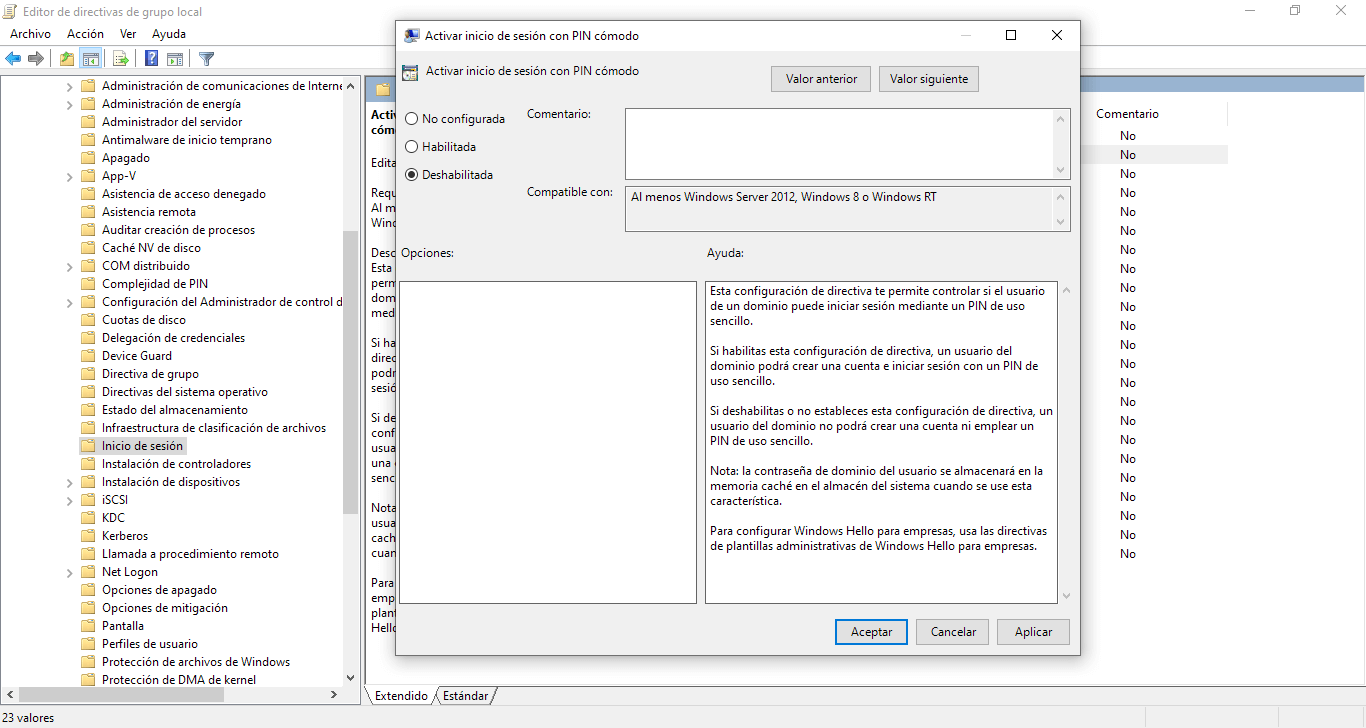
Como desactivar Windows Hello en Windows 11 desde el editor de registro.
1. Abre el Editor de Registro de Windows 11 o 10
2. Una vez aquí dirígete a:
HKEY_LOCAL_MACHINE\SOFTWARE\Microsoft\PolicyManager\default\Setting
3. Aquí tienes que hacer doble clic en la clave Setting para expandirla y seleccionar la subclave AllowSignInOptions
4. Ahora en la parte derecha de la ventana tendrás que hacer doble clic sobre el elemento: Value
5. Como tenemos activado Windows Hello, verás que en el campo Información de Valor se muestra en número 1. Para desactivar la opción tendremos que introducir el número: 0
6. Por último, guarda la nueva configuración haciendo clic en el botón: Aceptar
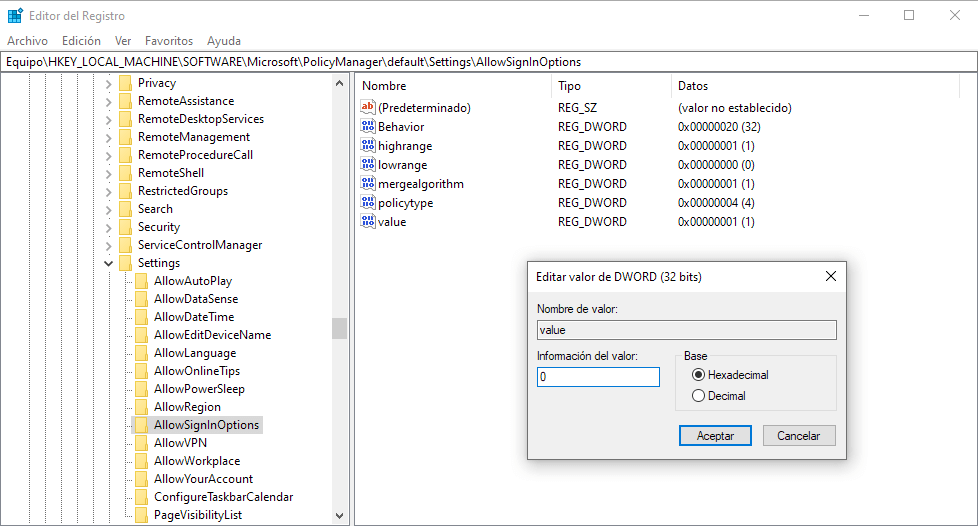
7. Cierre el Editor del registro y reinicie su dispositivo.
Nota: Para habilitar la función nuevamente, cambie el valor de esta clave de 0 a 1.
