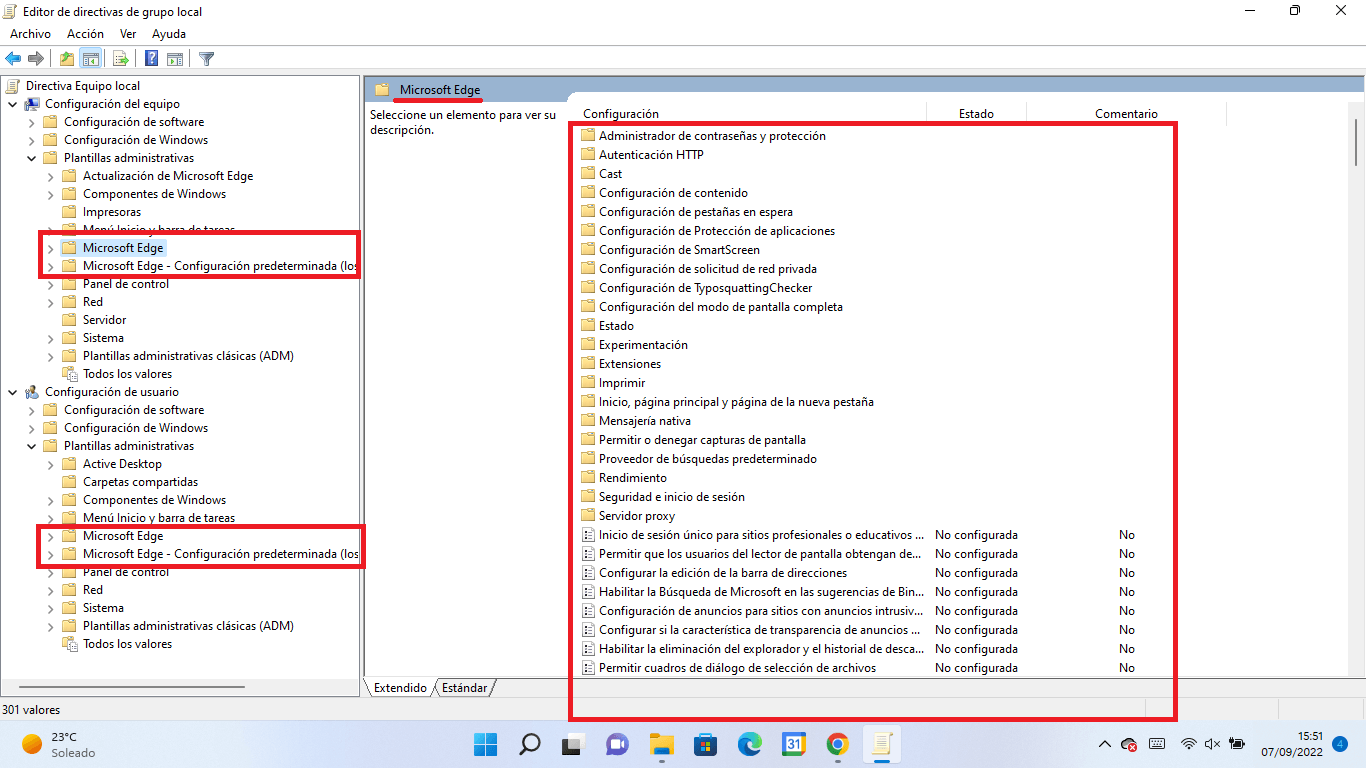En los ordenadores con Windows 11 se pueden configurar infinidad de cosas desde la app Configuración o desde los propios programas instalados. Sin embargo, lo que muchos usuarios desconoces es que una de las herramientas más potentes de configuración y control del sistema operativo Windows 11 es el Editor de Directivas de grupo local. Desde aquí puedes controlar y configurar el sistema operativo Windows 11 pero también programas como el navegador Microsoft Edge para lo cual deberás tener instaladas las plantillas de políticas correspondientes.
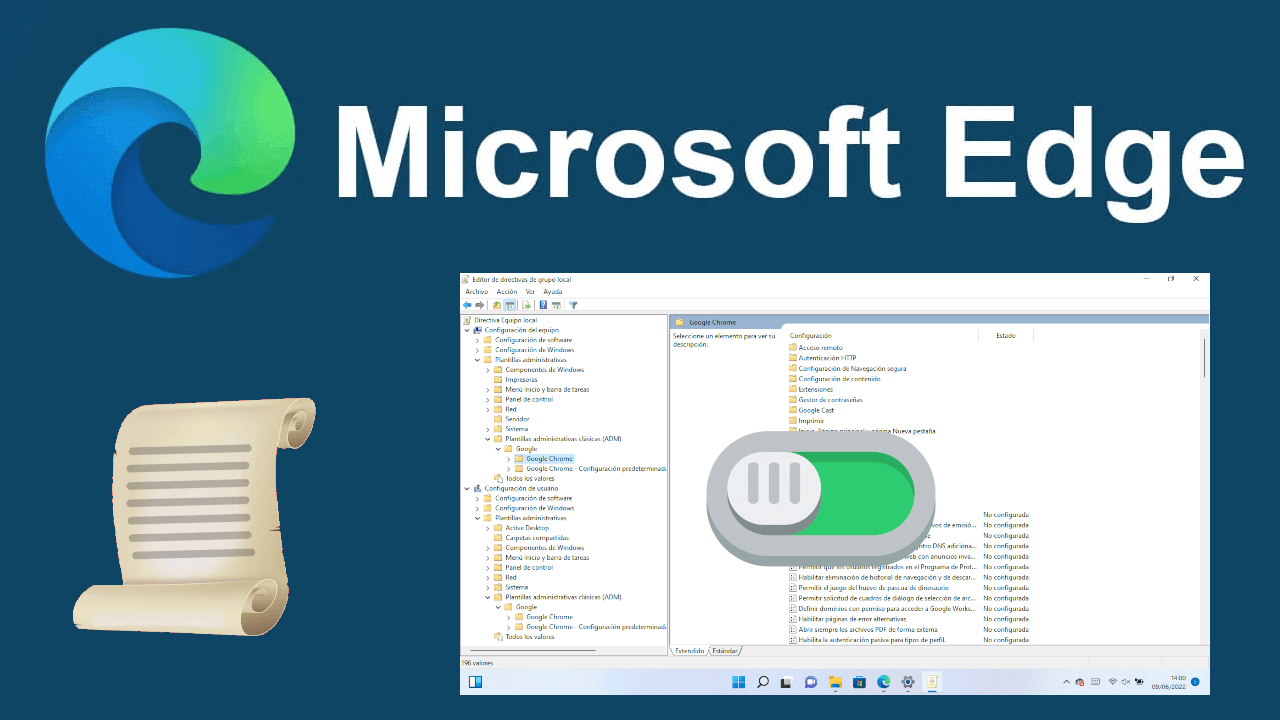
Relacionado: Como Instalar plantillas administrativas de Chrome en el editor de directivas de Windows.
Las plantillas de política de grupo son unos pequeños grupos de configuraciones que pueden añadirse al editor de directivas de grupo de Windows 11. De esta forma mejoraremos las capacidades de realizar configuraciones del programa al que pertenecen. Por lo tanto, si instalamos las plantillas de directivas de grupo local del navegador Microsoft Edge mejoraremos la capacidad de ajustes, configuraciones y restricciones del mismo.
Cabe destacar que cuando instalamos el navegador Microsoft Edge en nuestro ordenador con Windows 11, de forma predeterminada no se instalan las plantillas de directivas del grupo local. Si quieres tener el control total de Microsoft Edge desde el Editor de Directivas de grupo local deberás primeramente descargarla desde la Web oficial e instalarlas en tu ordenador con Windows11.
Afortunadamente, Microsoft ofrece de forma oficial y gratuita las plantillas que debes instalar para poder controlar y configurar el navegador Edge desde tu ordenador con Windows 11.
Dicho esto, a continuación, queremos mostraros detalladamente como descargar e instalar las plantillas de directivas de grupo local del navegador Microsoft Edge para Windows 11:
Como descargar e instalar las plantillas administrativas en el editor de directivas de grupo local de Windows 11.
1. Lo primero será acceder a la página de descarga oficial de la directiva de grupo de Edge lo cual puedes hacer desde el siguiente enlace: Página oficial de descarga de las plantilla directivas de grupo de Edge
2. En esta pantalla tendrás que hacer clic sobre la descarga de directivo para Windows correspondiente a tu versión de sistema operativo.
3. Tras la descarga, obtendrás un archivo ZIP el cual deberás extraer.
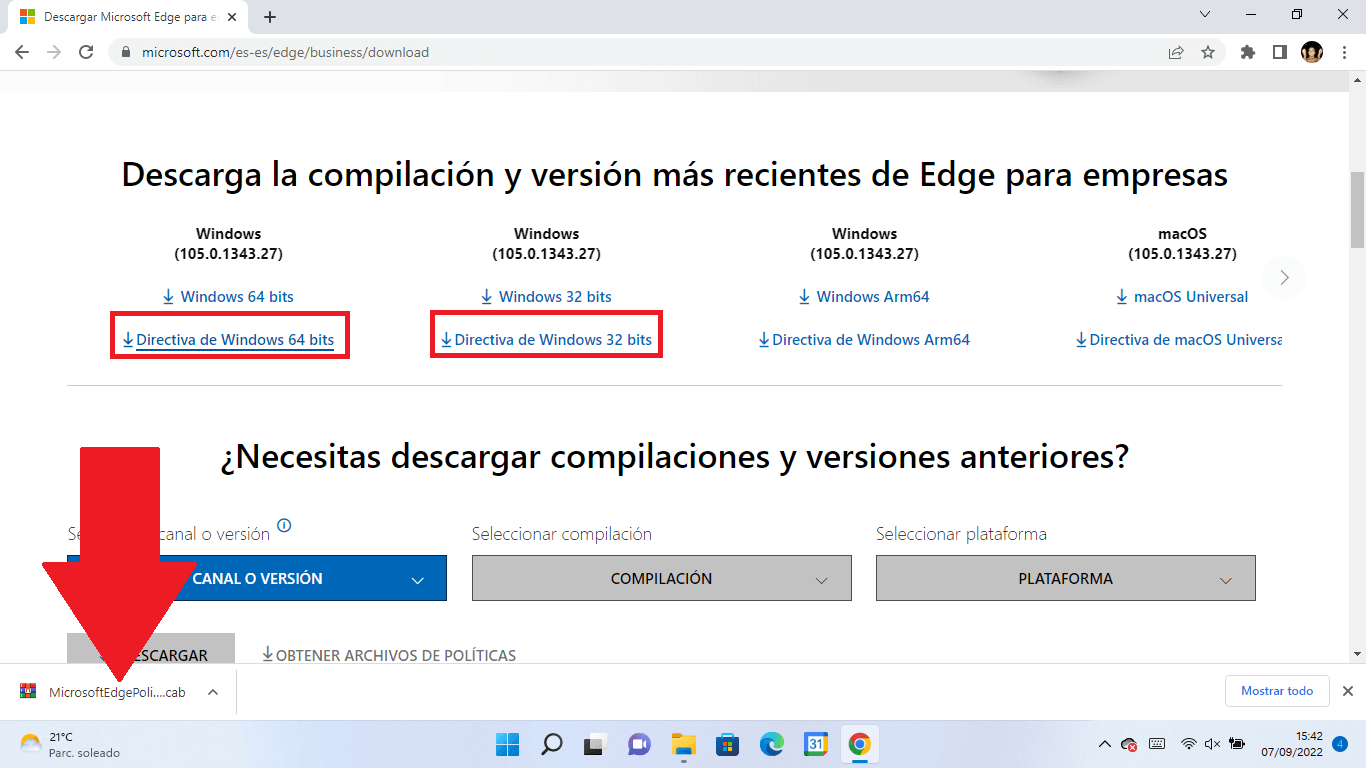
4. Dentro de la carpeta extraída, tienes que dirigirte a: MicrosoftEdgePolicyTemplates > windows > admx
5. En la carpeta admx tendrás que seleccionar y copiar los archivos: msedge.admx y msedgeupdate.admx
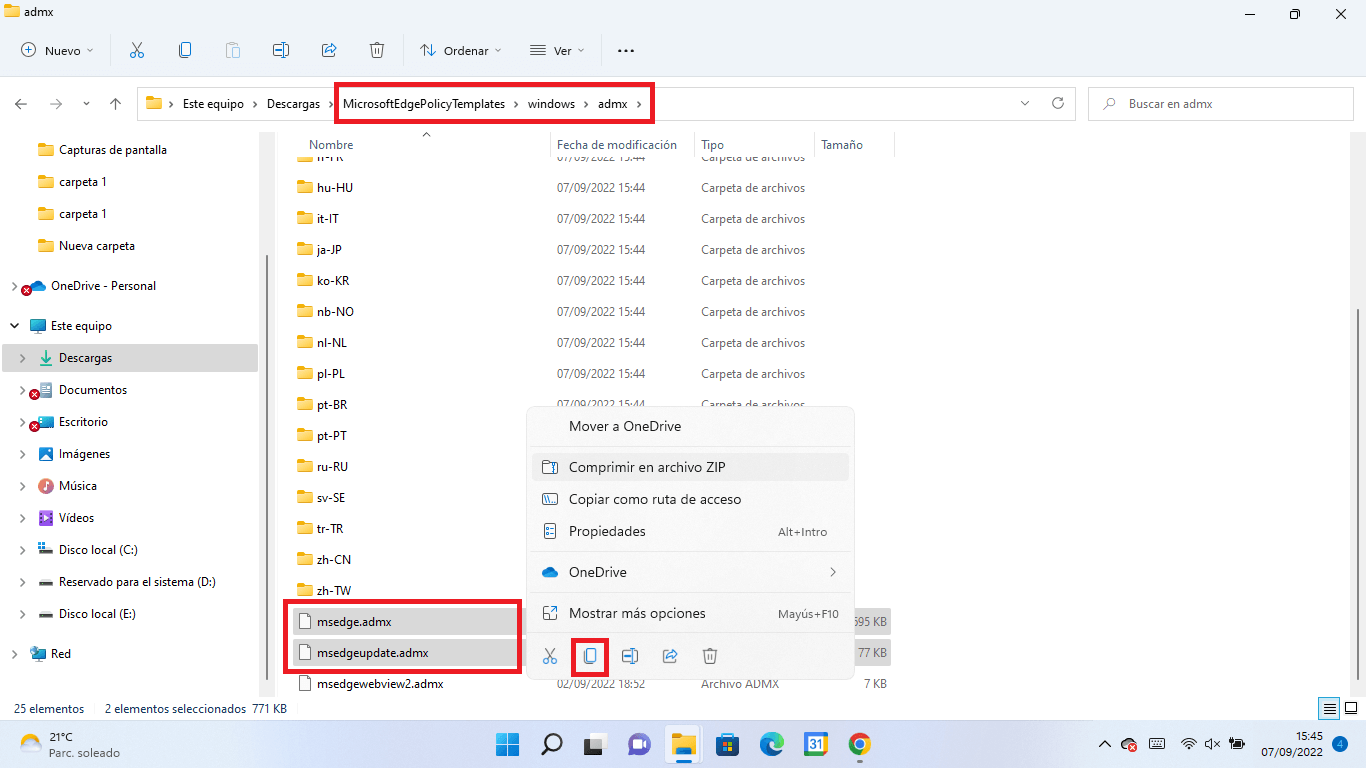
6. Una vez copiados tienes que dirigirte a la siguiente carpeta en el Explorador de Archivos de Windows 11:
C:\Windows\PolicyDefinitions
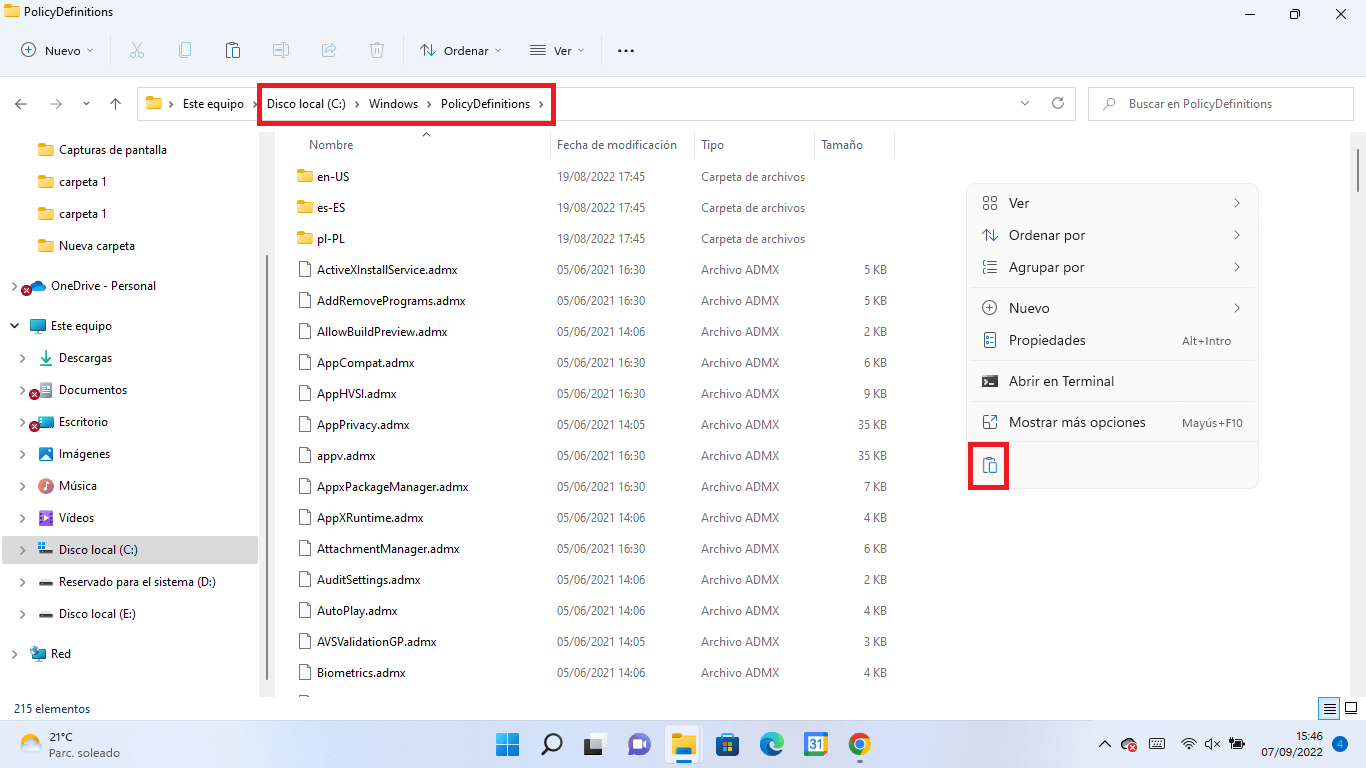
7. En esta carpeta tendrás que pegar los dos archivos anteriormente copiados y hacer clic en Continuar para confirmar.
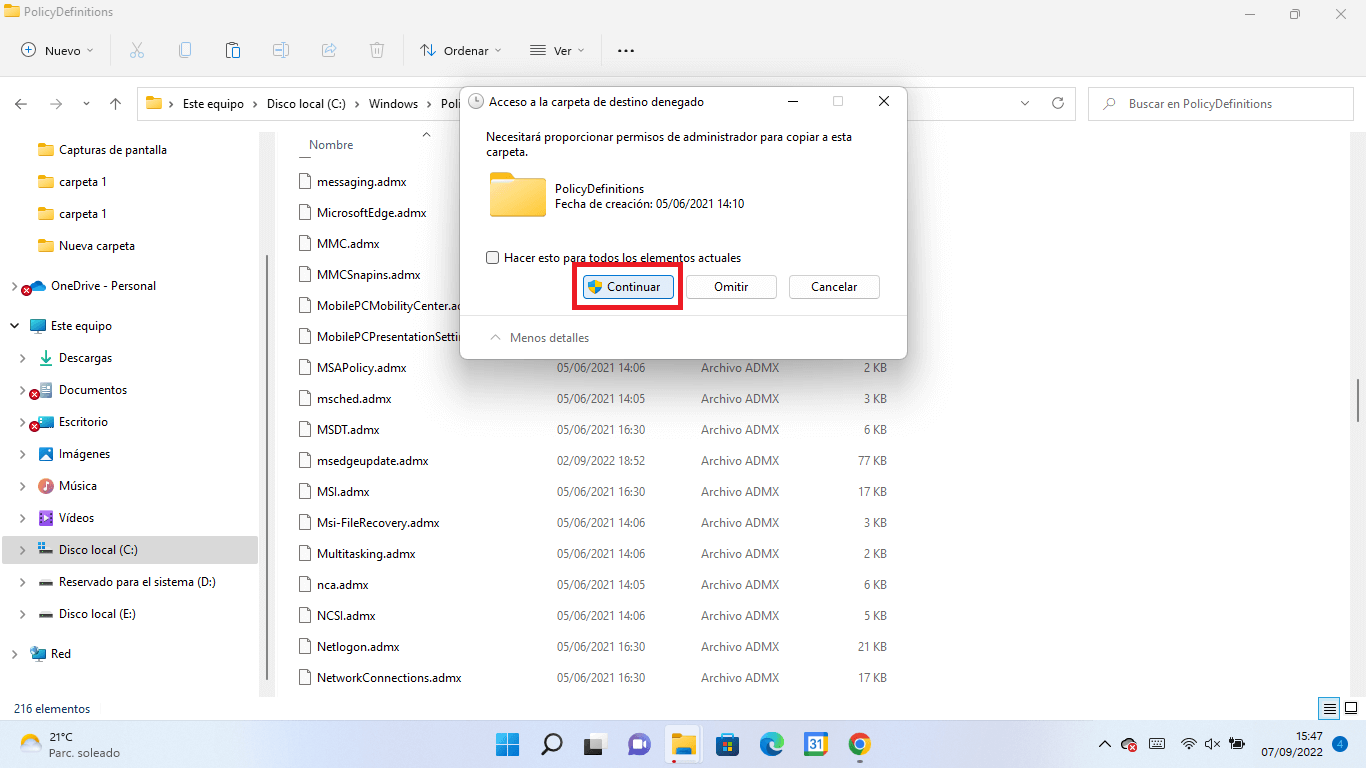
8. Lo siguiente será volver a la carpeta extraída del archivo Zip descargado: MicrosoftEdgePolicyTemplates > windows > admx > es-ES
9. De su interior tendrás que copiar los archivos: msedge.adml y msedgeupdate.adml.
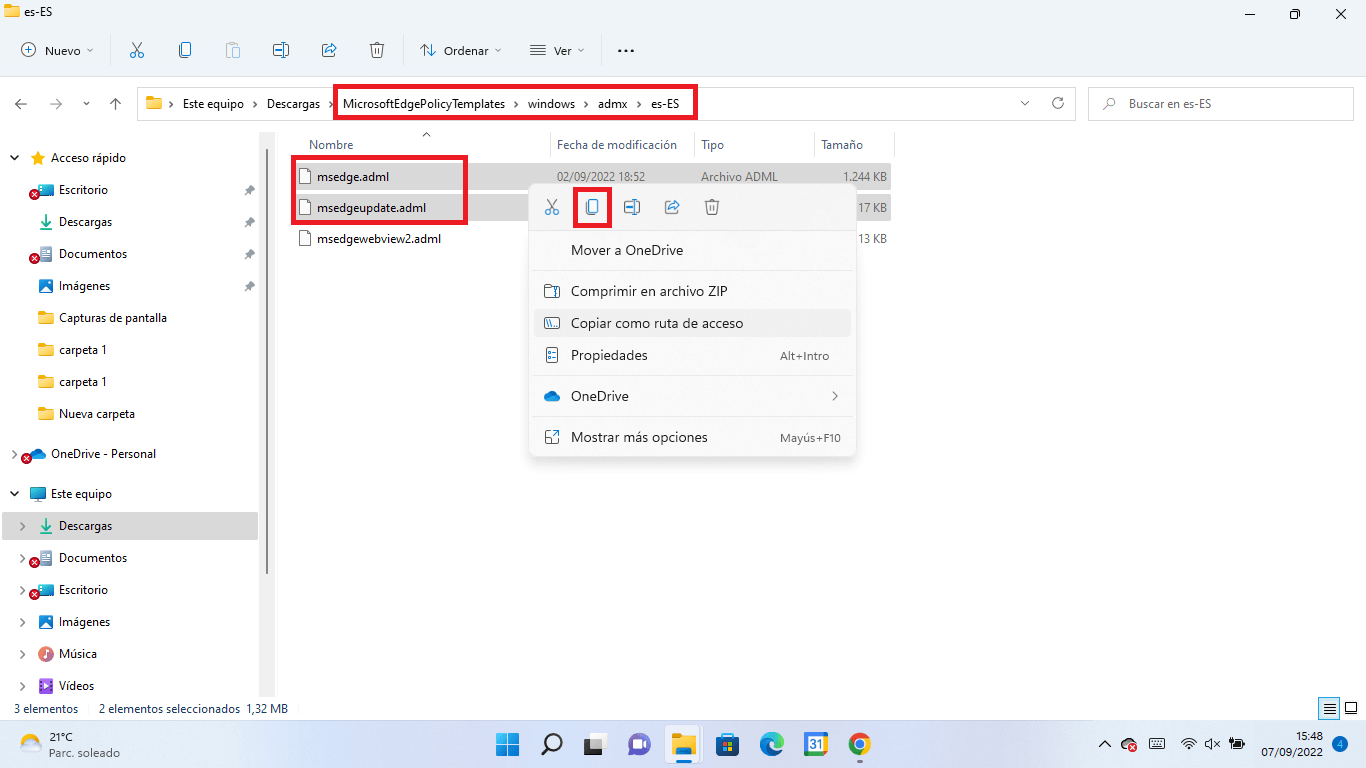
10. Ahora, dirígete nuevamente a:
C:\Windows\PolicyDefinitions\es-ES
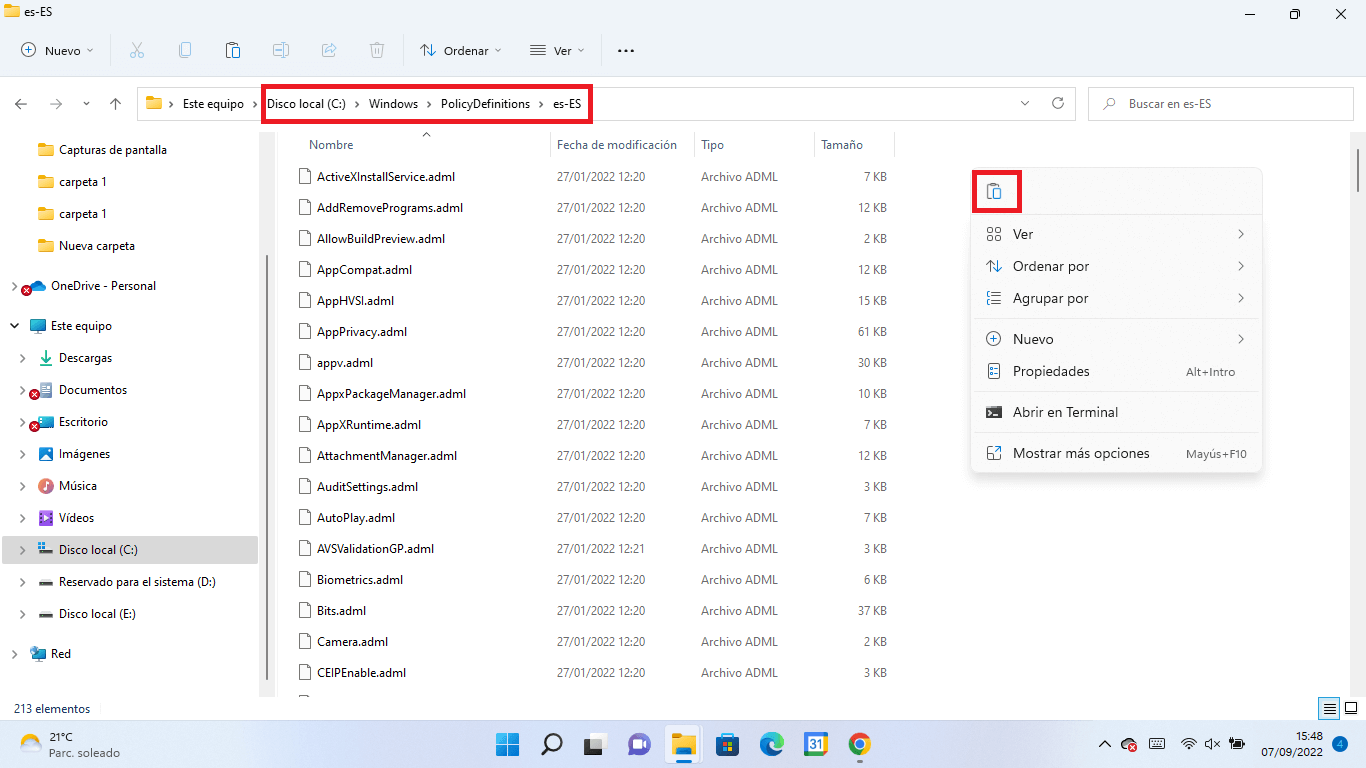
11. Pega los dos archivos en esta carpeta y haz clic en Continuar para confirmar.
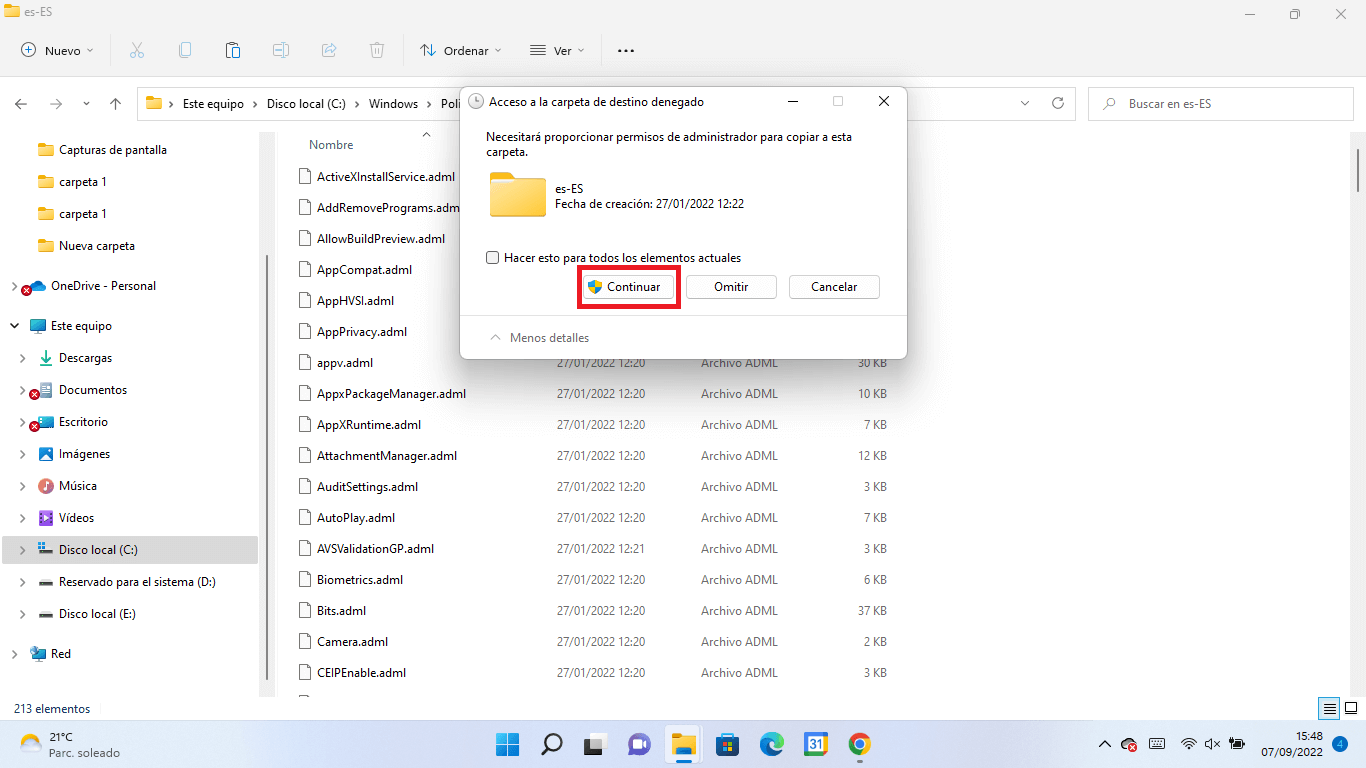
12. Tras pegar los archivos ya podrás proceder a la apertura del Editor de Directivas de grupo local en Windows 11.
13. Ahora podrás comprobar se muestran las plantilla de directivas de grupo local de Microsoft Edge las cuales pueden ser utilizadas para configurar o limitar el navegador Web.