Google Chrome permite innumerables configuraciones a través de la interfaz del navegador Web, sin embargo, en el caso de ser usuario de Windows 11 puedes acceder a una gran cantidad de ajustes desde el Editor de directivas de grupo local. El problema es que la plantilla administrativa de Google Chrome no se instalada de forma predeterminada a través del instalador estándar para Windows.
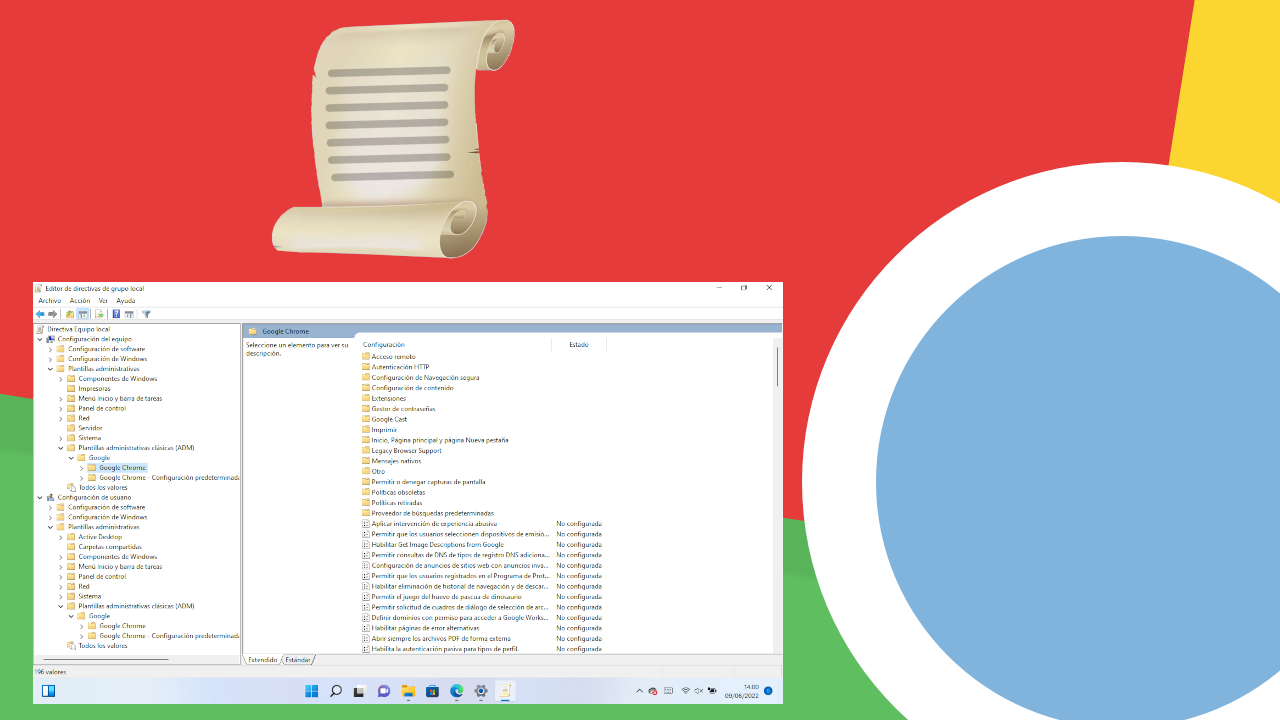
Relacionado: Cómo activar el editor de directiva de grupo (gpedit.msc) en Windows 11 o 10 Home
El Editor de directivas de grupo local es una herramienta muy potente que puede ser usada por el propietario/usuario del ordenador con Windows o bien por un administrador físico o remoto. Gracias a ella, se puede activar o desactivar funciones del sistema operativo Windows o bien de un programa específico instalado en tu ordenador.
Sin embargo, para que un programa instalado en Windows como el navegador Google Chrome tenga la posibilidad de ser configurado y controlado a través del editor de directiva de grupo local debe instalarse también la plantilla administrativa correspondiente del programa. El problema es que cuando se instala Google Chrome mediante el archivo ejecutable .exe estándar, estas plantillas no se instalan en Windows y por lo tanto no podrás controlar el navegador desde el editor de directivas de grupo local.
Afortunadamente, Google Chrome permite la instalación de la plantilla administrativa para Windows a posteriori y eso es precisamente lo que queremos mostraros a continuación en este tutorial.
Por lo tanto, si quieres instalar la plantilla administrativa de Google Chrome en Windows 11 o 10 para controlar y configurar el navegador desde el Editor de Directivas de Grupo Local, continua con la lectura de este post:
Como instalar plantillas administrativas en el Editor de directivas de grupo local de Windows 11 o 10 (Google Chrome)
1. Lo primero que tienes que hacer será descargar la plantilla administrativa de Google Chrome lo cual puede descargar desde el siguiente enlace: descargar plantilla administrativa de Google Chrome para Windows
2. Una vez descargadas las platillas en archivo .ZIP tendrás que descomprimirlo.
3. Ahora en el contenido descomprimido tendrás que acceder a las siguientes carpetas: Windows > adm > es-ES
Nota: cabe destacar que la ultima carpeta seleccionada es-ES hace referencia al idioma español, por lo que si quieres usar otro idioma podrás seleccionar otra carpeta.
4. En esta carpeta es-ES encontrarás el archivo que necesitaremos: Chrome.adm
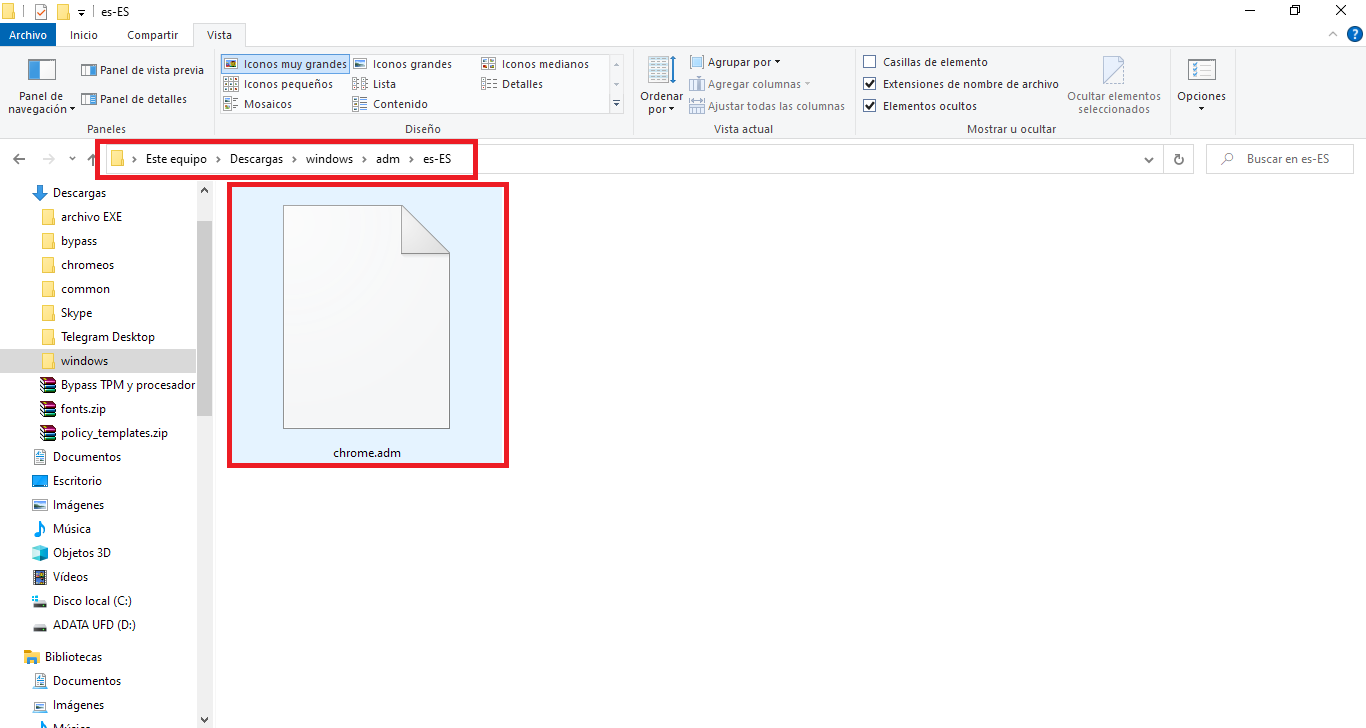
5. Ahora, accede al Editor de directivas de grupo local
6. Una vez aquí tienes que dirigirte a:
Configuración del usuario > Directiva de equipo local > Configuración del equipo > Plantillas administrativas
7. Haz clic derecho del ratón sobre: Plantillas administrativas
8. En el menú contextual deberás seleccionar la opción: Agregar o quitar plantillas
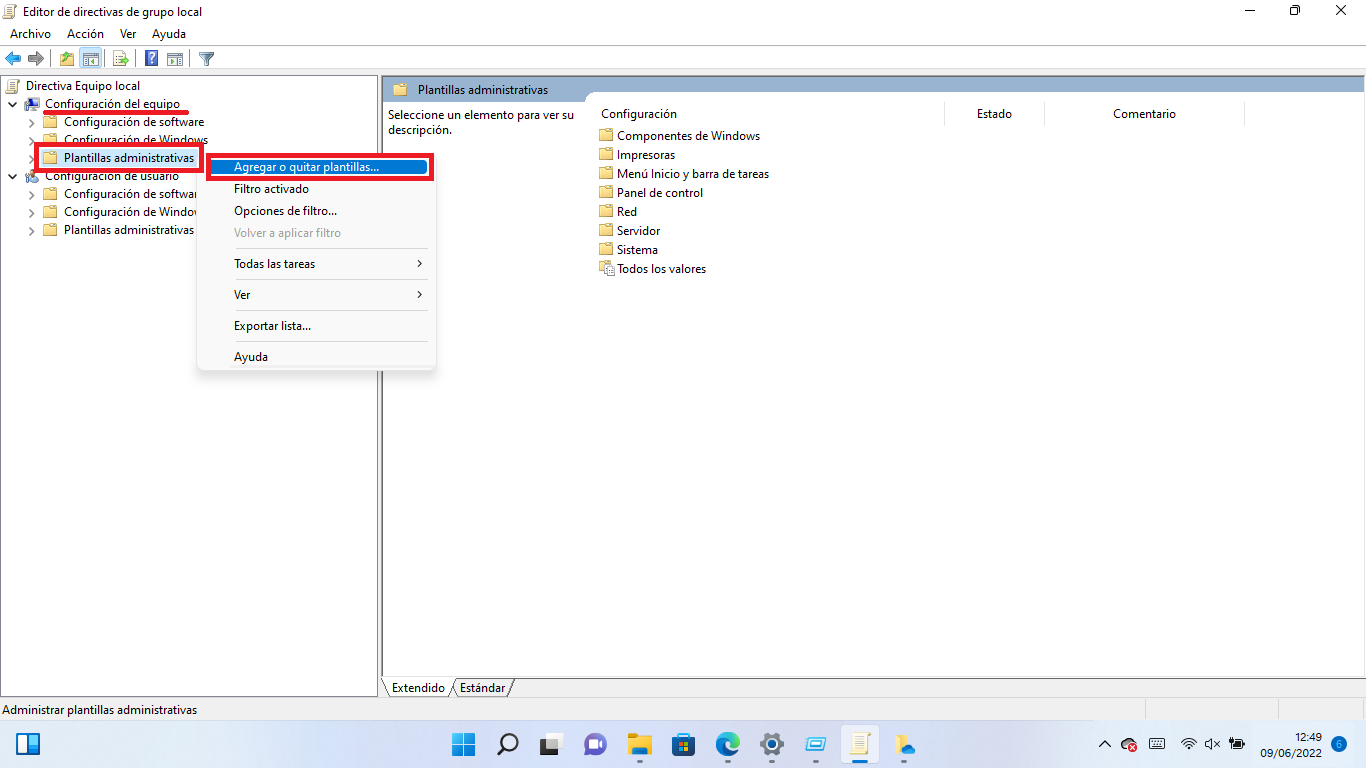
9. Una pequeña ventana se abrirá en la que tienes que hacer clic en el botón: Agregar
10. Se abrirá una ventana del explorador en la que tienes que dirigirte a la localización del archivo anteriormente para seleccionarlo: Chrome.adm el cual corresponde a la plantilla administrativa de Google Chrome
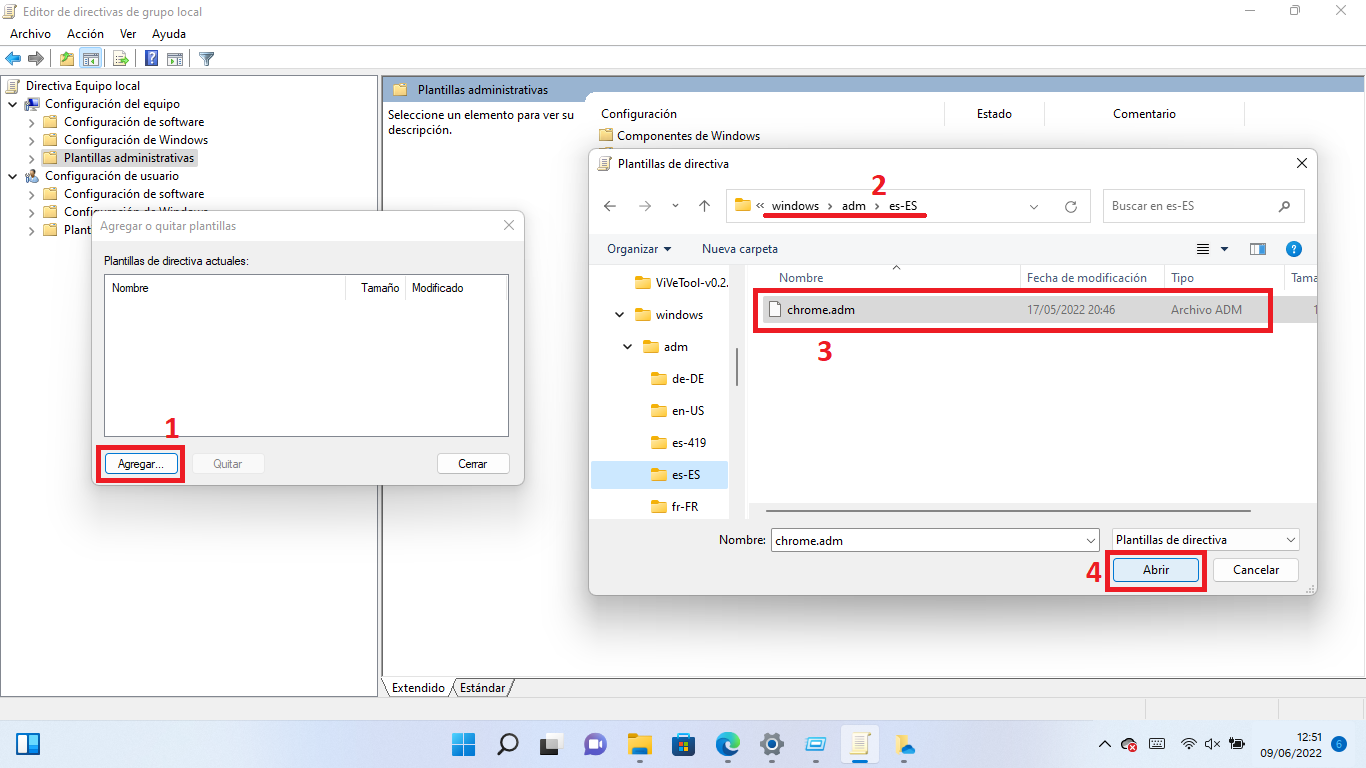
11. Tan pronto como hayas seleccionado el archivo, verás como la plantilla administrativa de Chrome se muestra en la pequeña ventana. Ahora haz clic en: Cerrar
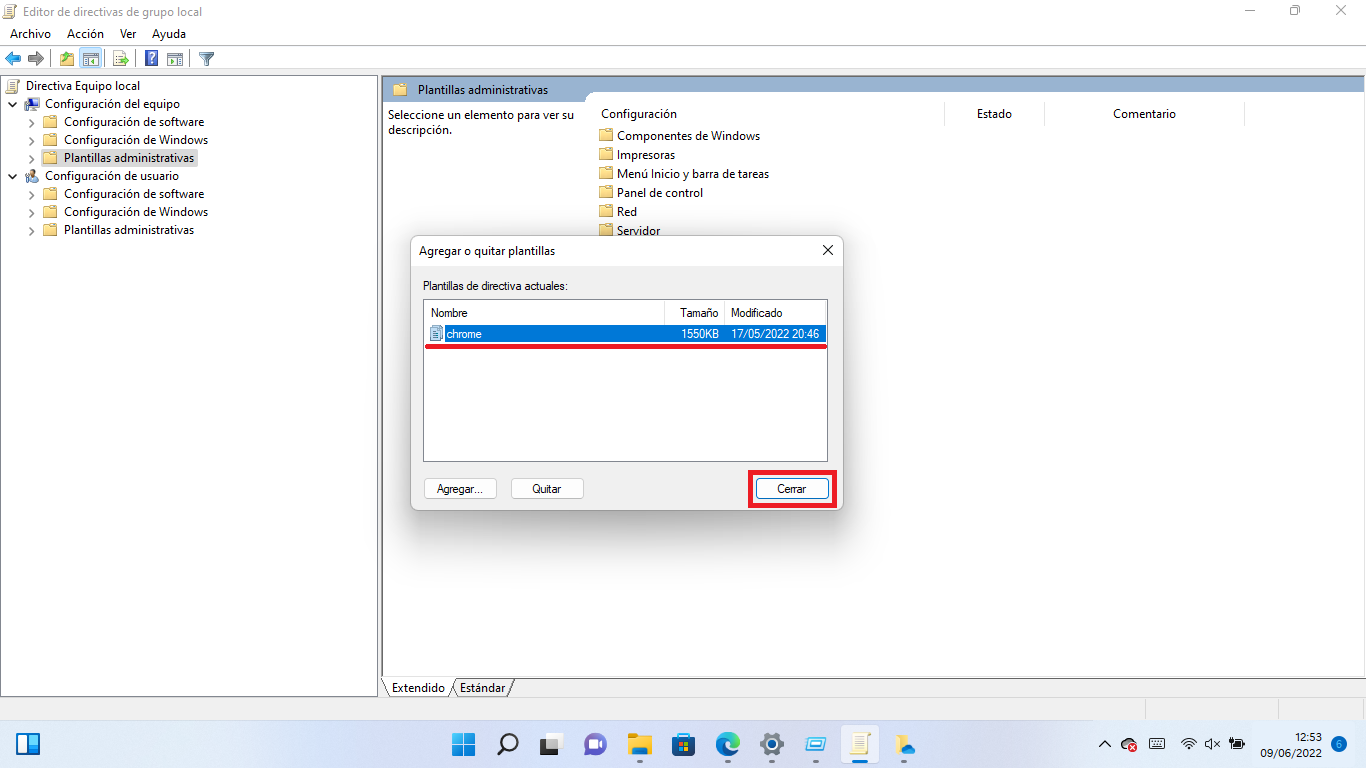
12. De forma automática, la plantilla administrativa de Google Chrome ya estará disponible para su uso.
13. Encontrarás las plantillas administrativas de Google Chrome para un usuario o para todos ellos en las siguientes localizaciones:
Configuración del usuario > Plantillas administrativas > Plantillas administrativas clásicas (ADM) > Google > Google Chrome
Configuración del equipo > Plantillas administrativas > Plantillas administrativas clásicas (ADM) > Google > Google Chrome
14. Listo ya puedes realizar configuraciones de Chrome desde el editor de Directiva de equipo local
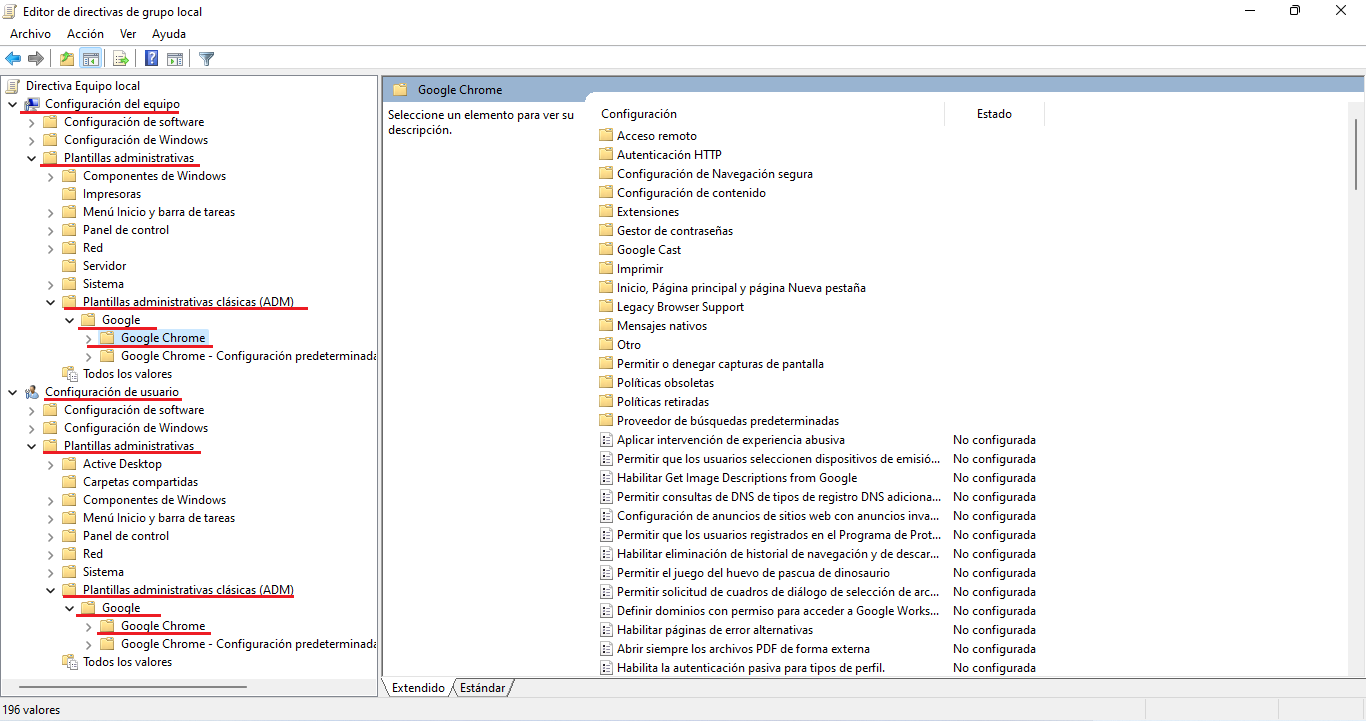
Solución: No aparecen las plantillas administrativas de Google Chrome en el Editor de directivas de equipo local de Windows 11 o 10.
Si necesitas realizar una configuración de Google Chrome a través del Editor de Directivas de equipo local (por ejemplo, siguiendo alguno de nuestro tutoriales) y estas no se encuentran, todo lo que tienes que hacer es añadirlas tal y como te hemos mencionado en los pasos anteriores.
