El almacenamiento de tu ordenador con Windows 11 es algo a tener en cuenta sobre todo en el caso de contar con un disco duro con capacidad reducida. Este aspecto puede hacer que nuestro disco se llene rápidamente obligándonos a eliminar archivos de forma regular. Afortunadamente Windows 11 ofrece herramientas o formas de eliminar archivos que cumplan una serie de requisitos como por ejemplo eliminar archivos comprendidos entre una fecha y el momento actual en el que te encuentras.

Relacionado: Como mostrar u ocultar las extensiones de archivos en Windows 11
En Windows 11 podremos eliminar archivos de más de X días a la vez. Es posible eliminar con la ayuda de la configuración de Windows 11 y el comando ForFiles. Como todo en esta vida, tanto uno como otro método tiene sus propias ventajas y desventajas
- Usando la Configuración de la herramienta Sensor de almacenamiento: Se usará en un momento específico preestablecido por el usuario.
- Usando el comando ForFiles: Podrás ejecutarlo en cualquier momento
Dicho esto, a continuación, te mostramos detalladamente 2 métodos sobre como eliminar todos los archivos de Windows 11 que tengan una antigüedad especificada por el usuario:
Como eliminar automáticamente archivos con una antigüedad específica en Windows 11
1. Usa el atajo de teclado: Tecla de Windows + R
2. Cuando se abra la Configuración, sitúate en la pestaña Sistema.
3. Renglón seguido haz clic en la opción: Almacenamiento.
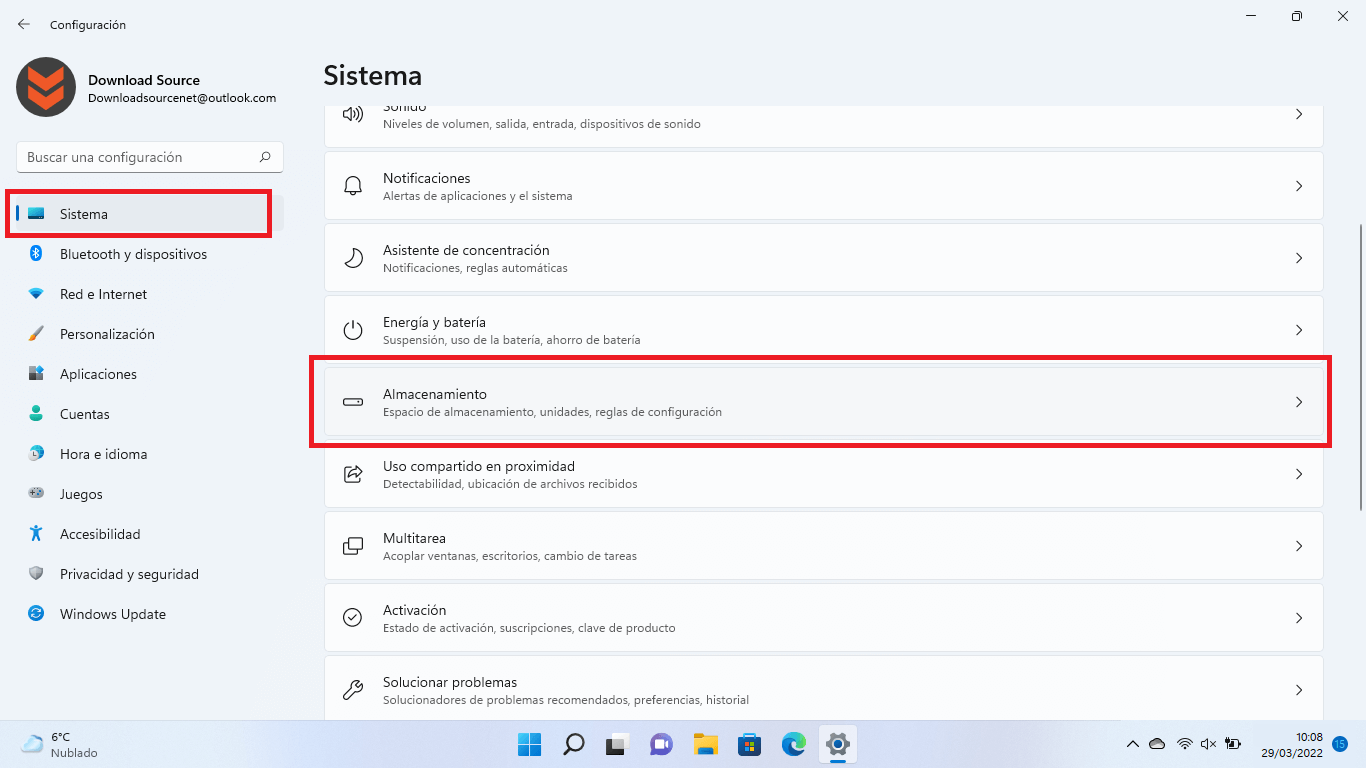
4. Dentro de este ajuste, haz clic en el nombre del ajuste: Sensor de almacenamiento
5. Una vez dentro de la pantalla de configuración de la herramienta, asegúrate de activar el interruptor de: Limpieza automática de contenido de usuario
6. Ahora en la sección Ejecutar Sensor de almacenamiento podrás indicar 4 opciones:
- Diariamente
- Semanalmente
- Mensualmente
- Mientras haya poco espacio libre en el disco (predeterminado)
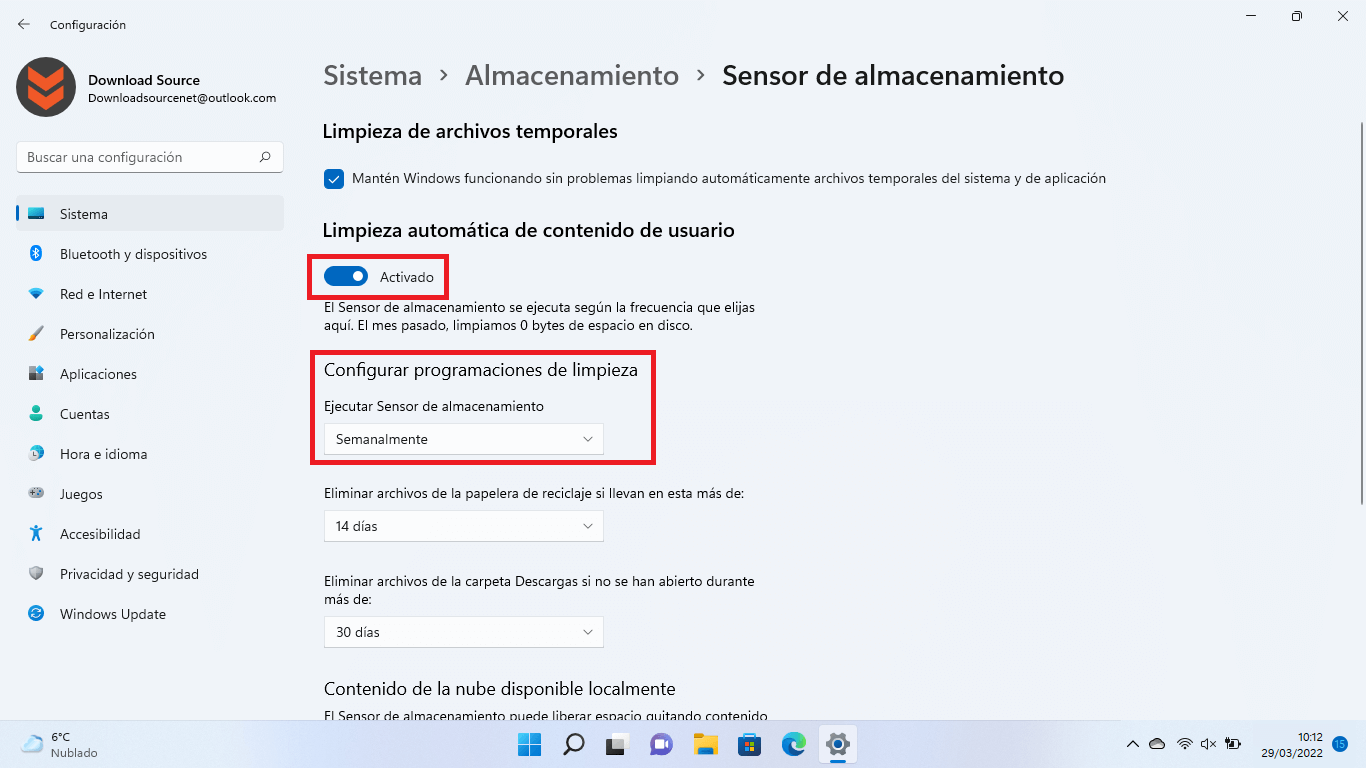
7. Tras seleccionar cuando o con que frecuencia debe realizarse la acción de eliminación, tendremos que indicar cuantos días deben pasar para que los archivos almacenados en OneDrive, la carpeta descargas y/o la Papelera de Reciclaje deben ser eliminados. Podrás elegir entre:
- Nunca
- 1 día
- 14 días
- 30 días
- 60 días
Nota Importante: Podrás configurar cada ubicación de forma independiente de esta forma puedes eliminar los archivos con cierta antigüedad de una carpeta y no de otra.
8. Por último, para comenzar la ejecución de la eliminación selectiva, solo tienes que hacer clic en el botón: Ejecutar Sensor de almacenamiento ahora.

Tras eliminar los archivos con cierta antigüedad, si has configurado correctamente la herramienta, esta se repetirá periódicamente según los ajustes proporcionados.
Cabe destacar que este método solo permite realizar la eliminación de archivos con una antigüedad especifica en 3 localizaciones por lo que si quieres hacerlo en otra carpeta diferente, tendrás que proceder con el siguiente método.
Como eliminar manualmente archivos con una antigüedad específica en Windows 11.
1. Abre el CMD como administrador.
2. Cuando se abra, introduce el siguiente comando:
ForFiles /p "Ruta-Carpeta" /s /d -30 /c "cmd /c del /q @file"
Nota importante: Asegúrate de sustituir “ruta-Carpeta” por lo ruta especifica de la carpeta que contiene los archivos con cierta antigüedad que deseas eliminar. También debes sustituir el número del comando por los días de inactividad que deseas configurar. Por ejemplo 50 días deberán configurarse como: d -50
3. Una vez que has introducido el comando, solo te queda pulsar Enter para ejecutar el comando.
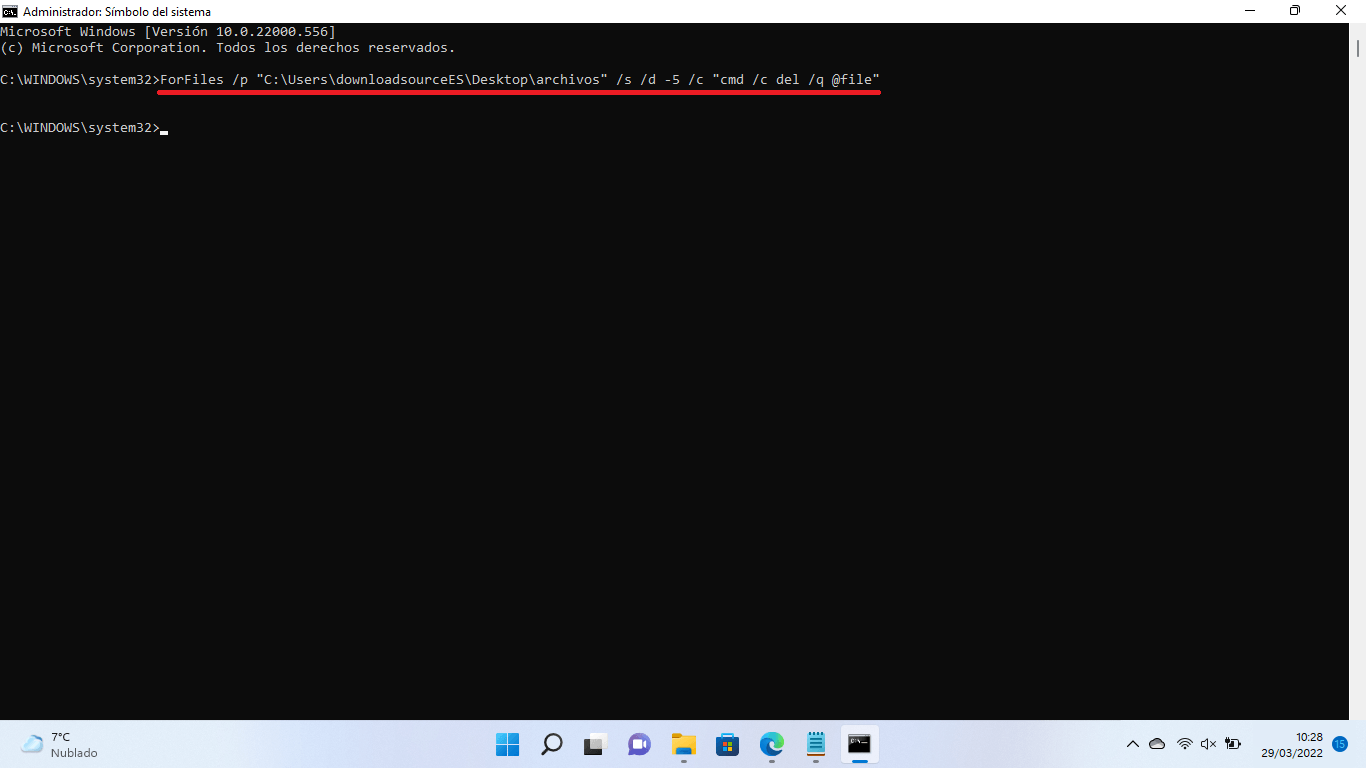
4. Tan pronoto como pulses Enter, todos los archivos de la carpeta indicada que no hayan sido abiertos o modificados en el tiempo indicado serán eliminados automáticamente.
