Todos los archivos que guardamos en nuestro ordenador con Windows 11, cuentan con una extensión que hace referencia al tipo de archivo del que se trata y también brinda información sobre que programa puede ejecutarlo o abrirlo. De forma predeterminada Windows 11 oculta las extensiones de todos los archivos por lo que solo mostrara el nombre y la miniatura o icono del mismo.

Relacionado: Cómo anclar programas y apps a la barra de tareas en Windows 11
Muchos usuarios prefieren conocer la extensión de los archivos que poseen almacenados en su ordenador con Windows 11. Esto les permite conocer que tipo de archivo es así como el programa a usar de un solo vistazo. Las extensiones de los archivos se muestran justamente de forma seguida al nombre y empezando por un punto.
Existe infinidad de extensiones de archivos en Windows 11 como pueden ser .exe .jpg .png .zip .rar etc. Cada una de estas extensiones indican el tipo de archivo y los posibles programas instalados en Windows 11 que puede hacer frente a su ejecución o uso.
Aunque Windows 11 de forma predeterminada, oculte las extensiones de los archivos, lo cierto es que el usuario puede abrirlos de forma fácil y rápida sin tener que instalar ningún programa de terceros. Todo lo que tendrás que hacer será usar la configuración u opciones de archivos de Windows 11.
Pero esto no es todo, ya que Windows 11 también te permitirá mostrar u ocultar extensiones o formatos específicos de archivos en lugar de hacerlo de forma general para todos los archivos almacenados en tu ordenador con Windows 11.
Tabla de Contenidos
Dicho esto, a continuación, te mostramos como mostrar las extensiones de los archivos en Windows 11 para que se muestre junto al nombre de los mismo.
Como ocultar o mostrar las extensiones de archivos en Windows 11
1. Abre el explorador de archivos de Windows 11
2. Una vez aquí tienes que hacer clic en el icono de tres puntos suspensivos de la parte superior de la ventana.
3. En el menú tendremos que seleccionar: Opciones
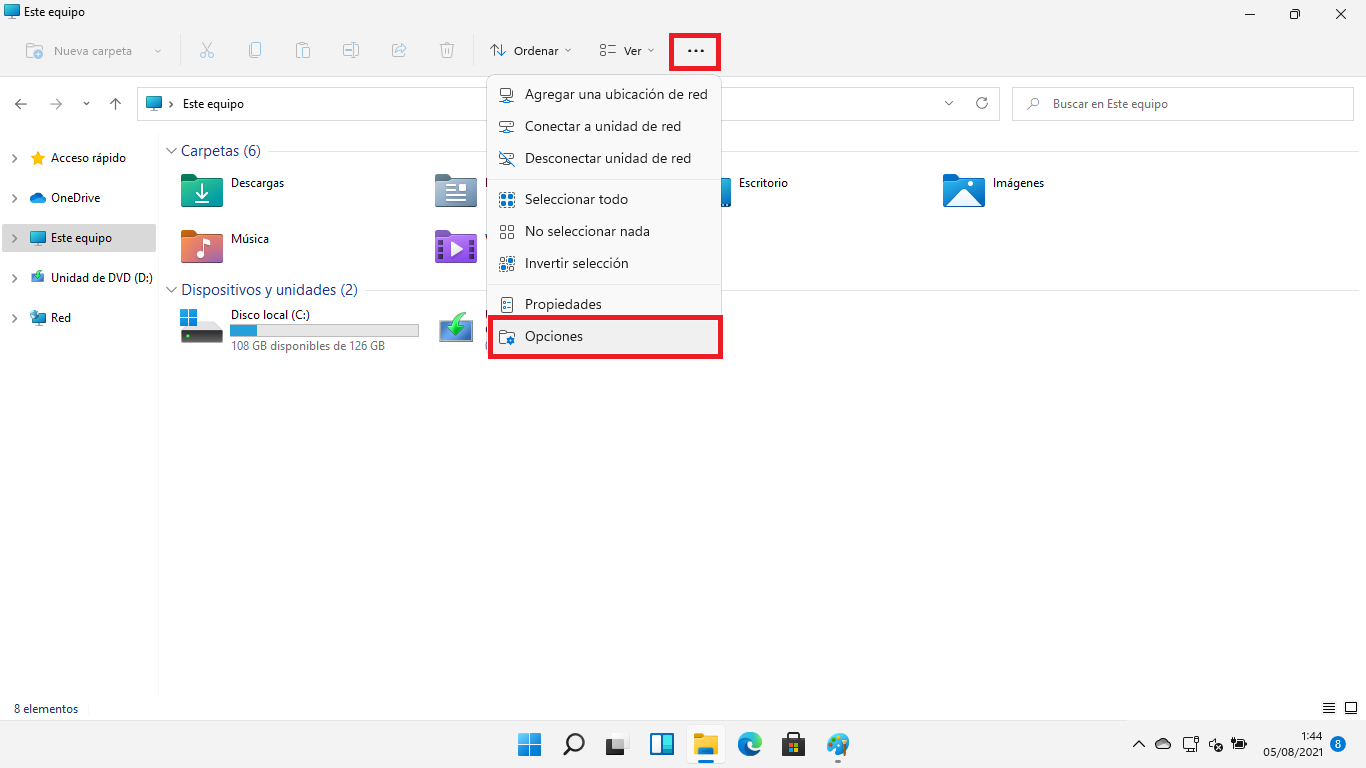
4. Esto hará que se abra una nueva ventana en la que tienes que situarte en la pestaña: Ver
5. Aquí tienes que desplazar la lista de opciones hasta encontrar la que dice: Ocultar extensiones de archivos para tipos de archivos conocidos.
6. Asegúrate de DESMARCAR esta opción.
7. Por último, no te olvides de hacer clic en Aplicar y luego en Aceptar para que los nuevos cambios surtan efecto.
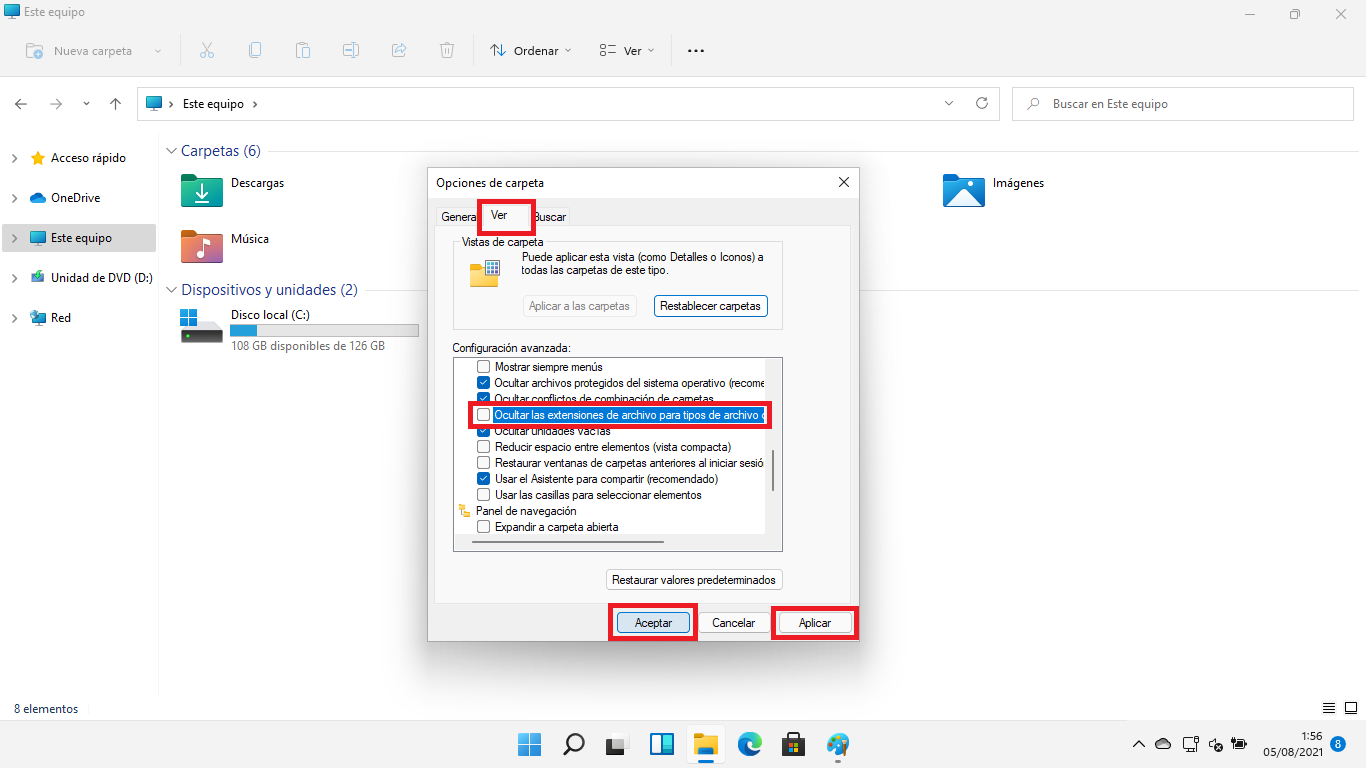
A partir de este momento verás como los archivos de tu ordenador con Windows 11 muestran sus extensiones seguidas de sus nombres.
Como mostrar solo extensiones de algunos archivos específicos en Windows 11
El método mostrado anteriormente afectará a todos los archivos de Windows 11 sin excepciones. Sin embargo, sí que es posible en Windows 11 ocultar o mostrar extensiones de forma específica con la excepción de las extensiones .exe y .msi. A continuación, te mostramos como hacerlo:
1. Abre el Editor de registro de Windows 11.
2. Una vez aquí, tienes que dirigirte a:
Equipo\HKEY_CLASSES_ROOT
3. En el árbol mostrado en la parte izquierda de la ventana del editor deberás localizar la clave correspondiente a la extensión que deseas mostrar de forma específica.
4. Ahora en la parte derecha de la ventana, localiza la clave: Predeterminado
5. De esta clave deberás copiar o recordar el campo de la columna: Datos
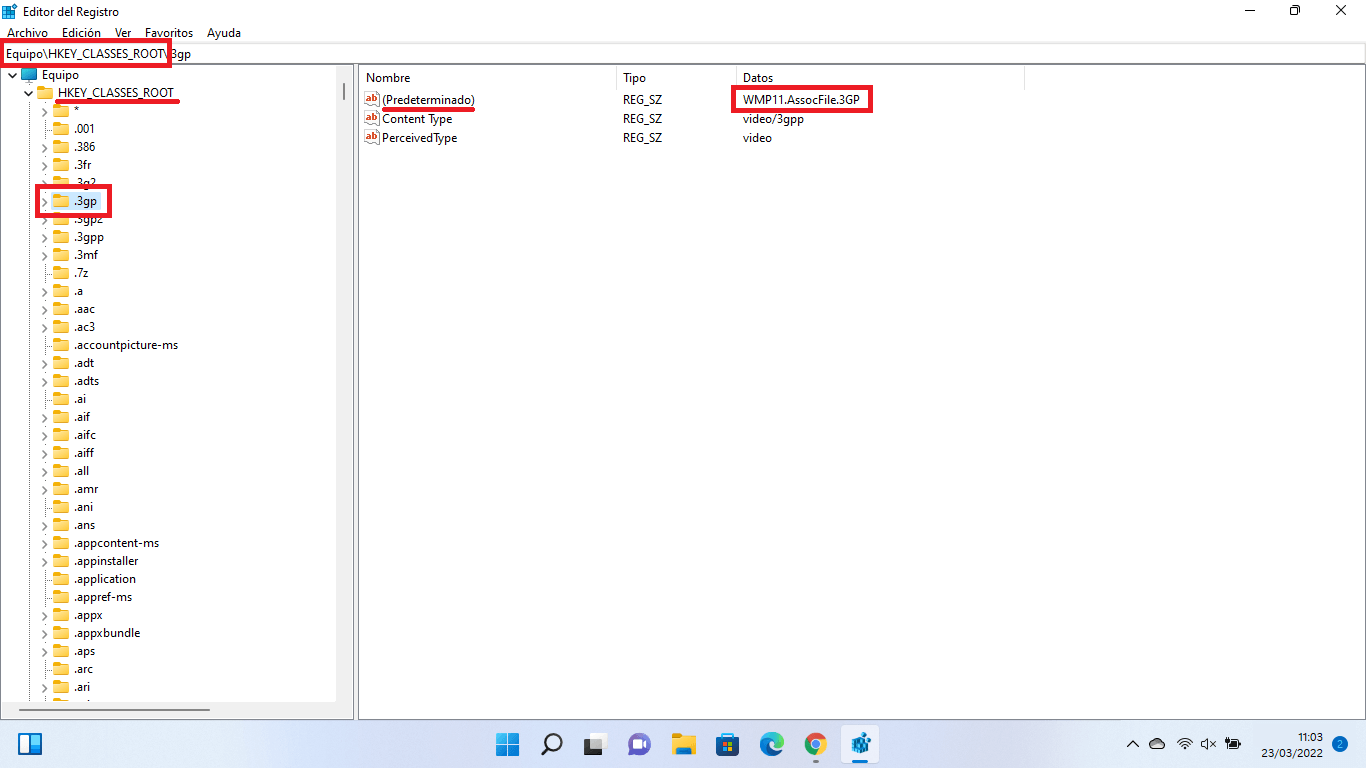
6. Conociendo este dato, nuevamente en el árbol izquierdo de la ventana y bajo HKEY_CLASSES_ROOT, tendrás que localizar la clave con el mismo nombre que el dato anteriormente conocido.
7. Una vez localizado y seleccionado, tendrás que hacer clic derecho del ratón sobre un espacio en blanco de la parte derecha de la ventana, para en el menú contextual seleccionar: Nuevo > Valor de Cadena
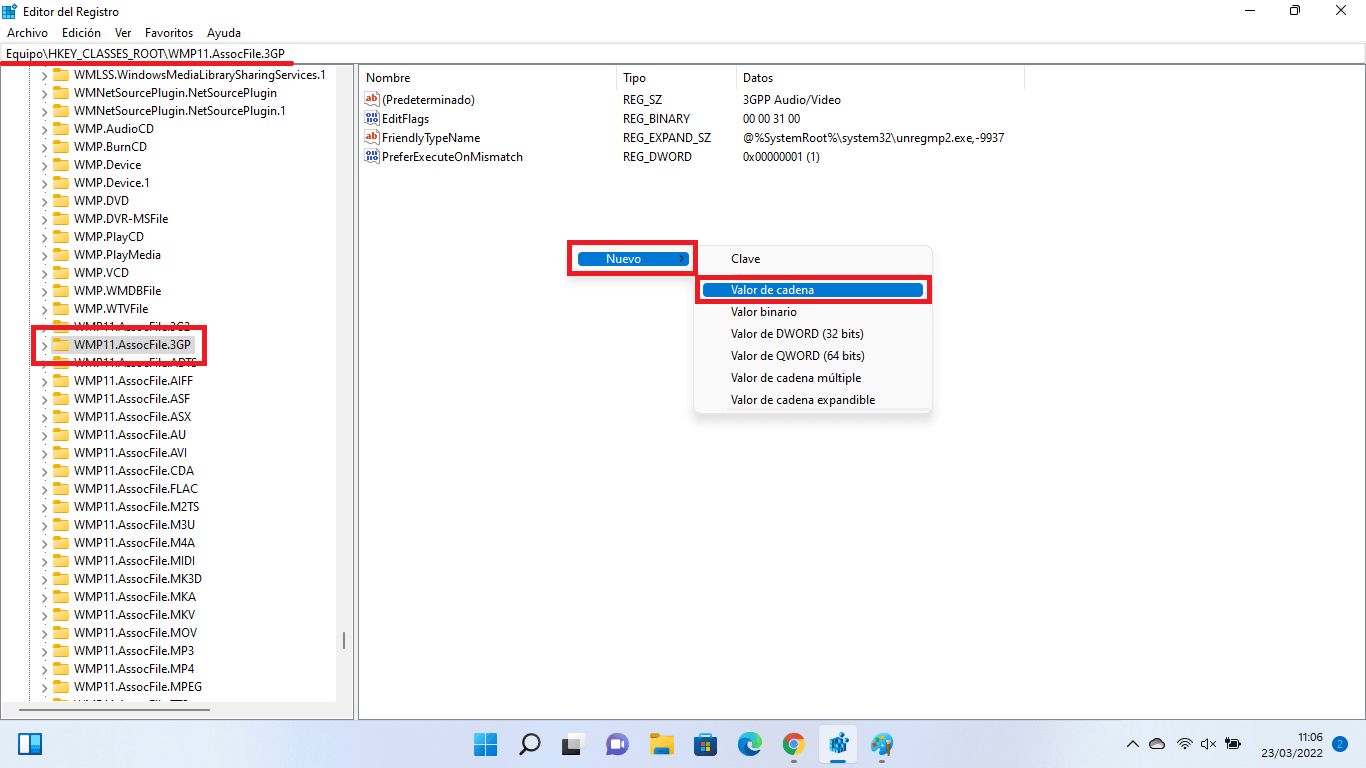
8. Este valor de cadena tendrás que renombrarlo como: AlwaysShowExt
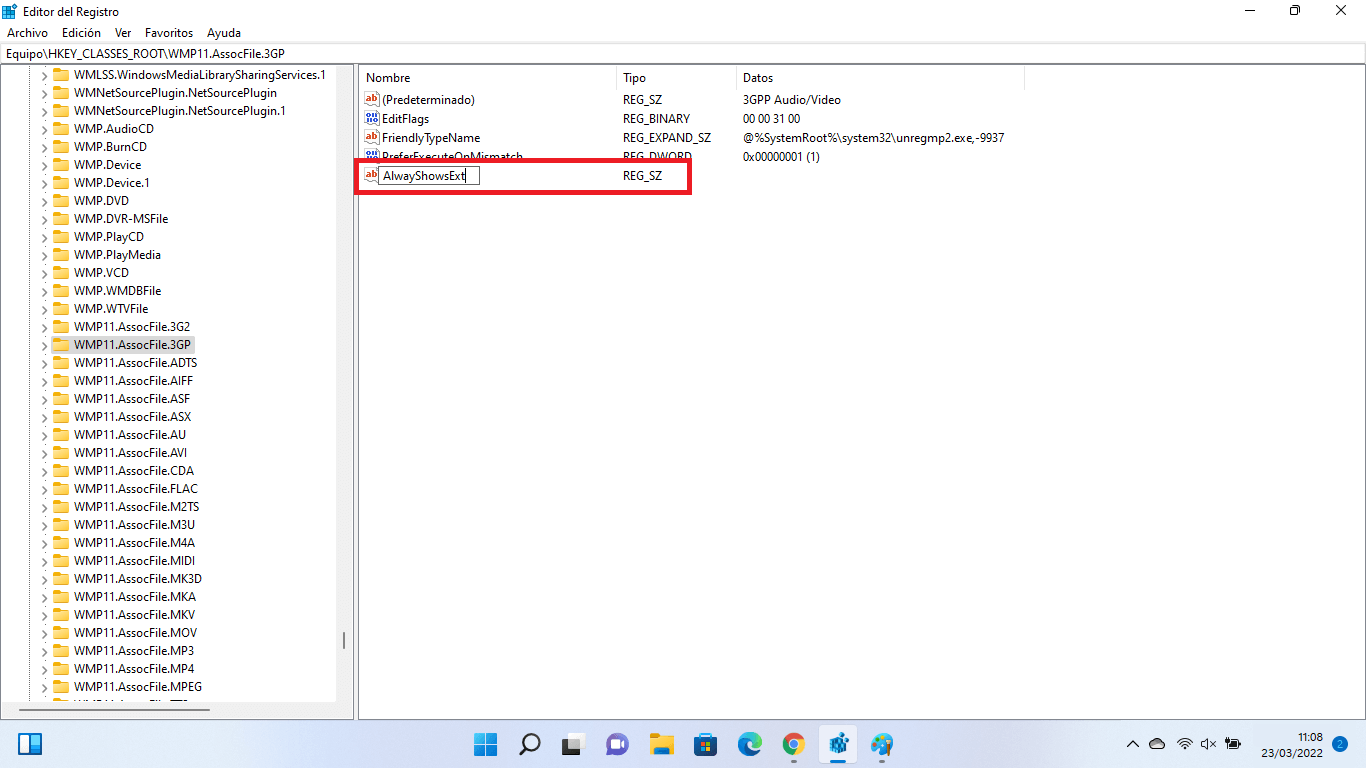
9. Por último, solo te queda cerrar el editor y reiniciar tu ordenador.
Tras reiniciar el PC con Windows 11, verás como la extensión de archivo en la que hemos realizado la configuración siempre será mostrada incluso si la configuración general de Windows 11 oculta las extensiones de los archivos.
Como ocultar extensiones de algunos archivos específicos en Windows 11
1. Abre el editor de registro de Windows 11 y sigue los pasos del 2 al 6 del método anteriormente descrito.
2. El valor de cadena en este caso debe ser renombrado como: NeverShowExt
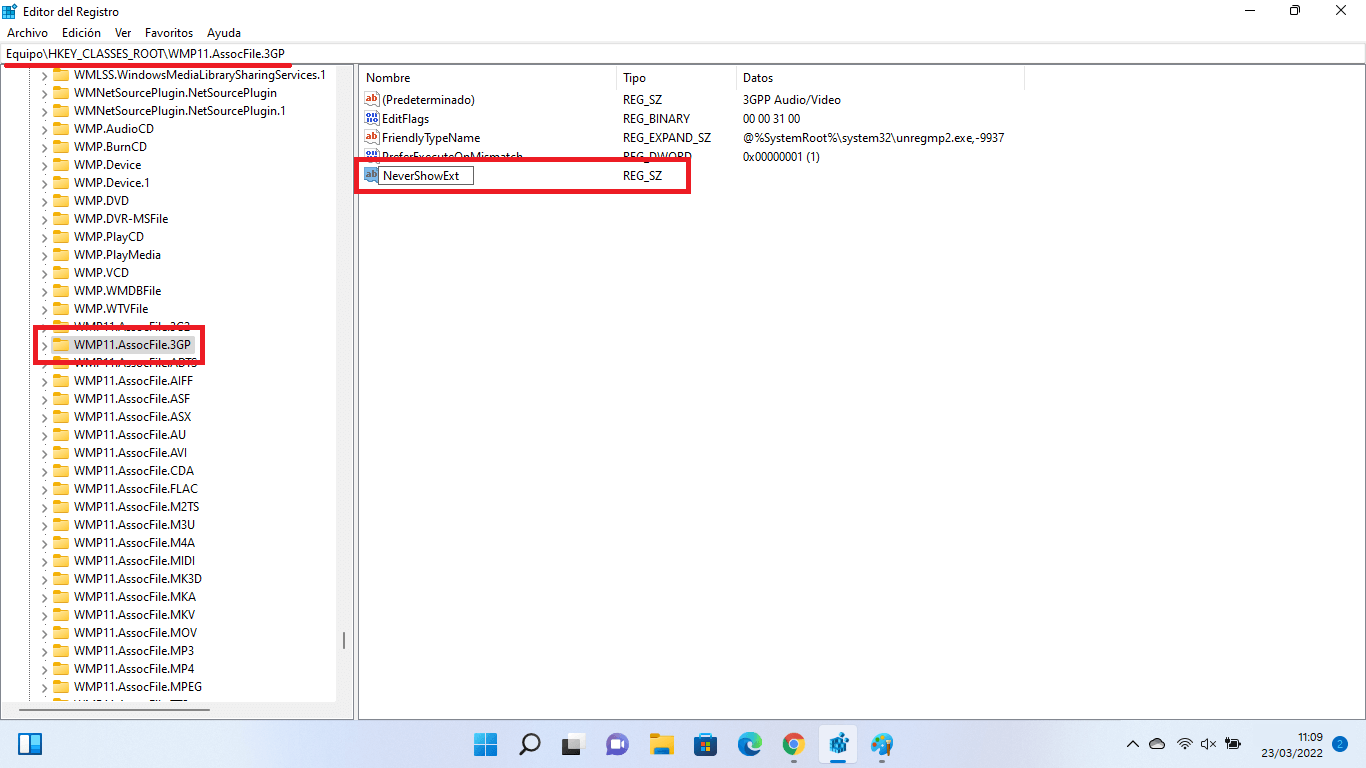
3. Ahora, cierra el editor de registro y reinicia tu ordenador con Windows 11.
Tan pronto como hayas reiniciado tu PC, verás como ahora los archivos con la extensión configurada en este método dejará de mostrase incluso si la configuración global del sistema operativo de Windows 11 especifica que las extensiones de los archivos deben mostrarse.
